SCHNELLEINRICHTUNG
Lesen Sie für eine schnelle Kurzanweisung die interaktive Einrichtungsanleitung.
Wenn Sie mehr detaillierte Informationen wünschen, lesen Sie die Schritte unter „Detaillierte Einrichtung“ unten.
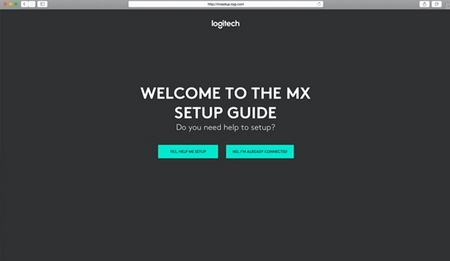
AUSFÜHRLICHE EINRICHTUNG
-
Vergewissern Sie sich, dass die Tastatur eingeschaltet ist.
Die LED mit der Nummer 1 an der Tastatur sollte schnell blinken.

HINWEIS: Wenn die LED nicht schnell blinkt, drücken Sie lange (drei Sekunden) auf die Ein-/Aus-Taste. -
Wählen Sie aus, wie die Verbindung hergestellt werden soll:
Wichtig:
FileVault ist ein Verschlüsselungssystem, das auf manchen Mac-Computern zur Verfügung steht. Wenn FileVault aktiviert ist, kann unter Umständen keine Verbindung zwischen Bluetooth®-Geräten und Ihrem Computer hergestellt werden, wenn Sie sich noch nicht angemeldet haben. Wenn FileVault aktiviert ist, empfehlen wir, einen Logitech USB-Empfänger für die Verbindung Ihrer Maus zu verwenden. Weitere Informationen finden Sie hier.-
Über den kabellosen Empfänger.
Schließen Sie den Empfänger an einen USB-Anschluss Ihres Computers an. Wenn Sie an einem Desktop-Computer arbeiten, empfehlen wir die Verwendung des USB-Empfängers. -
Verbindungsaufbau über Bluetooth:
Öffnen Sie die Bluetooth-Einstellungen auf Ihrem Computer, um das Pairing durchzuführen.
Klicken Sie hier für weitere Anweisungen zu diesem Vorgang auf Ihrem Computer. Falls Probleme mit Bluetooth auftreten, klicken Sie hier, um Informationen zur Fehlerbehebung zu erhalten.
-
Über den kabellosen Empfänger.
-
Installieren Sie die Logitech Options-Software.
Laden Sie Logitech Options herunter, um zusätzliche Funktionen zu aktivieren. Den Download und weitere Informationen zu den Funktionen finden Sie unter logitech.com/options.
PAIRING MIT EINEM ZWEITEN COMPUTER ÜBER EASY-SWITCH
Die Tastatur kann mit bis zu drei Computern gepairt werden. Mit der Easy-Switch-Taste wechseln Sie den Kanal.
- Wählen Sie den gewünschten Kanal aus und halten Sie dann die Easy-Switch-Taste 3 Sekunden lang gedrückt. Dies versetzt die Tastatur in den Erkennungsmodus, sodass der Computer sie finden kann. Die LED beginnt zu blinken.
- So verbinden Sie Ihre Tastatur mit dem Computer:
- Bluetooth: Öffnen Sie die Bluetooth-Einstellungen auf Ihrem Computer, um das Pairing durchzuführen. Weitere Details finden Sie hier.
- USB-Empfänger: Schließen Sie den Empfänger an einem USB-Anschluss an, öffnen Sie Logitech Options und wählen Sie: Geräte hinzufügen > Unifying-Gerät hinzufügen. Folgen Sie dann den Anweisungen.
- Nachdem das Pairing abgeschlossen ist, können Sie durch kurzes Drücken der Easy-Switch-Taste die Kanäle wechseln.

SOFTWARE INSTALLIEREN
Laden Sie Logitech Options herunter, um das gesamte Potenzial der Tastatur auszuschöpfen. Den Download und weitere Informationen zu den Funktionen finden Sie unter logitech.com/options.
Die Software ist mit Windows und Mac kompatibel.
WEITERE INFORMATIONEN ZU IHREM PRODUKT
Produktübersicht
1 – Mac-Tastenanordnung
2 – Easy-Switch-Tasten
3 – Ein-/Ausschalter
4 – Akkustands-LED und Umgebungslichtsensor
Akkustandsanzeige
Ihre Tastatur zeigt an, wenn der Akkustand niedrig ist. Bei einem Akkustand zwischen 100 % und 11 % ist die LED grün. Bei einem Akkustand von 10 % und niedriger ist die LED rot. Sie können die Tastatur mehr als 500 Stunden lang ohne Hintergrundbeleuchtung verwenden, wenn der Akkustand niedrig ist.
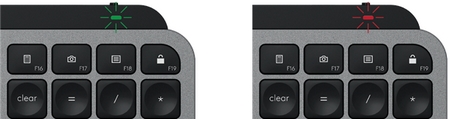
Schließen Sie das USB-C-Kabel rechts oben an der Tastatur an. Sie können die Tastatur während des Ladevorgangs weiter verwenden.

Intelligente Hintergrundbeleuchtung
Ihre Tastatur verfügt über einen integrierten Umgebungslichtsensor, der die Hintergrundbeleuchtung misst und entsprechend anpasst.
|
Umgebungshelligkeit |
Stufe der Hintergrundbeleuchtung |
|
Niedrige Helligkeit – unter 100 Lux |
L2 – 25 % |
|
Mittlere Helligkeit – zwischen 100 und 200 Lux |
L4 – 50 % |
|
Große Helligkeit – über 200 Lux |
L0 – keine Beleuchtung* Die Hintergrundbeleuchtung ist deaktiviert. |
Es gibt acht Stufen für die Hintergrundbeleuchtung.
Sie können die Hintergrundbeleuchtung jederzeit ändern, mit zwei Ausnahmen: Sie kann nicht eingeschaltet werden, wenn:
- Die Umgebungshelligkeit ist zu hoch (über 200 Lux)
- Der Akkustand ist zu niedrig (unter 10 %).
Software-Benachrichtigungen
Installieren Sie die Logitech Options-Software, um die Tastatur optimal zu nutzen. Weitere Informationen erhalten Sie hier.
-
Benachrichtigungen zur Hintergrundbeleuchtungsstufe
Ändern Sie die Hintergrundbeleuchtung und erfahren Sie in Echtzeit, welche Stufe gerade eingestellt ist.

-
Hintergrundbeleuchtung deaktiviert
Die Hintergrundbeleuchtung wird in zwei Fällen deaktiviert:

Wenn der Akkustand der Tastatur nur noch 10 % oder weniger beträgt und Sie versuchen, die Hintergrundbeleuchtung zu aktivieren, wird diese Meldung angezeigt. Wenn Sie die Hintergrundbeleuchtung wieder verwenden möchten, schließen Sie die Tastatur an die Stromversorgung an, um sie aufzuladen.

Wenn die Umgebung zu hell ist, wird die Hintergrundbeleuchtung automatisch deaktiviert, da sie nicht benötigt wird. Auf diese Weise können Sie die Hintergrundbeleuchtung länger verwenden, wenn die Lichtverhältnisse schwach sind. Diese Benachrichtigung wird angezeigt, wenn Sie versuchen, die Hintergrundbeleuchtung einzuschalten. -
Akkustand niedrig
Wenn der Akkustand nur noch 10 % beträgt, wird die Hintergrundbeleuchtung ausgeschaltet und eine entsprechende Benachrichtigung auf dem Bildschirm angezeigt.

-
F-Tastenwechsel
Drücken Sie die Fn- + Esc-Taste, um zwischen Multimedia-Tasten und F-Tasten zu wechseln. Sie sehen eine Benachrichtigung, dass Sie gewechselt haben.

HINWEIS: Standardmäßig hat die Tastatur direkten Zugriff auf Multimedia-Tasten.
Logitech Flow
Sie können mit Ihrer MX Keys Tastatur an mehreren Computern arbeiten. Mit einer Flow-fähigen Logitech-Maus wie der MX Master 3 können Sie mithilfe der Logitech Flow-Technologie an mehreren Computern mit derselben Maus und Tastatur arbeiten.
Mit dem Mauszeiger können Sie von einem Computer zum nächsten wechseln. Die MX Keys Tastatur folgt der Maus und wechselt den Computer gemeinsam mit ihr. Selbst das Kopieren und Einfügen von einem Computer zum anderen ist möglich. Sie müssen Logitech Options Software auf beiden Computern installieren und diesen Anweisungen folgen.
Hier können Sie überprüfen, welche anderen Mäuse Flow-fähig sind.

Funktionen der Auswurftaste
 |
keine eigenständige Funktion |
 |
Dialogfeld für Ruhezustand, Neustart und Herunterfahren |
 |
Schlafmodus |
 |
Neustart |
 |
Deaktivieren |
 |
Versetzt das Display in den Ruhezustand, aber der Mac ist aktiv |
Wichtiger Hinweis: Das Firmware Update Tool wird von Logitech nicht mehr unterstützt oder gepflegt. Wir empfehlen dringend die Verwendung von Logi Options+ für Ihre unterstützten Logitech-Geräte. Während dieser Übergangsphase stehen wir Ihnen gern zur Seite.
Wichtiger Hinweis: Der Logitech Preference Manager wird nicht mehr von Logitech unterstützt oder gepflegt. Wir empfehlen dringend die Verwendung von Logi Options+ für Ihre unterstützten Logitech-Geräte. Während dieser Übergangsphase stehen wir Ihnen gern zur Seite.
Wichtiger Hinweis: Das Logitech Control Center wird nicht mehr von Logitech unterstützt oder gepflegt. Wir empfehlen dringend die Verwendung von Logi Options+ für Ihre unterstützten Logitech-Geräte. Während dieser Übergangsphase stehen wir Ihnen gern zur Seite.
Wichtiger Hinweis: Logitech Connection Utility wird von Logitech nicht mehr unterstützt oder gepflegt. Wir empfehlen dringend die Verwendung von Logi Options+ für Ihre unterstützten Logitech-Geräte. Während dieser Übergangsphase stehen wir Ihnen gern zur Seite.
Wichtiger Hinweis: Die Unifying-Software wird von Logitech nicht mehr unterstützt oder gepflegt. Wir empfehlen dringend die Verwendung von Logi Options+ für Ihre unterstützten Logitech-Geräte. Während dieser Übergangsphase stehen wir Ihnen gern zur Seite.
Wichtiger Hinweis: Die SetPoint-Software wird von Logitech nicht mehr unterstützt oder gewartet. Wir empfehlen dringend die Verwendung von Logi Options+ für Ihre unterstützten Logitech-Geräte. Während dieser Übergangsphase stehen wir Ihnen gern zur Seite.
Häufig gestellte Fragen – FAQs
Für diesen Abschnitt sind keine Produkte verfügbar
