PC
Das G933 Gaming Headset kann im Kabellos Ein und Kabellos Aus-Modus mit Ihrem PC verbunden werden. Die beiden Modi führen zu einer unterschiedlichen Audiosteuerung und verwenden entweder den mitgelieferten USB Wireless Mix Adapter oder das 3,5-mm-Audiokabel oder beide. Siehe G933 Gaming Headset: Betriebsmodi für mehr Informationen zu den G933 Betriebsmodi.
PC-Modus
- Setzen Sie den Modusschalter am G933 Gaming Headset auf Kabellos Ein. Der Schalter befindet sich auf der Rückseite der linken Hörmuschel.
Hinweis: Im Kabellos Ein-Modus kann das G933 mit bis zu drei kompatiblen Audiogeräten verbunden werden. Siehe Audio-Mixing mehrerer Quellen mit dem G933 Gaming Headset für mehr Informationen. - Schließen Sie den USB Wireless Mix Adapter an Ihren PC an. Das G933 Gaming Headset wird automatisch verbunden.

3,5-mm-Modus
- Setzen Sie den Modusschalter am G933 Gaming Headset auf Kabellos Aus für den passiven Audiomodus bzw. auf Kabellos Ein für den aktiven Audiomodus mit zusätzlichen Funktionen.
- Verbinden Sie das G933 Gaming Headset über das mitgelieferte 3,5-mm-Kabel mit dem Computer.

- Die Bedienelemente am 3,5-mm-Kabel können als Audioregler verwendet werden. Dazu gehört auch die Mikrofonwahl.
- Schalten Sie den Schalter auf die Position Mikrofon, um das Mikrofon am Kabel zu verwenden.
- Schalten Sie den Schalter auf die Position Headset, um das Mikrofon am Headset zu verwenden.

Hinweis: Einige Funktionen, darunter 7.1-Surround-Sound, benutzerdefinierte Soundprofile, Headset-Tasten, Lautstärkereglerfunktion sowie Anpassung von Beleuchtungs- und Tastenfunktionen, sind ohne USB-Adapter-Verbindung nicht möglich. Das Bügelmikrofon ist für Geräte mit 3,5-mm-Anschluss nicht verfügbar, während das Gerät sich im Modus „Kabellos Aus“ befindet. Einige PCs brauchen möglicherweise einen 4-poligen Mikrofon/Stereo-Splitteradapter (3,5 mm, nicht im Lieferumfang enthalten), um Mikrofonfunktionen in diesem Modus zu verwenden.
Mobilgeräte
Das G933 Gaming Headset kann über das mitgelieferte 3,5-mm-Audiokabel mit dem Mobilgerät verbunden werden.
- Setzen Sie den Modusschalter am G933 Gaming Headset auf Kabellos Aus für den passiven Audiomodus bzw. auf Kabellos Ein für den aktiven Audiomodus mit zusätzlichen Funktionen.
- Verbinden Sie das G933 Gaming Headset über das mitgelieferte 3,5-mm-Kabel mit dem Mobilgerät.

- Die Bedienelemente am 3,5-mm-Kabel können als Audioregler verwendet werden. Dazu gehört auch die Mikrofonwahl.
- Schalten Sie den Schalter auf die Position Mikrofon, um das Mikrofon am Kabel zu verwenden.
- Schalten Sie den Schalter auf die Position Headset, um das Mikrofon am Headset zu verwenden.
PlayStation® 4
Das G933 Gaming Headset kann über den mitgelieferten USB Wireless Mix Adapter oder das 3,5-mm-Kabel mit der PlayStation® 4-Konsole verbunden werden.
Hinweis: Das G933 muss im Einstellungsmenü von PlayStation® 4 als Standard-Audioein- und -ausgabegerät festgesetzt werden. Weitere Informationen zum Einrichten finden Sie am Ende dieses Abschnittes.
Kabellose Verbindung
- Setzen Sie den Modusschalter am G933 Gaming Headset auf Kabellos Ein.
- Verbinden Sie den USB Wireless Mix Adapter mit einem USB-Anschluss an Ihrer PlayStation® 4-Konsole. Das G933 Gaming Headset wird automatisch verbunden.

3,5-mm-Stecker
- Setzen Sie den Modusschalter am G933 Gaming Headset auf Kabellos Aus für den passiven Audiomodus bzw. auf Kabellos Ein für den aktiven Audiomodus mit zusätzlichen Funktionen.
- Verbinden Sie das G933 Gaming Headset über das mitgelieferte 3,5-mm-Kabel mit dem PlayStation® 4-Controller.

Hinweis: Das Bügelmikrofon ist nur im Kabellos Ein-Modus verfügbar. Das Mikrofon am Kabel kann in beiden Modi verwendet werden.
PlayStation® 4 einrichten (Einstellungen)
- Sobald das G933 Gaming Headset mit der PlayStation® 4 verbunden ist, können Sie die Benutzeroberfläche zum Menü Einstellungennavigieren.
- Öffnen Sie die Einstellungen.
- Wählen Sie Sound und Bildschirm aus.
- Wählen Sie die Audioausgabe-Einstellungen aus.
- Stellen Sie Ausgabe über Kopfhörer auf Gesamtes Audio.
PlayStation® 3
Das G933 Gaming Headset kann über den mitgelieferten USB Wireless Mix Adapter oder das Cinch-auf-3,5-mm-Audiokabel mit der PlayStation® 3-Konsole verbunden werden.
Chat-Audio
- Verbinden Sie den USB Wireless Mix Adapter mit einem USB-Anschluss an der PlayStation® 3-Konsole.
- Verbinden Sie den USB Wireless Mix Adapter mit einem USB-Anschluss an der PlayStation® 3-Konsole.
- Schließen Sie den USB Wireless Mix Adapter mithilfe eines Cinch-auf-3,5-mm-Kabels an die Konsole an.
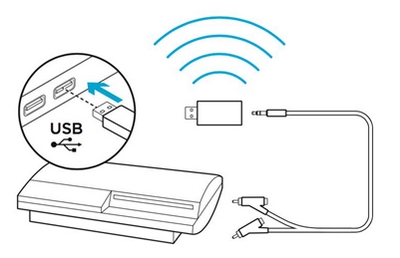
Xbox One™
Das G933 Gaming Headset kann mit dem mitgelieferten 3,5-mm-Audiokabel mit Ihrer Xbox One™-Konsole verbunden werden.
- Setzen Sie den Modusschalter am G933 Gaming Headset auf Kabellos Aus für den passiven Audiomodus bzw. auf Kabellos Ein für den aktiven Audiomodus mit zusätzlichen Funktionen.
- Verbinden Sie das G933 Gaming Headset über das mitgelieferte 3,5-mm-Kabel mit dem Xbox One™-Controller.
Hinweis: Ältere Versionen der Xbox One™-Controller unterstützen eine direkte Verbindung mit dem 3,5-mm-Kabel möglicherweise nicht und benötigen in diesem Fall den separat erhältlichen Xbox One™ Stereo Headset Adapter.
Hinweis: Das Headset funktioniert an der Xbox One nicht über den USB Wireless Mix Adapter. Das Bügelmikrofon ist nur im Kabellos Ein-Modus verfügbar. Das Mikrofon am Kabel kann in beiden Modi verwendet werden.
Xbox 360™
Das G933 Gaming Headset kann über das mitgelieferte 3,5-mm-Audiokabel, den 2,5-auf-3,5-mm-Adapter, den USB Wireless Mix Adapter oder das Cinch-auf-3,5-mm-Audiokabel mit der Xbox 360™-Konsole verbunden werden.
Chat-Audio
- Verbinden Sie den 2,5-auf-3,5-mm-Adapter mit dem Xbox 360™-Controller.
- Verbinden Sie das 3,5-mm-Audiokabel mit dem 2,5-auf-3,5-mm-Adapter und dem G933 Gaming Headset.

Konsolen-Audio
- Verbinden Sie den USB Wireless Mix Adapter mit einem USB-Anschluss mit der Xbox 360™-Konsole.
- Schließen Sie den USB Wireless Mix Adapter mithilfe eines Cinch-auf-3,5-mm-Kabels an die Konsole an.

Kabelloses Heimkino
Das G933 Gaming Headset kann zum kabellosen Verbinden eines Heimkinos verwendet werden:
- Setzen Sie den Modusschalter am G933 Gaming Headset auf Kabellos Ein.
- Schließen Sie den USB Wireless Mix Adapter an einen beliebigen strombetriebenen USB-Anschluss an (z. B. USB-Wandadapter, strombetriebenen USB-Anschluss eines Fernsehers oder einer Spielkonsole).
- Schließen Sie das Cinch-auf-3,5-mm-Kabel am Cinch-Ausgang Ihres Heimkinos und am 3,5-mm-Klinkeneingang des USB Wireless Mix Adapter an.
- Audio wird über den USB Wireless Mix Adapter an das G933 Gaming Headset übertragen.

Wichtiger Hinweis: Das Firmware Update Tool wird von Logitech nicht mehr unterstützt oder gepflegt. Wir empfehlen dringend die Verwendung von Logi Options+ für Ihre unterstützten Logitech-Geräte. Während dieser Übergangsphase stehen wir Ihnen gern zur Seite.
Wichtiger Hinweis: Der Logitech Preference Manager wird nicht mehr von Logitech unterstützt oder gepflegt. Wir empfehlen dringend die Verwendung von Logi Options+ für Ihre unterstützten Logitech-Geräte. Während dieser Übergangsphase stehen wir Ihnen gern zur Seite.
Wichtiger Hinweis: Das Logitech Control Center wird nicht mehr von Logitech unterstützt oder gepflegt. Wir empfehlen dringend die Verwendung von Logi Options+ für Ihre unterstützten Logitech-Geräte. Während dieser Übergangsphase stehen wir Ihnen gern zur Seite.
Wichtiger Hinweis: Logitech Connection Utility wird von Logitech nicht mehr unterstützt oder gepflegt. Wir empfehlen dringend die Verwendung von Logi Options+ für Ihre unterstützten Logitech-Geräte. Während dieser Übergangsphase stehen wir Ihnen gern zur Seite.
Wichtiger Hinweis: Die Unifying-Software wird von Logitech nicht mehr unterstützt oder gepflegt. Wir empfehlen dringend die Verwendung von Logi Options+ für Ihre unterstützten Logitech-Geräte. Während dieser Übergangsphase stehen wir Ihnen gern zur Seite.
Wichtiger Hinweis: Die SetPoint-Software wird von Logitech nicht mehr unterstützt oder gewartet. Wir empfehlen dringend die Verwendung von Logi Options+ für Ihre unterstützten Logitech-Geräte. Während dieser Übergangsphase stehen wir Ihnen gern zur Seite.
Häufig gestellte Fragen – FAQs
Für diesen Abschnitt sind keine Produkte verfügbar
