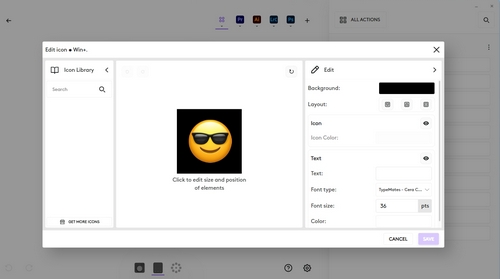In this article:
- Default actions
- How do the devices work together?
- Configuration
- Error states from the MX Creative Keypad
- Save and retrieve configuration
- Factory Reset
What are the default, out-of-the-box actions?
The MX Creative Console comes with a set of default profiles right out of the box, so that you can start using it right after connecting your devices and installing the Logi Options+ app.
The defaults for the General Profile combine multimedia actions, OS actions, application and file launchers, and an emoji launcher, among others.
The default actions of the App-specific Profiles, combine the most relevant actions within each specific application.
How do the devices work together?
The MX Creative Keypad and MX Creative Dialpad can work individually by triggering actions, adjustments, and navigations set in their configurations.
The solution delivers its full value when both devices work together; the keypad can trigger analog actions, and adjustments can be performed with the dialpad.
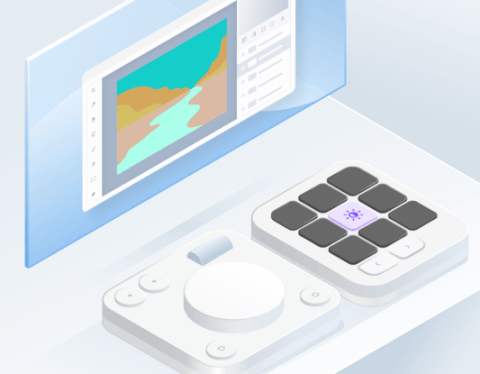
How do I configure the MX Creative Console?
To configure your console, first select the device you want to configure the in Logi Options+ home screen.
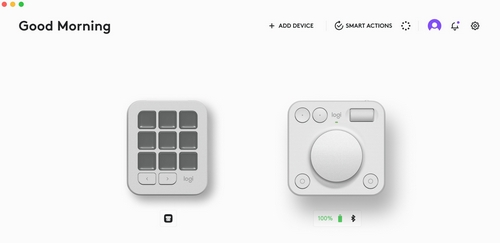
Select the KEYS or BUTTON tab, then press the CUSTOMIZE icon.
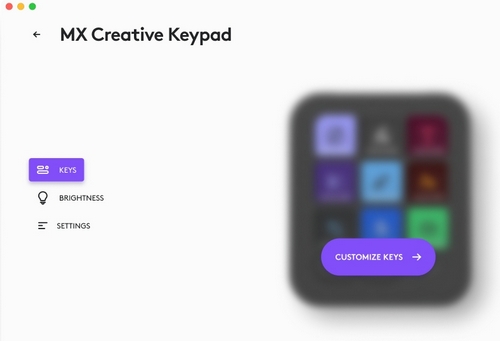
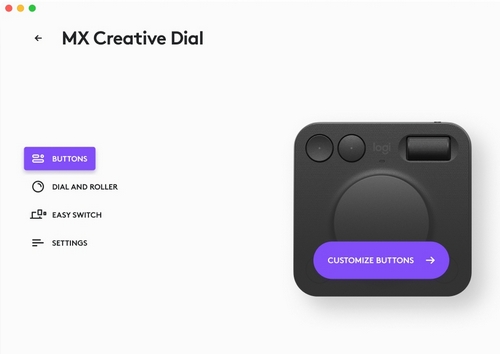
The configuration page for your device appears.
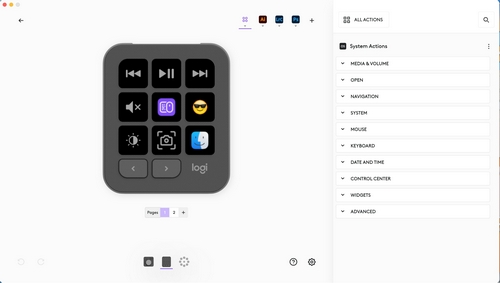
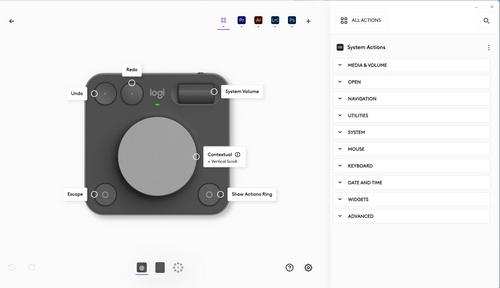
You can configure your device from here by dragging actions from the right panel directly to the key, button, dial or roller of the device. You can also click on each configured control to inspect the action mapped, and configure it depending on your needs.
What actions can I configure in my MX Creative Console?
There are two main categories of actions:
Press actions
These trigger a single event as soon as you press the button or key to which they are mapped. For example, Save a File, Open an application, or Create a layer in your file.
![]()
Rotate actions
Rotate actions are associated with a rotary control such as a dial, a roller, or a scroll wheel. These actions are progressive, meaning they create a variation of the parameter that they control. For example, changing the volume, the brightness of the screen, or adjusting the opacity of a layer.
![]()
You can distinguish those actions when you hover over an action and look at the icon to the right of it:
- Press actions

- Rotate actions

How do I configure the MX Creative Dialpad’s Dial and Roller sensitivity?
Select the MX Creative Dialpad in the home screen. In the left panel, click DIAL and ROLLER, and then on the right, select either Dial or Roller. You can then set the direction as well as use the slider to adjust the control’s speed.

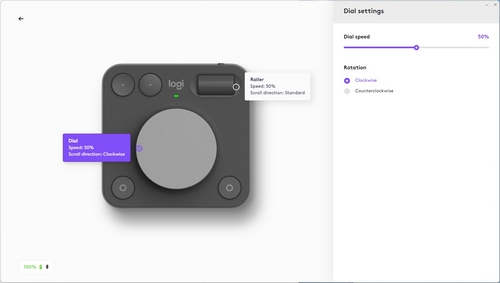
What does it mean that the Dial is “Contextual”?
Contextual means that the dial can be mapped to a base function, but can also be used to temporarily change any previously selected adjustments. For example, it lets you change the brush size when you select the brush tool in your keypad, but then go back to the default function that’s mapped as default on the dial for that specific profile.
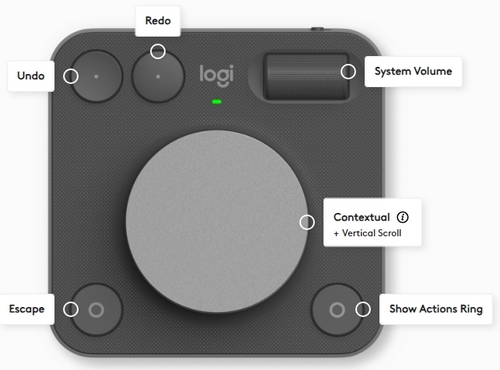
How do I configure the brightness of the MX Creative Keypad LCD keys?
Select the MX Creative Keypad in the home screen. In the left panel, click on BRIGHTNESS. Click on the SCREEN BRIGHTNESS button, then use the slider to select the default brightness of the screen. This brightness setting will be saved and reused any time your device wakes up.
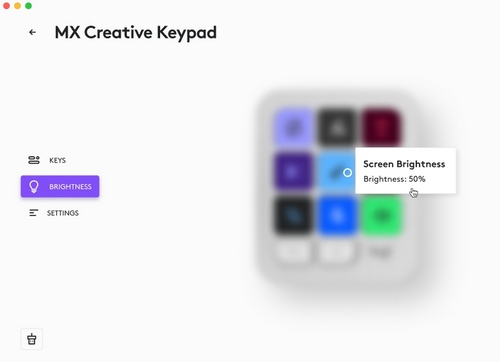
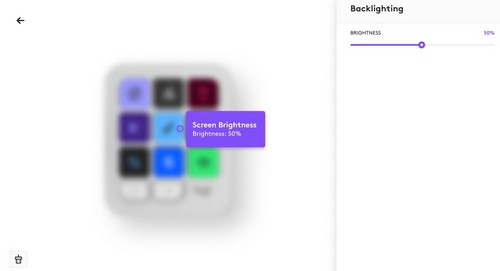
How do I configure the icon in the MX Creative Keypad display keys?
Each time you click on a key that has an assigned action, the action parameter window will open to the selected key. When you click on the icon, the icon editor will open.
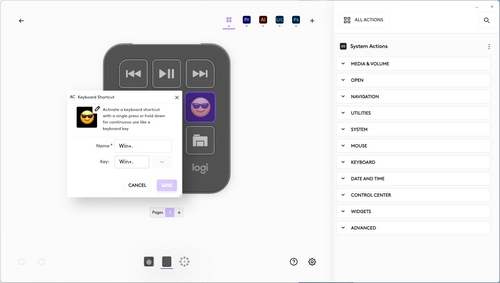
Using the icon editor, you can customize the look and feel of your key. On the left panel you can browse the icon library and select the icon of your choice. In the center panel, you can edit the icon by clicking on it. A submenu on the right to the icon will appear where you can upload the image of your choice, and then rotate the icon or make it visible/invisible.
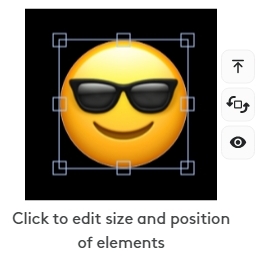
In the right panel you’ll be able to change the background color of your key, the layout options of the icon and text, and customize font type, size, and the color of the text you want to add.
How do I configure Pages in the MX Creative Keypad, in the absence of folders?
From your device’s configuration page, you can add a new page by clicking on the + (plus) sign on the page selector, just below the device. You can also rearrange the pages by clicking and dragging the page number in the page selector. Right-click and select Delete if you want to remove them.
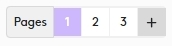
If you want to jump from one page to another, you can either use the paging buttons or the Navigate to page action (available within the MX Creative Keypad plugin actions). Navigate to page actions let you jump to any page of your choice at the press of a key.
What are the error states from the MX Creative Keypad I should be aware of?
You may encounter three different types of error states in the MX Creative Keypad:
- If there is an error in the plugin.
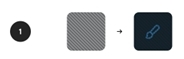
- If the action is disabled or not available at the moment.
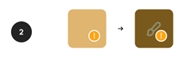
- If the action belongs to a plugin which is missing.
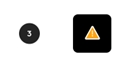
To solve these issues, open the Logi Options+ app, identify the key or plugin which has the problem, and hover over it to learn more about the steps to follow to solve the issue.
Can I save my configuration in one computer and retrieve it on another?
For all standard devices supported in Logi Options+ you can use the automatic backup & restore functionality (requires a login with a Logi ID account). NOTE: Currently, this option is NOT yet available for the MX Creative Console devices (MX Creative Keypad, Dialpad, and Actions ring)
For the MX Console, in the meantime, you can export your single profiles in order to save them for yourself or share them with friends.
How do I reset the MX Creative Console to factory defaults?
To reset your MX Creative console, go to the Device Settings page, select the SETTINGS section, and then click RESTORE DEFAULTS.
Remember that this operation will remove ALL your profiles and PLUGINS that you have installed for the entire MX Creative Console. If you wish to preserve some of them, make sure to manually export them before you click the restore button.
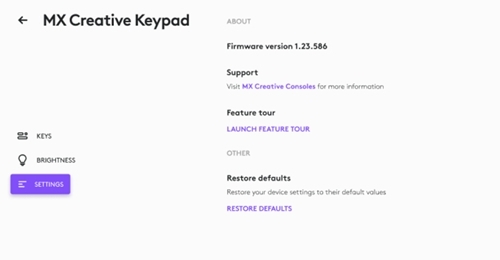
Important Notice: The Firmware Update Tool is no longer supported or maintained by Logitech. We highly recommend using Logi Options+ for your supported Logitech devices. We are here to assist you during this transition.
Important Notice: The Logitech Preference Manager is no longer supported or maintained by Logitech. We highly recommend using Logi Options+ for your supported Logitech devices. We are here to assist you during this transition.
Important Notice: The Logitech Control Center is no longer supported or maintained by Logitech. We highly recommend using Logi Options+ for your supported Logitech devices. We are here to assist you during this transition.
Important Notice: The Logitech Connection Utility is no longer supported or maintained by Logitech. We highly recommend using Logi Options+ for your supported Logitech devices. We are here to assist you during this transition.
Important Notice: The Unifying Software is no longer supported or maintained by Logitech. We highly recommend using Logi Options+ for your supported Logitech devices. We are here to assist you during this transition.
Important Notice: The SetPoint software is no longer supported or maintained by Logitech. We highly recommend using Logi Options+ for your supported Logitech devices. We are here to assist you during this transition.
Frequently Asked Questions
There are no products available for this section