QUICK SETUP
For quick interactive setup instructions, go to the interactive setup guide.
For more detailed information, continue with the following detailed setup guide.
DETAILED SETUP
- Make sure the keyboard is turned on.
The number 1 LED on the keyboard should blink quickly.
NOTE: If the LED is not blinking quickly, perform a long press (three seconds). - Connect via Bluetooth®:
- Install Logitech Options+ Software.
Download Logitech Options+ to enable additional features. To download and learn more go to logitech.com/options+.
LEARN MORE ABOUT YOUR PRODUCT
Product Overview

1 - Easy-Switch keys
2 - ON/OFF switch
3 - Battery status LED and ambient light sensor
Pair to a second computer with Easy-Switch
Your keyboard can be paired with up to three different computers using the Easy-Switch button to change the channel.
- Select the channel you want and press and hold the Easy-Switch button for three seconds. This will put the keyboard in discoverable mode so that it can be seen by your computer. The LED will start blinking quickly.
- Bluetooth: Open the Bluetooth settings on your computer to complete the pairing. You can find more details here.
- Once paired, a short press on the Easy-Switch button will allow you to switch channels.
INSTALL SOFTWARE
Download Logitech Options+ to use all the possibilities this keyboard has to offer. To download and learn more about the possibilities, go to logitech.com/options+. Your keyboard is compatible with macOS 10.15 or later and iPadOS 14 or later.
Battery Status Notification
Your keyboard will let you know when it is running low. From 100% to 11% your LED will be green. From 10% and below, the LED will be red. You can continue typing for more than 500 hours without backlighting when the battery is low.

Plug the USB-C cable at the top right corner of your keyboard. You can continue typing while it is charging.

Smart backlighting
Your keyboard has an embedded ambient light sensor that reads and adapts the level of backlighting accordingly.
For dark-colored keyboards:
|
Room brightness |
Backlight level |
|
Low light - under 100 lux |
L2 - 25% |
|
Mid light - between 100 and 200 lux |
L4 - 50% |
|
High light - over 200 lux |
Backlight is turned OFF. |
For pale gray keyboards:
|
Room brightness |
Backlight level |
|
Low light - under 55 lux |
L4 - 50% |
|
High light - over 55 lux |
Backlight is turned OFF. |
There are seven backlight levels.
You can change the backlight levels at any time, with two exceptions: the backlight cannot be turned ON when the room brightness is high, or the keyboard battery is low.
Backlight customization using Logi Options+
You can customize the backlighting in your MX Keys S for Mac using Options+:
Use the Backlighting Duration slider to adjust it to your preferred duration:
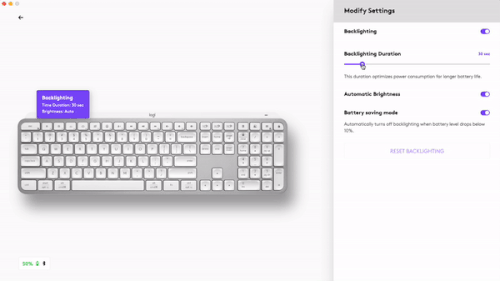
Use the Automatic Brightness slider to change to manual mode and adjust to your preferred level of brightness.
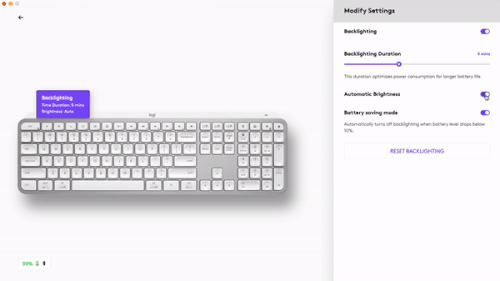
You can always go back to the default settings by clicking the reset button.
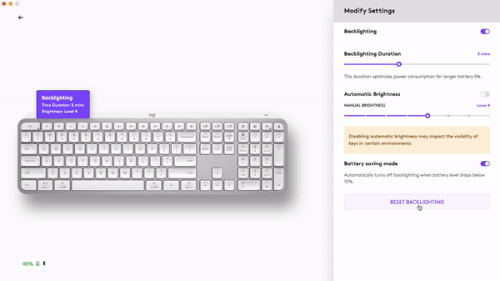
Software notifications
Install Logitech Options+ software to get the most out of your keyboard.
Click here for more information,
-
Backlight level notifications
Change the backlight level and to know in real-time what level you have.
-
Backlighting disabled
There are two factors that will disable backlighting:
When you try to enable backlighting, this message will appear when your keyboard has only 10% of the battery left. If you want the backlight back, plug in your keyboard to charge.
When the environment around you is too bright, your keyboard will automatically disable backlighting to avoid using it when unnecessary. This will also allow you to use it longer with backlight in low-light conditions. You will see this notification when you try to turn the backlighting ON. -
Low battery
When your keyboard reaches 10% of battery left, backlighting turns OFF and you get a battery notification on the screen.
-
F-Keys switch
Press Fn + Esc to swap between Media keys and F-Keys. We’ve added a notification to let you know you’ve swapped.
NOTE: By default, the keyboard has direct access to Media Keys.
Logitech Flow
You can work on multiple computers with your MX Keys S for Mac keyboard. With a Flow-enabled Logitech mouse, such as MX Master 3S, you can work and type on various computers with the same mouse and keyboard using Logitech Flow technology.
You can use the mouse cursor to move from one computer to another. MX Keys S for Mac keyboard will follow the mouse and switch computers simultaneously. You can even copy and paste between computers. You must install Logitech Options+ software on both computers and follow these instructions.
You can check which other mice are Flow-enabled here.

Important Notice: The Firmware Update Tool is no longer supported or maintained by Logitech. We highly recommend using Logi Options+ for your supported Logitech devices. We are here to assist you during this transition.
Important Notice: The Logitech Preference Manager is no longer supported or maintained by Logitech. We highly recommend using Logi Options+ for your supported Logitech devices. We are here to assist you during this transition.
Important Notice: The Logitech Control Center is no longer supported or maintained by Logitech. We highly recommend using Logi Options+ for your supported Logitech devices. We are here to assist you during this transition.
Important Notice: The Logitech Connection Utility is no longer supported or maintained by Logitech. We highly recommend using Logi Options+ for your supported Logitech devices. We are here to assist you during this transition.
Important Notice: The Unifying Software is no longer supported or maintained by Logitech. We highly recommend using Logi Options+ for your supported Logitech devices. We are here to assist you during this transition.
Important Notice: The SetPoint software is no longer supported or maintained by Logitech. We highly recommend using Logi Options+ for your supported Logitech devices. We are here to assist you during this transition.
Frequently Asked Questions
There are no products available for this section
