En este artículo:
- ¿Qué son los complementos?
- ¿Qué complementos admite MX Creative Console?
- Usar MX Creative Console con una aplicación que no tenga un complemento
- Asignar atajos de teclado al MX Creative Keypad
- Crear una configuración del control giratorio personalizada
- Comprobar la compatibilidad de los complementos para mi MX Creative Console
- Buscar y descargar nuevos complementos
- ¿Cómo sé si mi complemento tiene una actualización?
- ¿MX Creative Console tiene un perfil predeterminado para todos los complementos disponibles?
Artículos relacionados:
¿Qué son los complementos?
Los complementos son paquetes que contienen una lista de acciones para una aplicación o función específica. Las acciones del complemento están organizadas en grupos (y subgrupos) y aparecen en el panel derecho.
Cada complemento de una aplicación que instales vendrá con un perfil predeterminado para ella, así podrás comenzar a usar el dispositivo rápidamente con la aplicación. Otros complementos, como Spotify o IFTTT, no requieren de la instalación de una aplicación para ejecutarse, ya que dependen únicamente de servicios web.
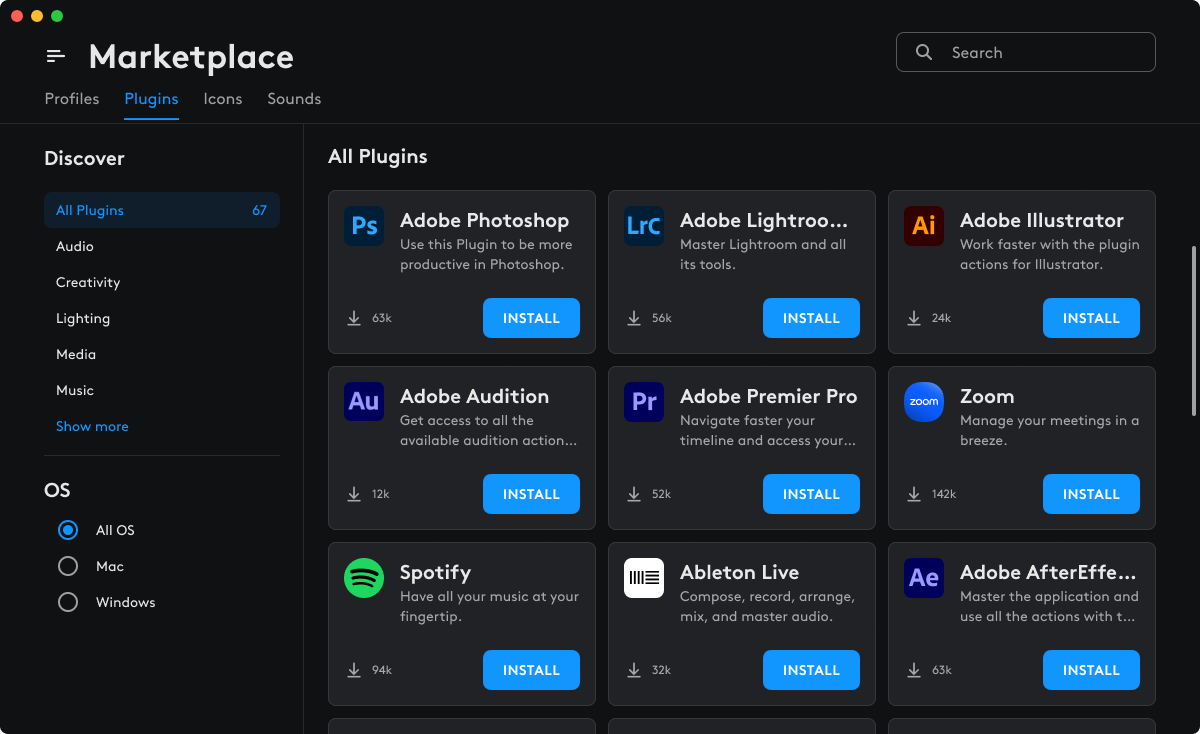
Nota: Dependiendo del perfil que tengas activo, es posible que algunos complementos de aplicación no estén disponibles. Por ejemplo, cuando estás en un perfil para Photoshop, solo puedes usar el complemento de Photoshop y es posible que los complementos para Premiere Pro no estén disponibles.
¿Qué complementos admite MX Creative Console?
Puedes encontrar una lista de los complementos que admite actualmente en Logitech Marketplace. Ten en cuenta que este contenido cambia constantemente y es posible que encuentres el lanzamiento de nuevos complementos, así como nuevos perfiles actualizados para tus dispositivos.
| Aplicación | Versión mínima compatible |
| Adobe Photoshop | Photoshop 2024 (v22.2.0 y posteriores) |
| Adobe Lightroom Classic | Lightroom Classic (v12.0 y posteriores) |
| Adobe Premiere Pro | Premiere Pro (v23.0 y posteriores) |
| Adobe Audition | Audition (v23.0 y posteriores) |
| Adobe After Effects | After Effects (v23.0 y posteriores) |
| Adobe Illustrator | Illustrator (v27.0 y posteriores) |
| Ableton Live |
Ableton (v11 y v12 y posteriores)* *incluidas las versiones Intro, Standard y Suite |
| Zoom | v6.X y posteriores |
| Capture One | 16.3 y posteriores |
| MS Teams | Nueva versión de la aplicación Teams (julio) 24165.x y posteriores |
| Philips Hue | NA (servicio web) |
| Spotify | NA (servicio web) |
| Apple Music | v1.4.x y posteriores |
| Discord | V 0.0.x - compatible con la versión más reciente (Discord se actualiza automáticamente) |
| Streamlabs Desktop | Utiliza la versión más reciente (la aplicación se actualiza automáticamente) |
| OBS Studio | 30.0 y posteriores |
| Twitch | NA (servicio web) |
¿Puedo usar el MX Creative Console con una aplicación que no tenga un complemento en Marketplace?
Puedes configurar manualmente un perfil para una aplicación que no tenga un complemento.
-
Haz clic en el icono + (más) en la barra de perfil.
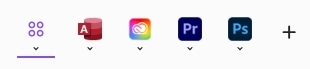
-
Elige PERFIL DE APLICACIÓN y selecciona la aplicación para la que quieras crear un perfil.
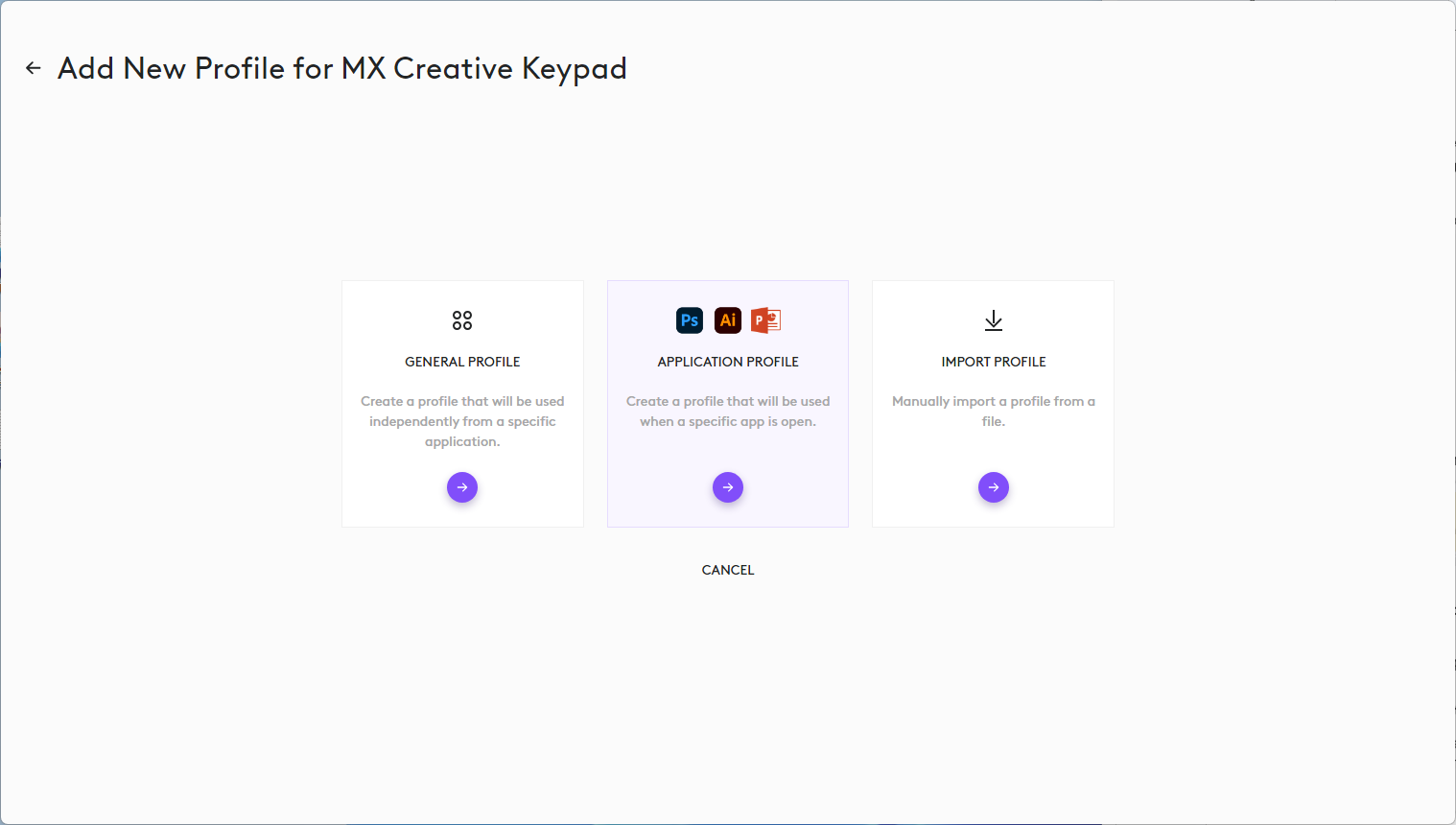
-
La interfaz enumera todas las aplicaciones encontradas en la computadora. En la parte superior hay una lista de aplicaciones que admiten complementos. Debajo están todas las demás aplicaciones instaladas que no tienen un complemento específico. Selecciona la aplicación para la que quieres crear un perfil.
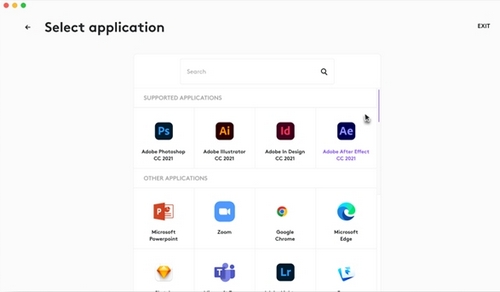
-
Si tu aplicación no aparece en la lista, desplázate hasta la parte inferior y haz clic en AGREGAR APLICACIÓN para agregarla manualmente apuntando al archivo ejecutable de la aplicación.
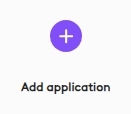
- Por ejemplo, para crear un perfil para la aplicación Adobe UXP Developer Tool:
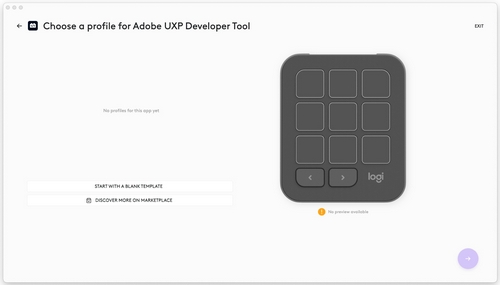
-
Haz clic en COMENZAR CON UNA PLANTILLA EN BLANCO, asigna un nombre al perfil y luego haz clic en CONFIRMAR.
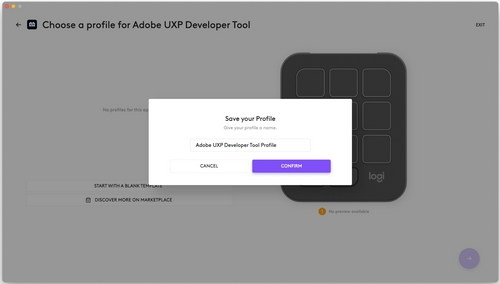
- Elige las acciones en el panel de acciones de la derecha para empezar a rellenar el perfil de forma manual. Para esta aplicación no hay acciones específicas, ya que no es compatible con un complemento. En su lugar, usa ACCIONES DEL SISTEMA.
- En este ejemplo, puedes usar la acción ATAJOS DE TECLADO en TECLADO para asignar atajos específicos de tu aplicación a las teclas del Keypad.
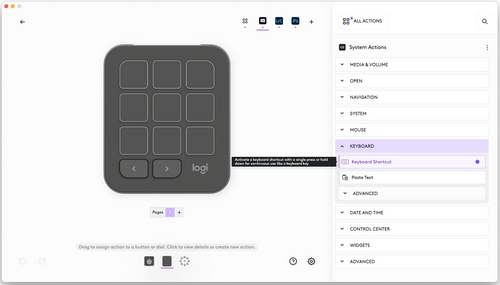
- En este ejemplo, puedes usar la acción AJUSTE DEL CONTROL GIRATORIO en AVANZADO para asignar atajos específicos de tu aplicación al control giratorio de tu Dialpad.
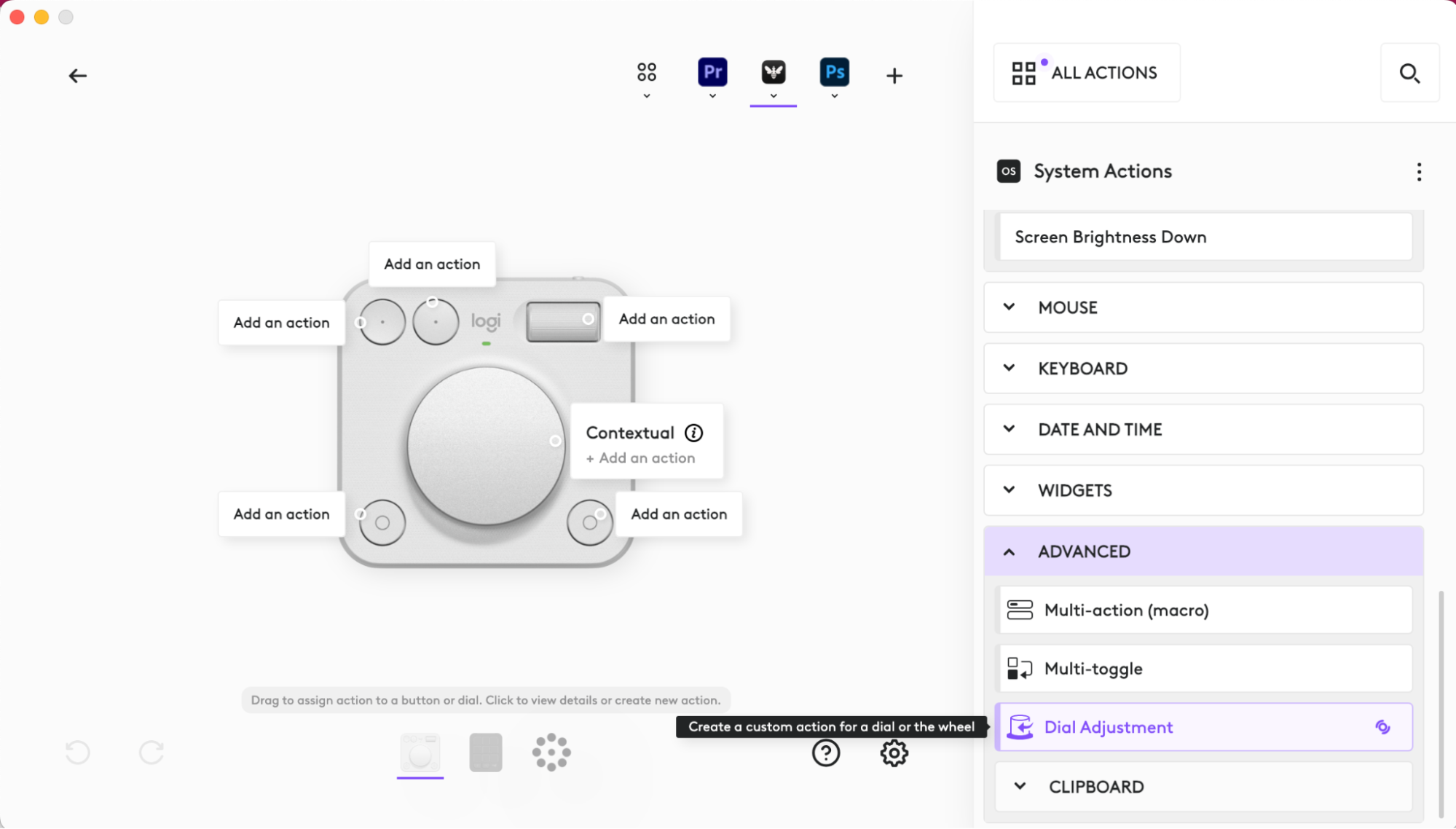
¿Cómo se asignan atajos de teclado en el MX Creative Keypad?
El complemento más útil en esta situación es el complemento SISTEMA .
-
En el panel derecho, haz clic en TODAS LAS ACCIONES.
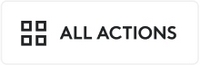
-
Luego selecciona el complemento SISTEMA .
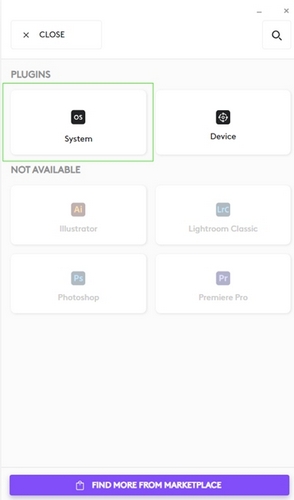
-
Deberías ver la lista completa de acciones disponibles:
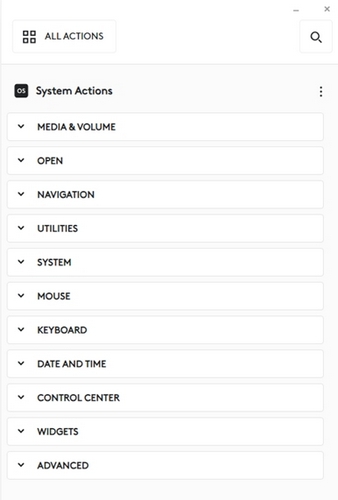
-
Localiza la acción de ATAJOS DE TECLADO en la lista (o simplemente busca «atajos de teclado»). Esta acción te permite asignar a las teclas de tu Creative Console los atajos de teclado que se usan en tu aplicación.
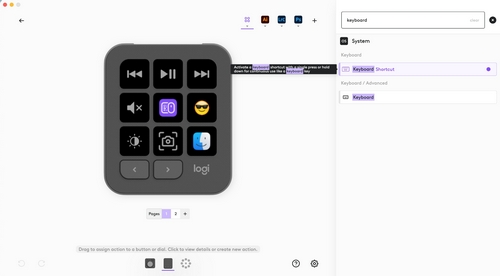
-
Cuando arrastres la acción a tu tecla (o botón), aparecerá una ventana de configuración. Haz clic en el campo de texto TECLA para comenzar a grabar las teclas, luego presiona la combinación de teclas deseada. Se grabará cada tecla presionada. Si quieres puedes nombrar o renombrar la acción. Haz clic en Guardar cuando hayas terminado.
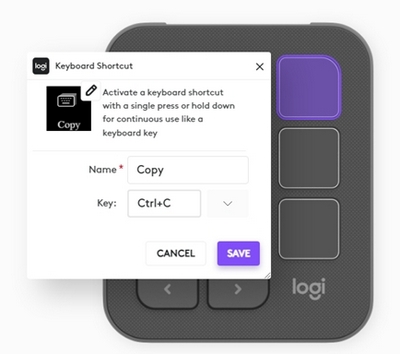
¿Cómo se crea un ajuste de control giratorio personalizado?
Otra personalización útil es la capacidad de asignar el control giratorio (y rueda de desplazamiento) a ajustes específicos que están disponibles en tu aplicación.
-
Selecciona la acción AJUSTE DE CONTROL GIRATORIO en el complemento SISTEMA.

-
Arrastra la acción a la tecla o al botón y aparecerá la ventana de configuración.
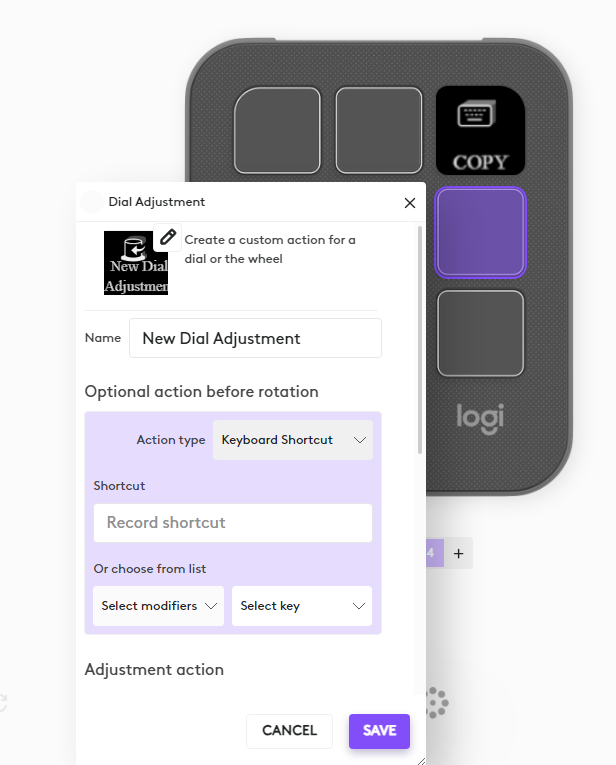
-
Selecciona un atajo inicial para realizar antes del ajuste real. Desplázate hacia abajo para seleccionar un atajo de teclado independiente que se ejecutará cuando el control giratorio gire para cualquier lado.
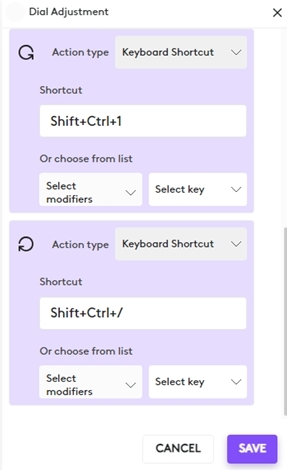
¿Cómo compruebo la compatibilidad de los complementos con mi MX Creative Console?
La mayoría de las veces, los complementos son compatibles con las aplicaciones más recientes que admiten.
Es posible que puedas encontrar los detalles de la compatibilidad de cada complemento en la página de detalles de cada uno en Marketplace. Haz clic en el elemento del complemento en la página principal de «Marketplace» para acceder a la página de detalles .
¿Dónde puedo encontrar y descargar nuevos complementos?
Todos los complementos están disponibles en Marketplace y se puede acceder a ellos a través de Logi Options+ en la página de configuración de tu dispositivo. Haz clic en Todas las acciones para ir a la SECCIÓN COMPLEMENTOS y luego selecciona ENCUENTRA MÁS EN MARKETPLACE en la parte inferior.
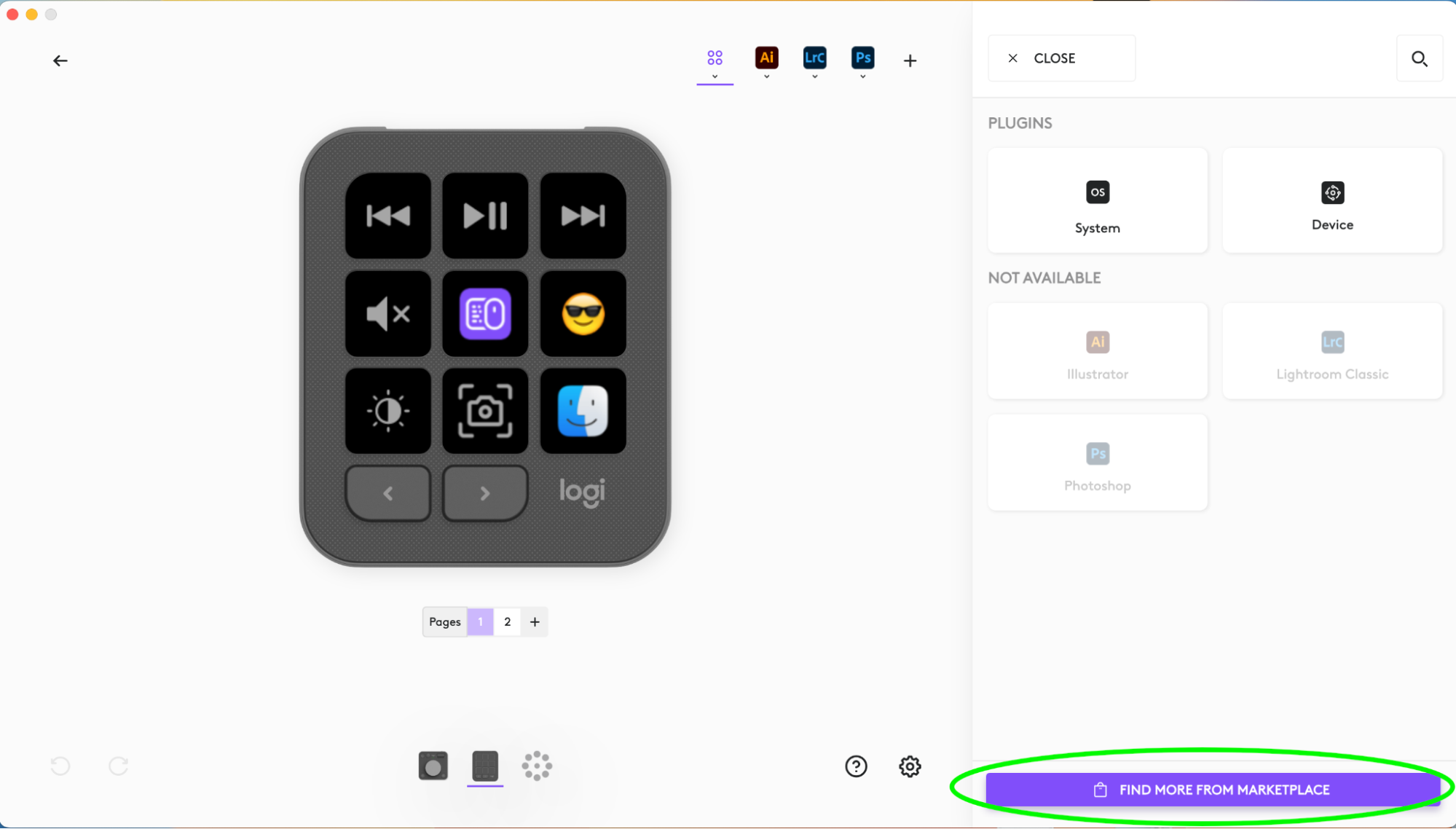
Cuando creas un nuevo perfil para una aplicación, se instalará el complemento correspondiente (si está disponible) para que puedas acceder a todas las acciones disponibles dentro de esa aplicación.
¿Cómo sé si mi complemento tiene una actualización?
Cada vez que un complemento tenga una actualización, mostrará un pequeño punto púrpura pulsante cerca de su nombre. Tan pronto como selecciones ese complemento, se te presentará una opción de actualización.
¿MX Creative Console tiene un perfil predeterminado para todos los complementos disponibles?
La mayoría de los complementos de aplicaciones proporcionados por Logitech a través de Marketplace vienen con una configuración de dispositivo predeterminada para que puedas comenzar a trabajar en esa aplicación de inmediato.
También es posible que algunos perfiles predeterminados aún no estén disponibles. Asegúrate de volver a Marketplace seguido, porque es posible que estén disponibles en un futuro cercano.
Preguntas más frecuentes
No hay productos disponibles para esta sección
