CONFIGURACIÓN RÁPIDA
Para obtener instrucciones de configuración interactivas y rápidas, ve a la guía de configuración interactiva.
Si deseas obtener información más detallada, ve a 'Configuración detallada' a continuación.
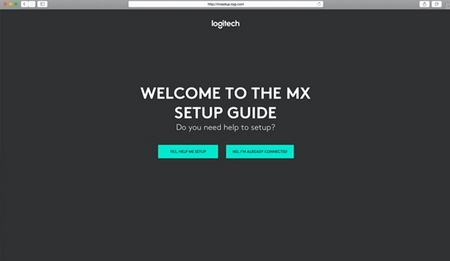
CONFIGURACIÓN DETALLADA
-
Asegúrate de que el teclado esté encendido.
El LED número 1 del teclado debería emitir destellos rápidos.

NOTA: Si el LED no emite destellos rápidos, realiza una pulsación prolongada (tres segundos). -
Elige el tipo de conexión.
Importante
FileVault es un sistema de cifrado disponible en algunos equipos Mac. Si está activado, puede impedir que los dispositivos Bluetooth® se conecten con la computadora si aún no iniciaste sesión. Si tienes activado FileVault, te recomendamos que utilices un receptor USB Logitech para utilizar el mouse. Para obtener más información, haz click aquí.-
Usa el receptor inalámbrico incluido:
Conecta el receptor a un puerto USB de la computadora. Si estás trabajando en un equipo de sobremesa, te recomendamos que utilices el receptor USB. -
Conectar por Bluetooth:
Abre la configuración de Bluetooth en la computadora para completar el emparejamiento.
Haz click aquí para obtener más detalles sobre cómo hacerlo en tu computadora. Si tienes problemas con Bluetooth, haz click aquí para resolución de problemas de Bluetooth.
-
Usa el receptor inalámbrico incluido:
-
Instala el software Logitech Options.
Descarga Logitech Options para activar funciones adicionales. Para descargar y averiguar más, ve a logitech.com/options.
EMPAREJAMIENTO A UNA SEGUNDA COMPUTADORA CON EASY-SWITCH
El teclado se puede emparejar con hasta tres computadoras diferentes utilizando el botón Easy-Switch para cambiar el canal.
- Selecciona el canal deseado y mantén presionado el botón Easy-Switch por tres segundos. Esto pondrá el teclado en modo de detección para que la computadora pueda encontrarlo. El LED empezará a emitir destellos rápidos.
- Para conectar el teclado a la computadora:
- Bluetooth: Abre la configuración de Bluetooth en la computadora para completar el emparejamiento. Encontrarás más detalles aquí.
- Receptor USB: Conecta el receptor a un puerto USB, abre Logitech Options y selecciona: Agregar dispositivos > Configurar dispositivo Unifying, y sigue las instrucciones.
- Tras el emparejamiento, una pulsación corta del botón Easy-Switch te permitirá cambiar de canal.

INSTALA EL SOFTWARE
Descarga Logitech Options para disponer de todo lo que ofrece este teclado. Para descargar y averiguar más cosas, ve a logitech.com/options.
El software es compatible con Windows y Mac.
MÁS INFORMACIÓN SOBRE TU PRODUCTO
Descripción del producto
1 - Distribución de Mac
2 - Teclas Easy-Switch
3 - Conmutador de ENCENDIDO/APAGADO
4 – LED de estado de batería y sensor de luz ambiental
Notificación de estado de batería
El teclado avisará cuando le quede poca energía. De 100% a 11% el LED será verde. Con 10% y menos el LED será rojo. Puedes seguir escribiendo por más de 500 horas sin retroiluminación cuando la batería está baja.
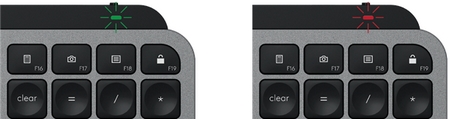
Conecta el cable USB-C en la esquina superior derecha del teclado. Puedes seguir escribiendo mientras se está cargando.

Retroiluminación inteligente
El teclado dispone de un sensor de luz ambiental integrado que lee y adapta el nivel de retroiluminación en consecuencia.
|
Brillo de la habitación |
Nivel de retroiluminación |
|
Luz baja - por debajo de 100 lux |
L2 - 25% |
|
Luz media - entre 100 y 200 lux |
L4 - 50% |
|
Luz alta - más de 200 lux |
L0 - sin retroiluminación* La retroiluminación está DESACTIVADA. |
Hay ocho niveles de retroiluminación.
Puedes cambiar el nivel en cualquier momento, a excepción de los dos casos citados a continuación. La retroiluminación no se puede activar cuando:
- El brillo de la habitación es alto (por encima de 200 lux)
- La batería del teclado está baja (por debajo del 10%)
Notificaciones de software
Instala el software Logitech Options para sacar el máximo partido de tu teclado. Haz click aquí para más información.
-
Notificaciones de nivel de retroiluminación
Al cambiar de nivel de retroiluminación y para saber en tiempo real qué nivel tiene.

-
Retroiluminación desactivada
Hay dos factores que desactivarán la retroiluminación:

Cuando al teclado sólo le queda un 10% de batería y se intenta activar la retroiluminación, aparece este mensaje. Si quieres recuperar la retroiluminación, conecta el teclado para cargarlo.

Cuando el entorno sea demasiado brillante, el teclado desactivará automáticamente la retroiluminación para evitar su uso cuando no sea necesaria. Esto también te permitirá usarlo durante más tiempo con retroiluminación en condiciones de poca luz. Verás esta notificación cuando intentes ACTIVAR la retroiluminación. -
Carga de batería baja
Cuando el teclado alcanza el 10% de batería restante, la retroiluminación se DESACTIVA y aparece una notificación de batería en la pantalla.

-
Conmutador de teclas F
Presiona Fn + Esc para pasar de botones multimedia a teclas F. Hemos agregado una notificación para que sepas que ha cambiado.

NOTA: De forma predeterminada, el teclado tiene acceso directo a los botones multimedia.
Logitech Flow
Puedes trabajar en varias computadoras con el teclado MX Keys. Con un mouse Logitech con Flow, como MX Master 3, puedes trabajar y escribir en varias computadoras con el mismo mouse y teclado gracias a la tecnología Logitech Flow.
Puedes usas el cursor del mouse para desplazarte de una computadora a otra. El teclado MX Keys seguirá al mouse y cambiará de computadora al mismo tiempo. Incluso puedes copiar y pegar entre computadoras. Deberás instalar el software Logitech Options en ambas computadoras y seguir estas instrucciones.
Puedes comprobar qué otros mouse son compatibles con Flow aquí.

Funciones de tecla de expulsión
 |
No hace nada por sí sola |
 |
Cuadro de diálogo para suspensión, reinicio y apagado |
 |
Suspensión |
 |
Reinicio |
 |
Apagado |
 |
Pone la pantalla en suspensión pero el Mac está activo |
Aviso importante: Logitech ya no ofrece asistencia ni mantenimiento para Firmware Update Tool. Recomendamos encarecidamente el uso de Logi Options+ para los dispositivos Logitech compatibles. Estamos aquí para ayudarte durante esta transición.
Aviso importante: Logitech ya no ofrece asistencia ni mantenimiento para Logitech Preference Manager. Recomendamos encarecidamente el uso de Logi Options+ para los dispositivos Logitech compatibles. Estamos aquí para ayudarte durante esta transición.
Aviso importante: Logitech ya no ofrece asistencia ni mantenimiento para Logitech Control Center. Recomendamos encarecidamente el uso de Logi Options+ para los dispositivos Logitech compatibles. Estamos aquí para ayudarte durante esta transición.
Aviso importante: Logitech ya no ofrece asistencia ni mantenimiento para Logitech Connection Utility. Recomendamos encarecidamente el uso de Logi Options+ para los dispositivos Logitech compatibles. Estamos aquí para ayudarte durante esta transición.
Aviso importante: Logitech ya no ofrece asistencia ni mantenimiento para el software Unifying. Recomendamos encarecidamente el uso de Logi Options+ para los dispositivos Logitech compatibles. Estamos aquí para ayudarte durante esta transición.
Aviso importante: Logitech ya no ofrece asistencia ni mantenimiento para el software SetPoint. Recomendamos encarecidamente el uso de Logi Options+ para los dispositivos Logitech compatibles. Estamos aquí para ayudarte durante esta transición.
Preguntas más frecuentes
No hay productos disponibles para esta sección
