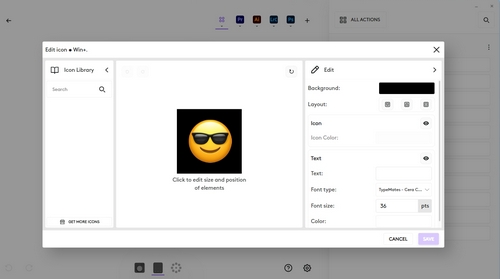En este artículo:
- Acciones predeterminadas
- ¿Cómo funcionan los dispositivos juntos?
- Configuración
- Estados de error del MX Creative Keypad
- Guardar y recuperar configuración
- Configuración de fábrica
¿Cuáles son las acciones predeterminadas listas para usar?
MX Creative Console incluye un conjunto de perfiles predeterminados listos para usar después de conectar los dispositivos e instalar la aplicación Logi Options+.
Los valores predeterminados del Perfil general combinan acciones multimedia, acciones de sistema operativo, selectores de aplicaciones y archivos y un selector de emojis, entre otros.
Las acciones predeterminadas de los Perfiles específicos de aplicación combinan las acciones más relevantes dentro de cada aplicación específica.
¿Cómo funcionan los dispositivos juntos?
El MX Creative Keypad y el MX Creative Dialpad pueden funcionar de forma independiente activando acciones, ajustes y navegaciones configurados en sus configuraciones.
La solución ofrece todo su valor cuando ambos dispositivos funcionan juntos. El Keypad puede activar acciones analógicas y se pueden llevar a cabo ajustes con el Dialpad.
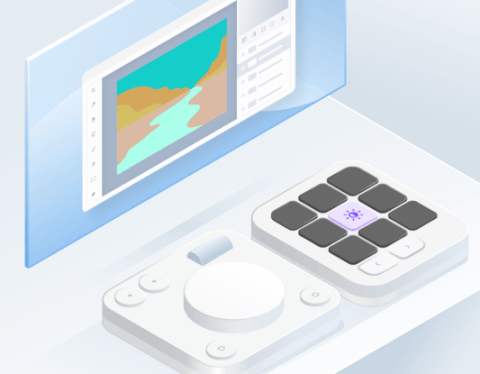
¿Cómo puedo configurar MX Creative Console?
Para configurar la consola, seleccione primero el dispositivo que desea configurar en la pantalla de inicio Logi Options+.
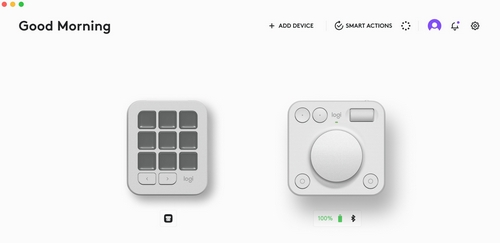
Seleccione la pestaña TECLAS o BOTONES y pulse el icono PERSONALIZAR.
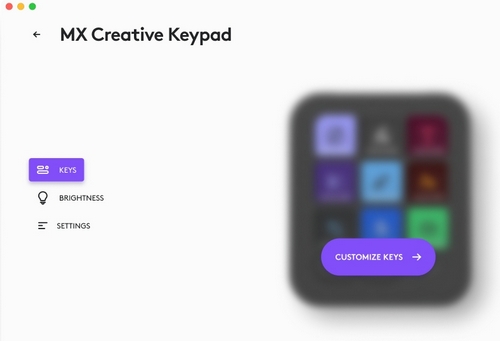
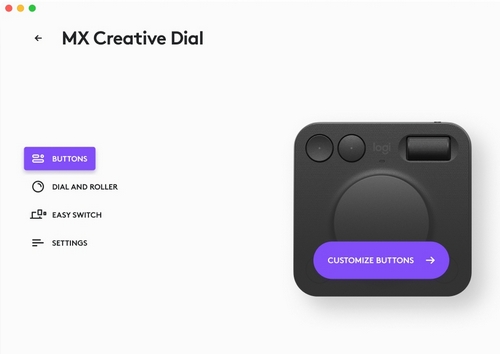
Aparece la página de configuración del dispositivo.
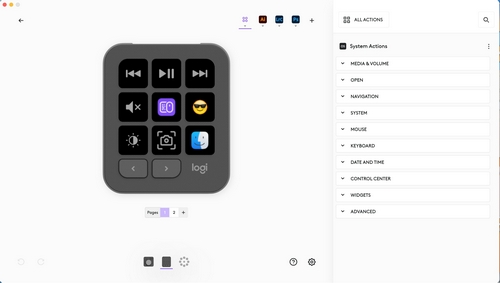
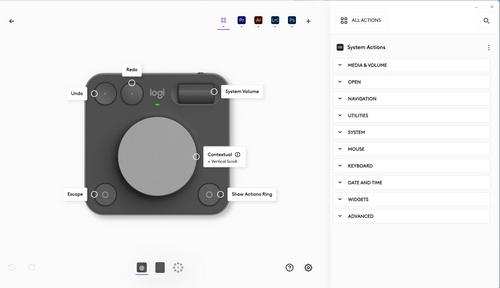
Puede configurar su dispositivo desde aquí arrastrando acciones desde el panel derecho directamente a la tecla, botón, control giratorio o rueda de desplazamiento del dispositivo. También puede hacer clic en cada control configurado para inspeccionar la acción asignada y configurarla según sus necesidades.
¿Qué acciones puedo configurar en MX Creative Console?
Hay dos categorías principales de acciones:
Acciones de pulsación
Activan un solo evento en cuanto se pulsa el botón o la tecla a la que se asignan. Por ejemplo, guardar un archivo, abrir una aplicación o crear una capa en el archivo.
![]()
Acciones de rotación
Las acciones de rotación están asociadas con un control giratorio como un control giratorio, una rueda de desplazamiento o un botón rueda. Estas acciones son progresivas, lo que significa que crean una variación del parámetro que controlan. Por ejemplo, cambiar el volumen, el brillo de la pantalla o ajustar la opacidad de una capa.
![]()
Puede distinguir esas acciones al pasar el cursor sobre una acción y mirar el icono de su derecha:
- Acciones de pulsación

- Acciones de rotación

¿Cómo puedo configurar la sensibilidad de control giratorio y la rueda de desplazamiento del MX Creative Dialpad?
Seleccione MX Creative Dialpad en la pantalla de inicio. En el panel izquierdo, haga clic en CONTROL GIRATORIO Y RUEDA DE DESPLAZAMIENTO y, a continuación, a la derecha, seleccione Control giratorio o Rueda de desplazamiento. A continuación, puede configurar la dirección y usar el control deslizante para ajustar la velocidad del control.

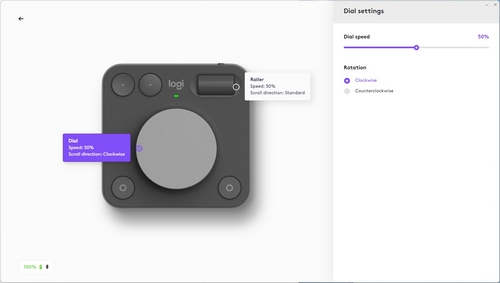
¿Qué significa que el control giratorio es «contextual»?
Contextual significa que el control giratorio se puede asignar a una función básica, pero también se puede usar para cambiar temporalmente cualquier ajuste seleccionado previamente. Por ejemplo, le permite cambiar el tamaño del pincel al seleccionar la herramienta de pincel en el Keypad, pero luego volver a la función predeterminada asignada como predeterminada en el control giratorio para ese perfil específico.
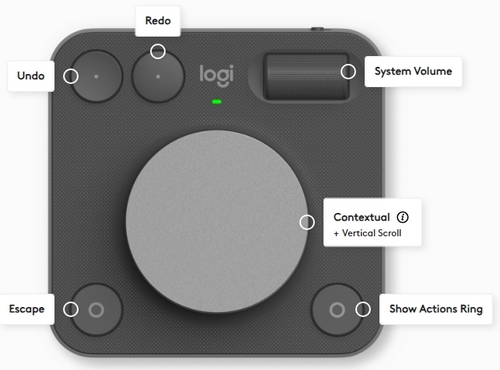
¿Cómo puedo configurar el brillo de las teclas LCD de MX Creative Keypad?
Seleccione MX Creative Keypad en la pantalla de inicio. En el panel izquierdo, haga clic en BRILLO. Haga clic en el botón BRILLO DE PANTALLA y use el control deslizante para seleccionar el brillo predeterminado de la pantalla. Este ajuste de brillo se guardará y reutilizará cada vez que se active el dispositivo.
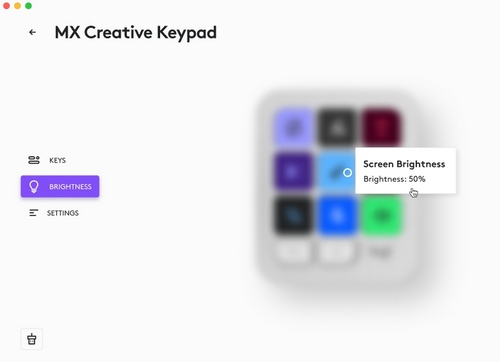
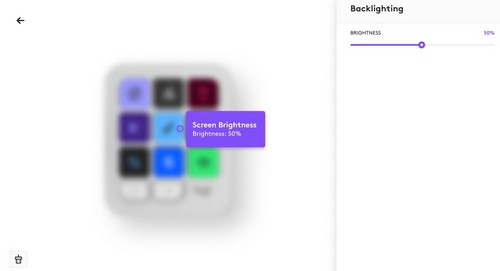
¿Cómo puedo configurar el icono de las teclas de visualización de MX Creative Keypad?
Cada vez que haga clic en una tecla que tenga una acción asignada, la ventana de parámetros de acción se abrirá en la tecla seleccionada. Al hacer clic en el icono, se abrirá el editor de iconos.
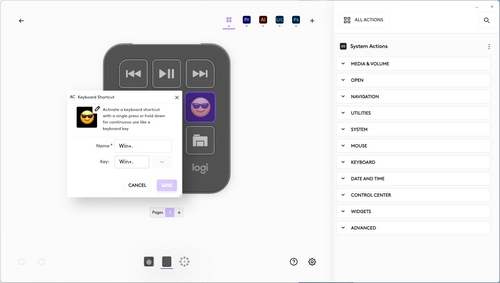
Con el editor de iconos, puede personalizar el aspecto de la tecla. En el panel izquierdo puede navegar por la biblioteca de iconos y seleccionar el icono que quiera. En el panel central, puede editar el icono haciendo clic en él. Aparecerá un submenú a la derecha del icono donde podrá cargar la imagen y luego rotar el icono o hacerlo visible/invisible.
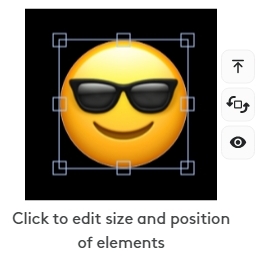
En el panel derecho podrá cambiar el color de fondo de la tecla, las opciones de distribución del icono y el texto, y personalizar el tipo de fuente, el tamaño y el color del texto que quiera añadir.
¿Cómo puedo configurar Pages en MX Creative Keypad en ausencia de carpetas?
Desde la página de configuración del dispositivo, puede añadir una página nueva haciendo clic en el signo + (más) en el selector de páginas, justo debajo del dispositivo. También puede reorganizar las páginas haciendo clic y arrastrando el número de página en el selector de páginas. Haga clic con el botón derecho y seleccione Eliminar si desea quitarlas.
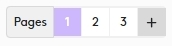
Si quiere pasar de una página a otra, puede usar los botones de página o la acción Navegar a página (disponible en las acciones del complemento MX Creative Keypad). Las acciones de la opción Navegar a página le permiten acceder a la página que elija con solo pulsar una tecla.
¿Cuáles son los estados de error de MX Creative Keypad que debo tener en cuenta?
Es posible que encuentre tres tipos diferentes de estados de error en MX Creative Keypad:
- Si hay un error en el complemento.
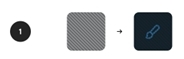
- Si la acción está desactivada o no está disponible en este momento.
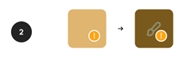
- Si la acción pertenece a un complemento que falta.
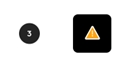
Para resolver estos problemas, abra la aplicación Logi Options+, identifique la clave o el complemento que tiene el problema y pase el cursor sobre él para obtener más información sobre los pasos a seguir para resolverlo.
¿Puedo guardar mi configuración en un ordenador y recuperarla en otro?
Para todos los dispositivos estándar compatibles con Logi Options+, puede usar la funcionalidad de copia de seguridad y restauración automáticas (requiere inicio de sesión con una cuenta de Logi ID). NOTA: Actualmente, esta opción aún NO está disponible para los dispositivos MX Creative Console (MX Creative Keypad, Dialpad y Actions Ring)
Mientras tanto, para MX Creative Console, puede exportar sus perfiles individuales para guardarlos o compartirlos con amigos.
¿Cómo puedo restablecer la configuración de fábrica de MX Creative Console?
Para restablecer MX Creative Console, vaya a la página Configuración del dispositivo, seleccione la sección CONFIGURACIÓN y luego haga clic en RESTAURAR CONFIGURACIÓN PREDETERMINADA.
Recuerde que esta operación eliminará TODOS los perfiles y COMPLEMENTOS que haya instalado para MX Creative Console. Si desea conservar algunos, asegúrese de exportarlos manualmente antes de hacer clic en el botón de restauración.
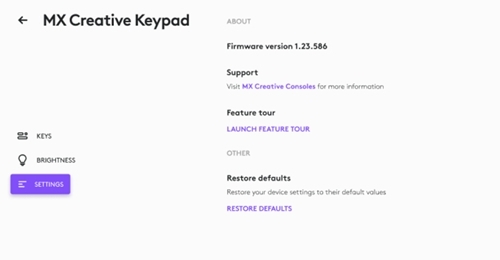
Aviso importante: Logitech ya no ofrece asistencia ni mantenimiento para la herramienta de actualización de firmware. Le recomendamos usar Logi Options+ para poner al día sus dispositivos Logitech compatibles. Estamos aquí para ayudarle durante esta transición.
Aviso importante: Logitech ya no ofrece asistencia ni mantenimiento para Logitech Preference Manager. Le recomendamos usar Logi Options+ para poner al día sus dispositivos Logitech compatibles. Estamos aquí para ayudarle durante esta transición.
Aviso importante: Logitech ya no ofrece asistencia ni mantenimiento para Logitech Control Center. Le recomendamos usar Logi Options+ para poner al día sus dispositivos Logitech compatibles. Estamos aquí para ayudarle durante esta transición.
Aviso importante: Logitech ya no ofrece asistencia ni mantenimiento para Logitech Connection Utility. Le recomendamos usar Logi Options+ para poner al día sus dispositivos Logitech compatibles. Estamos aquí para ayudarle durante esta transición.
Aviso importante: Logitech ya no ofrece asistencia ni mantenimiento para el software Unifying. Le recomendamos usar Logi Options+ para poner al día sus dispositivos Logitech compatibles. Estamos aquí para ayudarle durante esta transición.
Aviso importante: Logitech ya no ofrece asistencia ni mantenimiento para el software SetPoint. Le recomendamos usar Logi Options+ para poner al día sus dispositivos Logitech compatibles. Estamos aquí para ayudarle durante esta transición.
Preguntas más frecuentes
No hay productos disponibles para esta sección