CONFIGURACIÓN RÁPIDA
Para obtener instrucciones de configuración interactivas y rápidas, vaya a la guía de configuración interactiva.
Si deseas obtener información más detallada, ve a "Configuración detallada" a continuación.
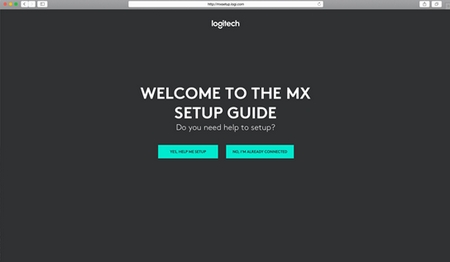
CONFIGURACIÓN DETALLADA
-
Asegúrese de que el ratón esté encendido.
El LED 1 en la base del ratón debería emitir destellos rápidos.
NOTA: Si el LED no emite destellos rápidos, realice una pulsación larga durante tres segundos. -
Conecte mediante Bluetooth.
Importante
FileVault es un sistema de cifrado disponible en algunos equipos Mac. Si está activado, puede impedir que los dispositivos Bluetooth® se conecten con el ordenador si aún no ha iniciado sesión. Si tiene FileVault activado, le recomendamos que utilice un receptor USB Logitech para usar el ratón. Si necesita más información, haga clic aquí.
-
Instale el software Logitech Options.
Descargue Logitech Options para disponer de todo lo que ofrece este ratón. Para descargar y averiguar más cosas, vaya a logitech.com/options.
EMPAREJAR A UN SEGUNDO ORDENADOR CON EASY-SWITCH
El ratón se puede emparejar con hasta tres ordenadores diferentes utilizando el botón Easy-Switch para cambiar el canal.
- Una pulsación corta del botón Easy-Switch le permitirá cambiar de canal. Seleccione el canal que quiera y vaya al siguiente paso.
- Mantenga pulsado durante tres segundos el botón Easy-Switch. Esto pondrá el ratón en modo de detección para que el ordenador pueda encontrarlo. El LED empezará a emitir destellos rápidos.
- Conecte el ratón a su ordenador:
Bluetooth: Abra la configuración de Bluetooth en el ordenador para completar el emparejamiento. Encontrará más detalles aquí.

MÁS INFORMACIÓN SOBRE SU PRODUCTO
Descripción del producto

|
1 – Botón rueda MagSpeed |
6 – Puerto de carga USB-C |
|
2 – Botón de cambio de modo de botón rueda |
7 – Botón de encendido/apagado |
|
3 – Botón de gestos |
8 – Sensor Darkfield de 4000 dpì |
|
4 – Botón rueda para el pulgar |
9 – Botón Easy-Switch y de conexión |
|
5 – LED de estado de batería |
10 – Botones de retroceso y avance |
Botón rueda de velocidad adaptable MagSpeed

El botón rueda de velocidad adaptable cambia automáticamente entre dos modos de desplazamiento. Al desplazarse más rápidamente, el botón rueda cambia automáticamente de desplazamiento línea a línea a giro libre.
- Modo línea a línea (giro gradual): Ideal para navegación precisa por elementos y listas.
- Modo superrápido (giro libre): Giro sin apenas fricción que permite recorrer a toda velocidad páginas Web y documentos grandes.

Cambiar de modo manualmente
Es posible usar otro modo pulsando el botón de cambio de modo.

De forma predeterminada, el cambio de modo está asignado al botón situado en la parte superior del ratón.
En el software Logitech Options puede desactivar SmartShift si prefiere permanecer en un único modo de desplazamiento y cambiar siempre manualmente. También puede ajustar la sensibilidad de SmartShift, que cambiará la velocidad necesaria para pasar automáticamente a giro libre.
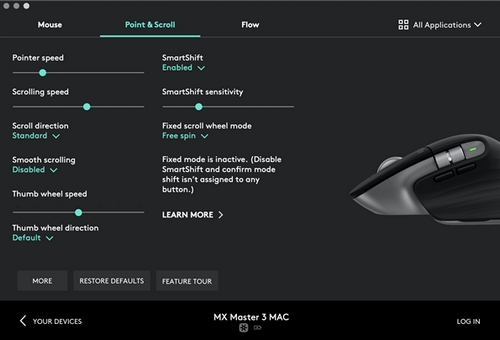
Botón rueda para el pulgar

Use el pulgar para desplazarse horizontalmente sin esfuerzo.
Instale el software Logitech Options para ampliar las posibilidades del botón rueda para el pulgar:
- Ajuste de la velocidad de desplazamiento del botón rueda para el pulgar, y de la dirección
- Activación de ajustes específicos de aplicación para el botón rueda para el pulgar
- Zoom en Microsoft Word y PowerPoint
- Ajuste del tamaño de pincel en Photoshop
- Navegación por la línea de tiempo en Adobe Premiere Pro
- Cambio entre pestañas en el navegador
- Ajuste del volumen
- Asignación de pulsaciones de teclado personalizadas a la rotación del botón rueda (arriba y abajo)
Botón de gestos
Instale el software Logitech Options para activar gestos.

Para usar el botón de gestos:
- Mantenga pulsado el botón de gestos mientras mueve el ratón hacia la izquierda, la derecha, arriba o abajo.
|
Botón de gestos |
|
Windows 10 |
|
Mac OS |
|
Una pulsación |
O |
Vista de tareas |
O |
Mission Control |
|
Mantener pulsado y bajar |
↓ |
Menú Inicio |
↓ |
Mission Control |
|
Mantener pulsado y subir |
↑ |
Mostrar/ocultar escritorio |
↑ |
Aplicación Exposé |
|
Mantener pulsado y derecha |
→ |
Alternar entre escritorios |
→ |
Alternar entre escritorios |
|
Mantener pulsado e izquierda |
← |
Alternar entre escritorios |
← |
Alternar entre escritorios |
Puede usar gestos para navegación por el escritorio, gestión de aplicaciones, panorámica y mucho más. Puede asignar hasta cinco acciones diferentes al botón de gestos. O, si lo prefiere, puede asignar gestos a otros botones de MX Master, incluidos el botón central y el botón de cambio manual.
Botones de retroceso y avance
Convenientemente situados, los botones de retroceso y avance mejoran la navegación y simplifican las tareas.

Para retroceder y avanzar:
- Instale el software Logitech Options para activar los botones de retroceso/avance. Puede descargarlo desde aquí.
Además de activar el uso de los botones para Mac, el software Logitech Options permite asignar otras útiles funciones a los botones, como deshacer/rehacer, navegación por sistema operativo, zoom, subir/bajar volumen y mucho más.
Configuración específica de aplicación
Los botones del ratón se pueden asignar para realizar diferentes funciones según las aplicaciones. Por ejemplo, puede asignar el botón rueda para el pulgar para realizar el desplazamiento horizontal en Microsoft Excel y hacer zoom en Microsoft PowerPoint.
Al instalar Logitech Options, podrá instalar una configuración predefinida específica de aplicación que adaptará el comportamiento de los botones del ratón para optimizarlo en las aplicaciones seleccionadas.
Hemos creado la siguiente configuración específica de aplicación para usted:

|
|
1 |
2 |
3 |
|
Configuración predeterminada |
Botón central |
Desplazamiento horizontal |
Adelante / Atrás |
|
Navegador |
Abrir vínculo en una pestaña nueva |
Alternar entre pestañas |
Adelante / Atrás |
|
Microsoft Excel |
Panorámica (mantener pulsado y mover el ratón) |
Desplazamiento horizontal |
Deshacer / Rehacer |
|
Microsoft Word |
Panorámica (mantener pulsado y mover el ratón) |
Zoom |
Deshacer / Rehacer |
|
Microsoft PowerPoint |
Panorámica (mantener pulsado y mover el ratón) |
Zoom |
Deshacer / Rehacer |
|
Adobe Photoshop |
Panorámica (mantener pulsado y mover el ratón) |
Tamaño de pincel |
Deshacer / Rehacer |
|
Adobe Premiere Pro |
Panorámica (mantener pulsado y mover el ratón) |
Navegación horizontal por línea de tiempo |
Deshacer / Rehacer |
|
Apple Final Cut Pro |
Panorámica (mantener pulsado y mover el ratón) |
Navegación horizontal por línea de tiempo |
Deshacer / Rehacer |
Con esos ajustes, el botón de gestos y el botón de cambio de modo del botón rueda mantienen la misma funcionalidad en todas las aplicaciones.
Cada uno de estos ajustes se puede personalizar manualmente para cualquier aplicación.
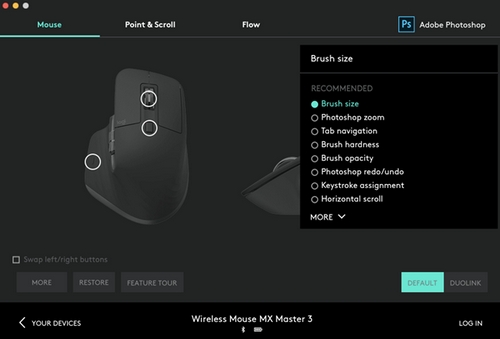
Flow
Utilizando Logitech Flow, puede trabajar en varios ordenadores con un único MX Master 3.
Puede usar el cursor del ratón para desplazarse de un ordenador a otro. Incluso puede copiar y pegar entre ordenadores, y si tiene un teclado Logitech compatible, como MX Keys, el teclado seguirá al ratón y cambiará de ordenador al mismo tiempo.
Tendrá que instalar el software Logitech Options en ambos ordenadores y seguir estas instrucciones.
Batería

RECARGAR MX MASTER 3
- Conecta un extremo del cable de carga proporcionado al puerto USB-C del ratón y el otro extremo a una fuente de alimentación USB.
Una carga mínima de tres minutos ofrece energía suficiente para todo un día. Según el uso del ratón, una carga completa puede durar hasta 70 días*.
* La duración de la batería puede variar según el uso y las condiciones de funcionamiento.
COMPROBAR EL ESTADO DE LA BATERÍA
El LED situado en el lateral del ratón indican el estado de la batería.

Puede instalar el software Logitech Options para recibir notificaciones sobre el estado de la batería, incluidas advertencias de carga baja.
|
Color de LED |
Significado |
|
Verde |
Carga de 100% a 10% |
|
Rojo |
Carga de 10% o menos |
|
Verde intermitente |
Mientras se carga |
NOTA: La indicación de luz verde, que varía de 100 % a 10 % de carga, no permanece encendida todo el tiempo. La luz verde es permanente cuando el ratón está encendido y se apaga después de unos segundos.
Preguntas más frecuentes
No hay productos disponibles para esta sección
