|
|
|
Ota MX Keys S for Mac käyttöön
PIKA-ASENNUS
Saat interaktiiviset pika-asennusohjeet interaktiivisesta asennusoppaasta.
Tarkempia tietoja saat seuraavista asennusohjeista.
ASENNUSOHJEET
- Varmista, että näppäimistöön on kytketty virta.
Näppäimistön LED-valo 1 vilkkuu nopeasti.
HUOMAUTUS: Jos LED-valo ei vilku nopeasti, paina virtapainikkeesta pitkään (kolmen sekunnin ajan). - Yhdistä Bluetoothin® kautta:
- Asenna Logitech Options+ -ohjelmisto.
Ota lisäominaisuudet käyttöön lataamalla Logitech Options+ -ohjelmisto. Lataa ohjelmisto ja lue lisää osoitteesta logitech.com/options+.
LISÄTIETOJA TUOTTEESTA
Tuotteen yleiskatsaus

1 – Easy-Switch-näppäimet
2 – Virtakytkin
3 – Akun tilan LED-valo ja ympäristön valon tunnistin
Pariliittäminen toiseen tietokoneeseen Easy-Switchillä
Voit muodostaa pariliitoksen näppäimistön ja enintään kolmen eri tietokoneen välille Easy-Switch-painikkeella, jolla vaihdetaan kanava.
- Valitse haluamasi kanava ja pidä Easy-Switch-painiketta pohjassa kolme sekuntia. Näppäimistö siirtyy tilaan, jossa se on tietokoneen löydettävissä. LED-valo alkaa vilkkua nopeasti.
- Bluetooth: Avaa Bluetooth-asetukset tietokoneella, niin voit viimeistellä pariliitoksen muodostamisen. Lisätietoja saat täältä.
- Kun pariliitos on muodostettu, voit vaihtaa kanavan lyhyellä Easy-Switch-painikkeen painalluksella.
OHJELMISTON ASENTAMINEN
Lataa Logitech Options+ -ohjelmisto, niin voit hyödyntää näppäimistön kaikkia ominaisuuksia. Lataa ohjelmisto ja lue lisää toiminnoista osoitteesta logitech.com/options+. Näppäimistösi on yhteensopiva macOS 10.15:n tai uudemman ja iPadOS 14:n tai uudemman kanssa.
Ilmoitus akun varaustasosta
Näppäimistö ilmoittaa, kun akku on vähissä. Kun akun varaustaso on 100–11 %, LED-valo on vihreä. Kun akun varaustaso on enintään 10 %, LED-valo on punainen. Voit jatkaa kirjoittamista yli 500 tuntia ilman taustavalaistusta, kun akku on vähissä.

Kytke USB-C-johto näppäimistön oikeaan yläkulmaan. Voit jatkaa kirjoittamista, kun näppäimistö latautuu.

Älykäs taustavalaistus
Näppäimistöön on upotettu ympäristön valaistuksen tunnistin, joka mukauttaa taustavalaistuksen tason ympäristön mukaan.
Tummat näppäimistöt:
|
Tilan kirkkaus |
Taustavalon taso |
|
Heikko valaistus – alle 100 luksia |
L2 – 25 % |
|
Kohtalainen valaistus – 100–200 luksia |
L4 – 50 % |
|
Kirkas valaistus – yli 200 luksia |
Taustavalo on poissa käytöstä. |
Vaaleanharmaat näppäimistöt:
|
Tilan kirkkaus |
Taustavalon taso |
|
Hämärä valaistus – alle 55 luksia |
L4 – 50 % |
|
Kirkas valaistus – yli 55 luksia |
Taustavalo on poissa käytöstä. |
Taustavalaistustasoja on seitsemän.
Voit muuttaa taustavalon tasoa milloin tahansa, mutta taustavaloa ei voi ottaa käyttöön, kun tila on kirkas tai näppäimistön varaustaso on matala.
Taustavalon mukauttaminen Logi Options+ -ohjelmistolla
Voit mukauttaa MX Keys S for Macin taustavalaistusta Options+-ohjelmistossa:
Säädä Taustavalaistuksen kesto -liukusäätimellä haluamasi kesto:
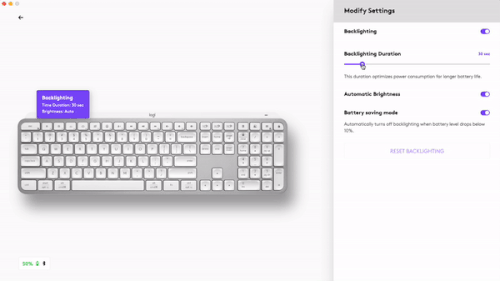
Käytä Automaattinen kirkkaus -liukusäädintä vaihtaaksesi manuaaliseen tilaan ja säätääksesi kirkkaustason haluamaksesi.
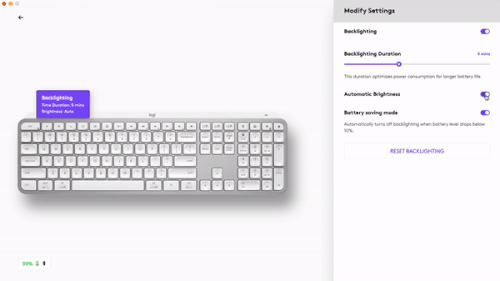
Voit aina palata oletusasetuksiin napsauttamalla palautuspainiketta.
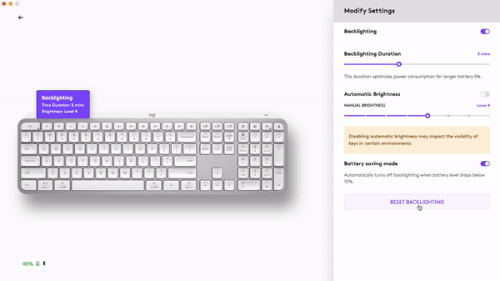
Ohjelmiston ilmoitukset
Lataa Logitech Options+, niin voit ottaa kaiken irti näppäimistöstäsi.
Saat lisätietoja napsauttamalla tästä.
-
Taustavalotason ilmoitukset
Muuta taustavalon tasoa. Näet myös reaaliajassa, mitä tasoa käytät.
-
Taustavalaistus ei käytössä
Taustavalaistus poistetaan käytöstä kahdesta syystä:
Kun näppäimistön akun varaustaso on enintään 10 % ja yrität ottaa taustavalaistuksen käyttöön, näet tämän viestin. Jos haluat käyttää taustavalaistusta, kytke näppäimistö lataukseen.
Kun ympäristön valo on liian kirkas, näppäimistön taustavalaistus poistetaan automaattisesti käytöstä, jotta sitä ei käytetä tarpeettomasti. Tämän ansiosta näppäimistöä voi käyttää taustavalaistuksella pidempään silloin, kun tilassa on hämärää. Näet tämän ilmoituksen, kun yrität ottaa taustavalaistuksen käyttöön. -
Akku vähissä
Kun näppäimistön akun varaustaso on 10 %, taustavalaistus poistetaan käytöstä ja näet näytöllä ilmoituksen akusta.
-
F-näppäinkytkin
Voit vaihtaa media- ja F-näppäinten välillä painamalla Fn+Esc. Olemme lisänneet ilmoituksen, joka kertoo, kun olet vaihtanut näppäimistä toisiin.
HUOMAUTUS: Näppäimistöstä voi oletusarvoisesti käyttää suoraan medianäppäimiä.
Logitech Flow
Voit työskennellä usealla eri tietokoneella MX Keys S for Mac -näppäimistöä käyttäen. Kun käytät Flow-yhteensopivaa Logitech-hiirtä, esimerkiksi MX Master 3S -hiirtä, voit käyttää eri tietokoneita samalla hiirellä ja näppäimistöllä Logitech Flow-tekniikan ansiosta.
Voit siirtyä tietokoneesta toiseen hiiren osoittimella. MX Keys S for Mac -näppäimistö seuraa hiirtä ja vaihtaa tietokonetta samanaikaisesti. Voit jopa kopioida ja liittää tietokoneesta toiseen. Sinun on asennettava kumpaankin tietokoneeseen Logitech Options+ -ohjelmisto ja noudatettava näitä ohjeita.
Voit tarkistaa tästä, missä muissa hiirissä käytetään Flow-tekniikkaa.

Ota MX Master 3S for Mac käyttöön
TARKAT ASENNUSOHJEET
-
Tarkista, että hiireen on kytketty virta.
Hiiren pohjassa olevan LED-valon 1 pitäisi vilkkua nopeasti.
HUOMAUTUS: Jos LED-valo ei vilku nopeasti, paina pitkään kolmen sekunnin ajan. -
Yhdistäminen Bluetooth-yhteydellä:
Avaa Bluetooth-asetukset tietokoneella, niin voit viimeistellä pariliitoksen muodostamisen.
Katso tästä lisätietoja pariliitoksen muodostamisesta tietokoneella. Jos Bluetooth-yhteydessä esiintyy ongelmia, katso tästä Bluetoothin vianmääritys. -
Asenna Logitech Options+ -ohjelmisto.
Lataa Logitech Options+ -ohjelmistoversio, niin voit hyödyntää hiiren kaikkia ominaisuuksia. Lataa ohjelmisto ja lue lisää sen toiminnoista täältä.
PARILIITTÄMINEN TOISEEN TIETOKONEESEEN EASY-SWITCHILLÄ
Voit muodostaa pariliitoksen hiiren ja enintään kolmen eri tietokoneen välille Easy-Switch-painikkeella, jolla vaihdetaan kanava.
- Voit vaihtaa kanavan lyhyellä Easy-Switch-painikkeen painalluksella. Valitse haluamasi kanava ja siirry seuraavaan vaiheeseen.
- Pidä Easy-Switch-painiketta pohjassa kolme sekuntia. Hiiri siirtyy tilaan, jossa se on tietokoneen löydettävissä. LED-valo alkaa vilkkua nopeasti.
- Voit yhdistää näppäimistön tietokoneeseen kahdella eri tavalla:
- Bluetooth: Avaa Bluetooth-asetukset tietokoneella, niin voit viimeistellä pariliitoksen muodostamisen. Lisätietoja saat täältä.
- USB-vastaanotin: Kytke vastaanotin USB-porttiin, käynnistä Logitech Options+ ja valitse Lisää laitteita > Määritä Bolt-laite ja noudata ohjeita.
LISÄTIETOJA TUOTTEESTA
Tuotteen yleiskatsaus

| 1 – MagSpeed-vierityspyörä | 6 – USB-C-latausportti |
| 2 – Vierityspyörän tilanvaihtopainike | 7 – Virtapainike |
| 3 – Elepainike | 8 – Darkfield 8000 DPI -tunnistin |
| 4 – Peukalopyörä | 9 – Easy-Switch- ja yhdistämispainike |
| 5 – Akun tilan LED-valo | 10 – Edellinen- ja seuraava-painikkeet |
Mukautuva MagSpeed-vierityspyörä

Nopeuteen mukautuva vierityspyörä vaihtelee automaattisesti kahden vieritystilan välillä. Kun vierität nopeammin, se siirtyy automaattisesti rivi riviltä -vierityksestä vapaaseen vieritykseen.
- Rivi riviltä (asteittainen) –tila – ihanteellinen kohteiden ja luetteloiden tarkkaan selaamiseen.
- Erittäin nopea (vapaan vierityksen) tila – lähes kitkattoman vierityksen avulla voit selata nopeasti läpi pitkät asiakirjat ja verkkosivut.

Tilan vaihtaminen manuaalisesti
Voit myös siirtyä manuaalisesti tilasta toiseen painamalla tilanvaihtopainiketta.

Tilanvaihto on oletuksena ohjelmoitu hiiren yläosassa olevaan painikkeeseen.
Voit poistaa SmartShiftin käytöstä Logitech Options+ -ohjelmistolla, jos haluat käyttää yhtä vieritystilaa ja vaihtaa aina manuaalisesti. Voit myös säätää SmartShiftin herkkyyttä. Tämä muuttaa nopeutta, joka vaaditaan, jotta tila vaihdetaan automaattisesti vapaaseen vieritykseen.

Peukalorulla

Sivusuuntainen vierittäminen on vaivatonta peukalolla.
Lisää muun muassa peukalopyörän käyttömahdollisuuksia Logitech Options+ -ohjelmistolla:
- peukalopyörällä vierittämisen nopeuden ja suunnan säätö
- sovelluskohtaisten asetusten käyttöönotto peukalopyörään:
- zoomaus Microsoft Wordissa ja PowerPointissa
- siveltimen koon säätäminen Adobe Photoshopissa
- aikajanalla siirtyminen Adobe Premiere Prossa
- välilehdestä toiseen siirtyminen selaimessa
- äänenvoimakkuuden säätö
- mukautetun näppäimen määrittäminen pyörän ylös- ja alaspäin vieritykseen.
Elepainike
Asenna Logitech Options+ -ohjelmisto, niin voit ottaa eleet käyttöön.

Elepainikkeen käyttö:
- Pidä elepainiketta painettuna samalla, kun liikutat hiirtä vasemmalle, oikealle, ylös tai alas.
|
Elepainike |
|
Windows 10 |
|
Mac OS |
|
Yksi painallus |
O |
Tehtävänäkymä |
O |
Mission Control |
|
Paina ja liikuta alaspäin |
↓ |
Aloitusvalikko |
↓ |
Mission Control |
|
Paina ja liikuta ylöspäin |
↑ |
Näytä/piilota työpöytä |
↑ |
Ohjelman ikkunoiden tuominen näkyviin (Exposé) |
|
Paina ja liikuta oikealle |
→ |
Vaihda työpöydästä toiseen |
→ |
Vaihda työpöydästä toiseen |
|
Paina ja liikuta vasemmalle |
← |
Vaihda työpöydästä toiseen |
← |
Vaihda työpöydästä toiseen |
Voit käyttää eleitä esimerkiksi työpöydällä siirtymiseen ja sovellusten hallintaan. Voit määrittää elepainikkeeseen jopa viisi eri toimintoa. Lisäksi voit määrittää eleitä muihin MX Master 3S:n painikkeisiin, myös keskipainikkeeseen tai manuaaliseen vaihtopainikkeeseen.
Edellinen- ja seuraava-painikkeet
Kätevästi asetellut Edellinen- ja Seuraava-painikkeet tehostavat siirtymistä ja sujuvoittavat tehtäviä.

Liikkuminen takaisin- ja eteenpäin:
- Voit selata verkkoa tai asiakirjojen sivuja painamalla Edellinen- tai Seuraava-painiketta sen mukaan, missä hiiren osoitin on.
HUOMAA: Mac-laitteilla Edellinen- ja Seuraava-painikkeiden käyttöönotto edellyttää Logitech Options+ -ohjelmiston asentamista.
Asenna Logitech Options+ -ohjelmisto, jotta voit hyödyntää Edellinen- ja Seuraava-painikkeiden uudet toiminnot.
Logitech Options+ -ohjelmiston avulla voit paitsi ottaa käyttöön painikkeiden toiminnot Macilla myös määrittää painikkeisiin muita hyödyllisiä toimintoja, mukaan lukien kumoaminen ja uudelleen tekeminen, käyttöjärjestelmässä siirtyminen, zoomaus ja äänenvoimakkuuden säätäminen.
Darkfield 8000 DPI -tunnistin
Asenna Logitech Options+ -ohjelmisto, jotta Darkfield 8000 DPI -tunnistimen uudet ominaisuudet voidaan ottaa käyttöön.
MX Master 3S:n määritys on oletusarvoisesti 1 000 DPI.
Logitech Options+ -ohjelmistossa voit laajentaa tunnistimen tarkkuusarvoja 8 000 DPI:hin.
Kun otat tämän vaihtoehdon käyttöön, voit työskennellä nopeammin ja tarkemmin ja säätää osoittimen nopeutta vastaamaan suuritarkkuuksisia näyttöjä.

Sovelluskohtaiset asetukset
Hiiren painikkeisiin voi määrittää eri toimintoja eri sovelluksiin. Voit esimerkiksi määrittää peukalopyörään vaakasuuntaisen vierittämisen Microsoft Excelissä ja zoomaamisen Microsoft PowerPointissa.
Asentaessasi Logitech Options+ -ohjelmistoa voit määrittää esimääritettyjä, sovelluskohtaisia asetuksia, jotka optimoivat hiiren painikkeet tiettyihin sovelluksiin.
Käytettävissä ovat seuraavat sovelluskohtaiset asetukset:

|
|
1 |
2 |
3 |
|
Oletusasetukset |
Keskipainike |
Vaakavieritys |
Edellinen ja seuraava |
|
Selain |
Avaa linkki uudessa välilehdessä |
Siirry välilehdestä toiseen |
Edellinen ja seuraava |
|
Microsoft Excel |
Panorointi (Paina ja liikuta hiirtä) |
Vaakavieritys |
Kumoa / tee uudelleen |
|
Microsoft Word |
Panorointi (Paina ja liikuta hiirtä) |
Zoomaus |
Kumoa / Tee uudelleen |
|
Microsoft PowerPoint |
Panorointi (Paina ja liikuta hiirtä) |
Zoomaus |
Kumoa / Tee uudelleen |
|
Adobe Photoshop |
Panorointi (Paina ja liikuta hiirtä) |
Siveltimen koko |
Kumoa / tee uudelleen |
|
Adobe Premiere Pro |
Panorointi (Paina ja liikuta hiirtä) |
Vaakasuuntainen siirtyminen aikajanalla |
Kumoa / tee uudelleen |
|
Applen Final Cut Pro |
Panorointi (Paina ja liikuta hiirtä) |
Vaakasuuntainen siirtyminen aikajanalla |
Kumoa / tee uudelleen |
Näillä asetuksilla elepainikkeessa ja pyörän tilanvaihtopainikkeen toiminnot säilyvät kaikissa sovelluksissa.
Asetuksia voi mukauttaa manuaalisesti mihin tahansa sovellukseen.

Flow
Voit työskennellä usealla tietokoneella yhdellä MX Master 3S -hiirellä.
Logitech Flow -tekniikan avulla voit siirtyä tietokoneesta toiseen hiiren osoittimella. Lisäksi voit jopa kopioida ja liittää tietokoneesta toiseen. Jos käytät yhteensopivaa Logitech-näppäimistöä, kuten MX Mechanicalia, näppäimistö seuraa hiiren liikettä ja vaihtaa myös tietokoneesta toiseen samanaikaisesti.
Sinun pitää asentaa kumpaankin tietokoneeseen Logitech Options+ -ohjelmisto ja noudattaa näitä ohjeita.
Akku

MX MASTER 3S -HIIREN LATAAMINEN
- Kytke hiiren mukana toimitetun latausjohdon toinen pää hiiren mikro-USB-C-porttiin ja toinen pää USB-virtalähteeseen.
Vähintään kolmen minuutin lataaminen antaa riittävästi virtaa koko päivän käyttöä varten. Täyteen ladattu akku voi kestää hiiren käytön mukaan jopa 70 päivää*.
*Akun kesto saattaa vaihdella käytön ja käyttöympäristön mukaan.
AKUN TILAN TARKISTAMINEN
Hiiren sivulla olevat kolme LED-valoa ilmaisevat akun tilan.

Asenna Logitech Options+-ohjelmisto, jotta saat tilailmoituksia, mukaan lukien varoitukset akun vähenemisestä.
|
LED-valon väri |
Tilatiedot |
|
Vihreä |
Varaustaso 100–10 % |
|
Punainen |
Varaustaso enintään 10 % |
|
Vilkkuva vihreä |
Latautuu |
Laitteen puhdistaminen
Käytä MX Master 3S -hiiren puhdistamiseen nestettä, joka sisältää seitsemän osaa isopropyylialkoholia ja kolme osaa vettä, kuten yleiset puhdistusnesteetkin.
Muut alkoholit aiheuttavat vahinkoa, eikä CDC suosittele valkaisuainetta.
Tärkeä huomautus: Logitech ei enää tue tai ylläpidä laiteohjelmistopäivitystyökalua. Suosittelemme käyttämään Logi Options+-sovellusta tuetuilla Logitech-laitteilla . Saat meiltä apua siirtymävaiheessa.
Tärkeä huomautus: Logitech ei enää tue tai ylläpidä Logitech Preference Manageria. Suosittelemme käyttämään Logi Options+-sovellusta tuetuilla Logitech-laitteilla . Saat meiltä apua siirtymävaiheessa.
Tärkeä huomautus: Logitech ei enää tue tai ylläpidä Logitech Control Centeriä. Suosittelemme käyttämään Logi Options+-sovellusta tuetuilla Logitech-laitteilla . Saat meiltä apua siirtymävaiheessa.
Tärkeä huomautus: Logitech ei enää tue tai ylläpidä Logitechin yhteydenmuodostusohjelmaa. Suosittelemme käyttämään Logi Options+-sovellusta tuetuilla Logitech-laitteilla . Saat meiltä apua siirtymävaiheessa.
Tärkeä huomautus: Logitech ei enää tue tai ylläpidä Unifying-ohjelmistoa. Suosittelemme käyttämään Logi Options+-sovellusta tuetuilla Logitech-laitteilla . Saat meiltä apua siirtymävaiheessa.
Tärkeä huomautus: Logitech ei enää tue tai ylläpidä SetPoint-ohjelmistoa. Suosittelemme käyttämään Logi Options+-sovellusta tuetuilla Logitech-laitteilla . Saat meiltä apua siirtymävaiheessa.
Usein esitetyt kysymykset
Tälle osastolle ei ole saatavilla tuotteita


