Tässä artikkelissa:
- Mitä laajennukset ovat?
- Mitä laajennuksia MX Creative Console tukee?
- MX Creative Consolen käyttäminen sovelluksen kanssa, jolle ei ole laajennusta
- Pikanäppäimien määrittäminen MX Creative Keypadiin
- Mukautetun valitsimen säädön luominen
- MX Creative Consolen laajennusten yhteensopivuuden tarkistaminen
- Uusien laajennuksien löytäminen ja lataaminen
- Mistä tiedän, että laajennukseeni on saatavilla päivitys?
- Onko MX Creative Consolessa oletusprofiili kaikille saatavilla oleville laajennuksille?
Aiheeseen liittyvät artikkelit:
Mitä laajennukset ovat?
Laajennukset ovat paketteja, jotka sisältävät kokoelman toimintoja tiettyä sovellusta tai ominaisuutta varten. Laajennuksen toiminnot on pakattu ryhmiin (ja alaryhmiin), ja ne näkyvät oikeanpuoleisessa paneelissa.
Jokaisessa asentamassasi sovelluslaajennuksessa on kyseistä sovellusta varten oletusprofiili, jotta voit nopeasti aloittaa laitteen käytön kyseisessä sovelluksessa. Muut laajennukset, kuten Spotify tai IFTTT, eivät vaadi sovelluksen asentamista toimiakseen, koska ne perustuvat vain verkkopalveluihin.
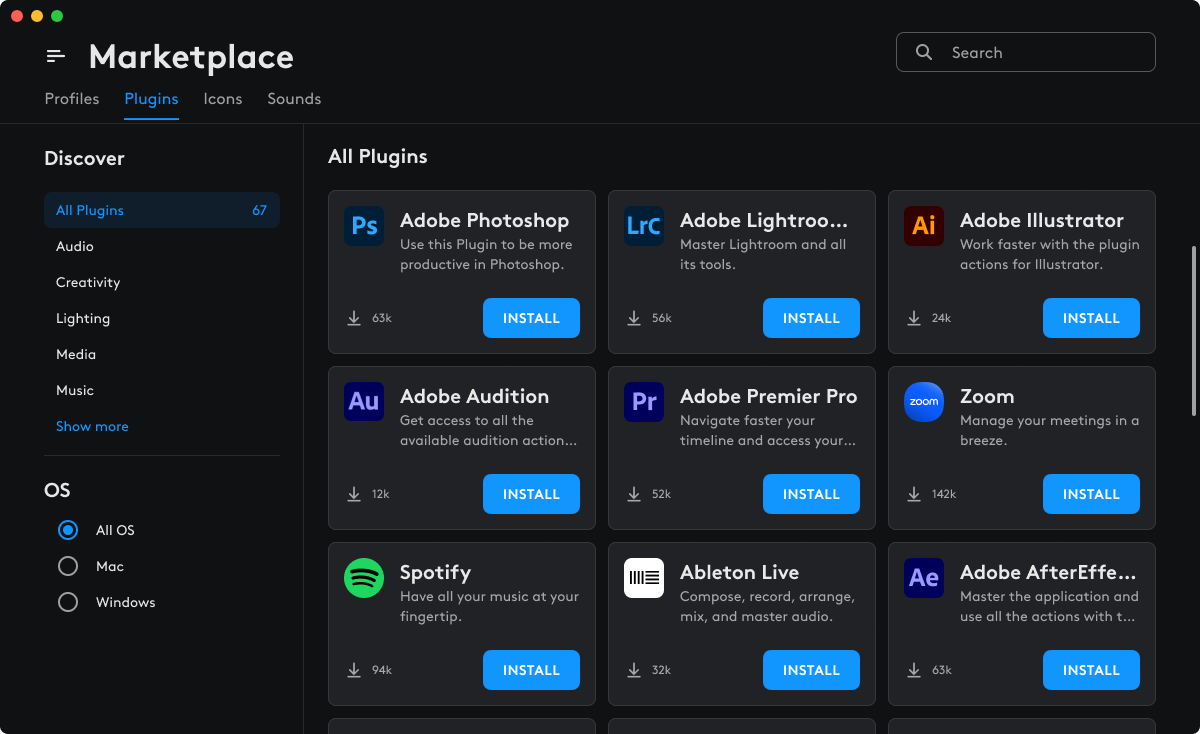
Huomautus: Jotkin sovelluslaajennukset eivät ehkä ole käytettävissä kaikkien profiilien kanssa. Kun olet esimerkiksi valinnut Photoshop-profiilin, voit käyttää vain Photoshop-laajennusta, ja Premiere Pro -laajennukset eivät välttämättä ole käytettävissä.
Mitä laajennuksia MX Creative Console tukee?
Luettelo tällä hetkellä tuetuista laajennuksista on Logitechin Marketplacessa. Huomaa, että sisältö kehittyy jatkuvasti, ja saatat löytää uusia laajennusjulkaisuja sekä uusia päivitettyjä profiileja laitteillesi.
| Sovellus | Tuettu vähimmäisversio |
| Adobe Photoshop | Photoshop 2024 (versiosta 22.2.0 alkaen) |
| Adobe Lightroom Classic | Lightroom Classic (versiosta 12.0 alkaen) |
| Adobe Premiere Pro | Premiere Pro (versiosta 23.0 alkaen) |
| Adobe Audition | Audition (versiosta 23.0 alkaen) |
| Adobe After Effects | After Effects (versiosta 23.0 alkaen) |
| Adobe Illustrator | Illustrator (versiosta 27.0 alkaen) |
| Ableton Live |
Ableton (versiosta 11 ja 12 alkaen)* * mukaan lukien Intro-, Standard- ja Suite-versiot |
| Zoom | versiosta 6.X alkaen |
| Capture One | 16.3 alkaen |
| MS Teams | uudesta Teams-sovelluksen versiosta (heinäkuu) 24165.x alkaen |
| Philips Hue | – (verkkopalvelu) |
| Spotify | – (verkkopalvelu) |
| Apple Music | versiosta 1.4.x alkaen |
| Discord | versio 0.0.x – tukee uusinta versiota (Discordin automaattiset päivitykset) |
| Streamlabs Desktop | käytä uusinta versiota (sovellus päivittyy automaattisesti pakottamalla) |
| OBS Studio | 30.0 alkaen |
| Twitch | – (verkkopalvelu) |
Voinko käyttää MX Creative Consolea sovelluksen kanssa, jolle ei ole saatavilla laajennusta Marketplacesta?
Voit määrittää profiilin manuaalisesti sovellukselle, jolla ei ole laajennusta.
-
Napsauta + (plus) -kuvaketta profiilipalkissa.
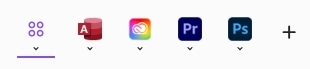
-
Valitse APPLICATION PROFILE (SOVELLUSPROFIILI) ja valitse sovellus, jolle haluat luoda profiilin.
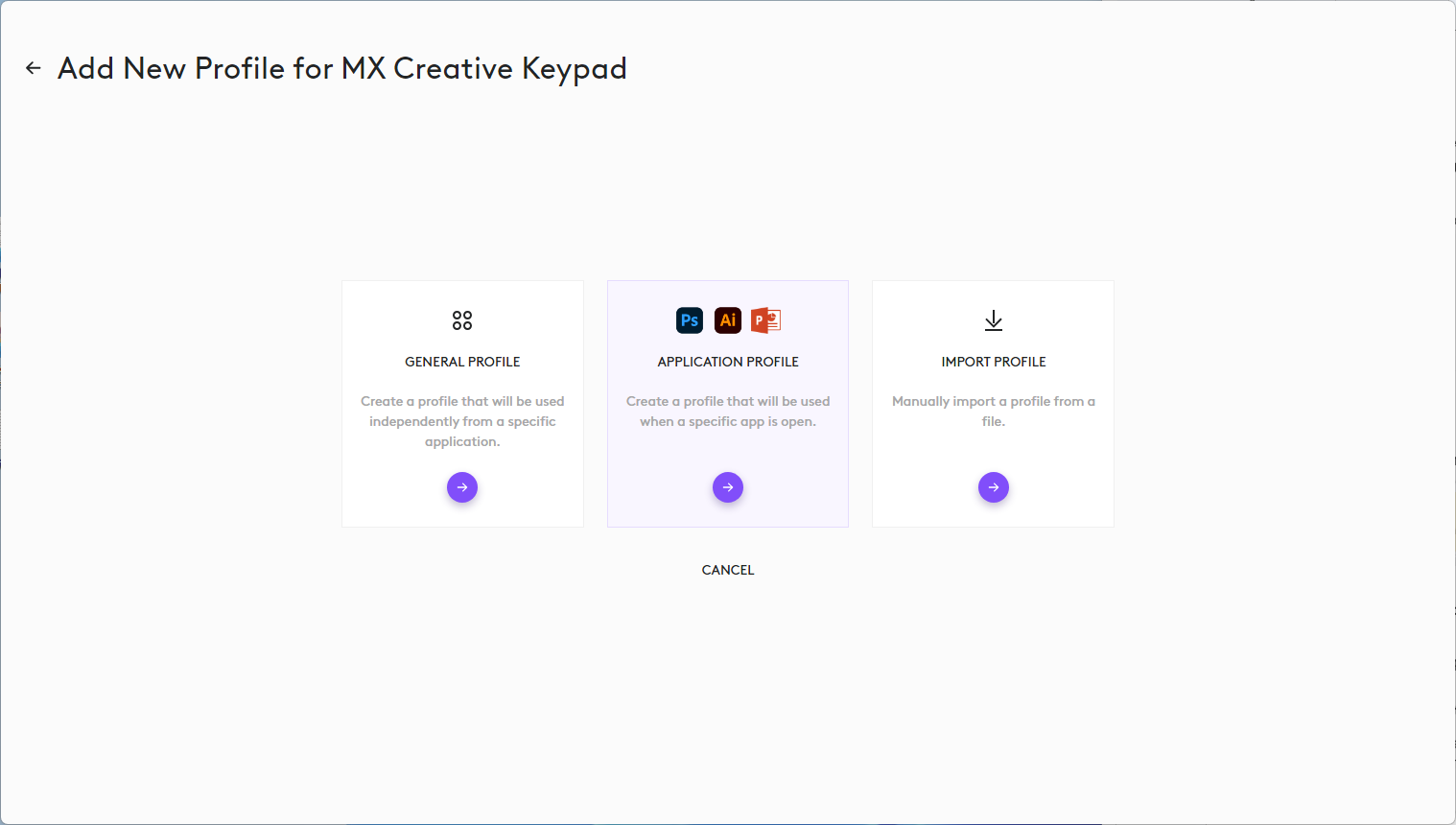
-
Käyttöliittymässä on lueteltu kaikki tietokoneeltasi löydetyt sovellukset. Yläosassa on luettelo sovelluksista, joille on saatavilla laajennus. Alla on lueteltu kaikki muut asennetut sovellukset, joille ei ole omaa laajennusta. Valitse sovellus, jolle haluat luoda profiilin.
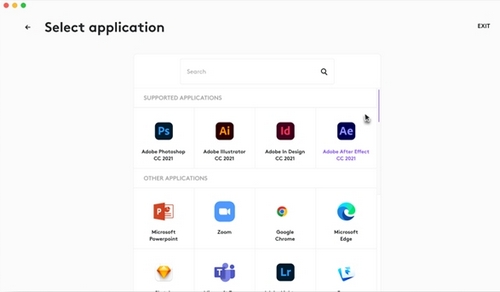
-
Jos sovelluksesi ei näy luettelossa, vieritä alas ja napsauta ADD APPLICATION (LISÄÄ SOVELLUS), niin voit lisätä sen manuaalisesti osoittamalla sovelluksen suoritettavan tiedoston.
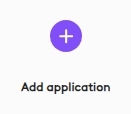
- Jos haluat esimerkiksi luoda profiilin Adobe UXP -kehittäjätyökalusovellukselle:
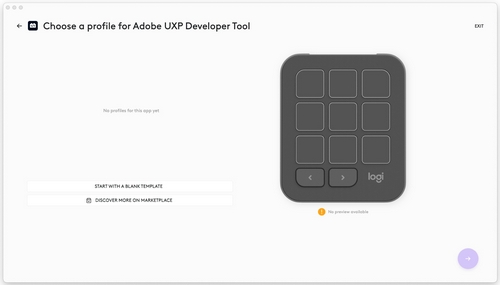
-
Napsauta START WITH A BLANK TEMPLATE (ALOITA TYHJÄSTÄ MALLISTA), anna profiilille nimi ja valitse sitten CONFIRM (VAHVISTA).
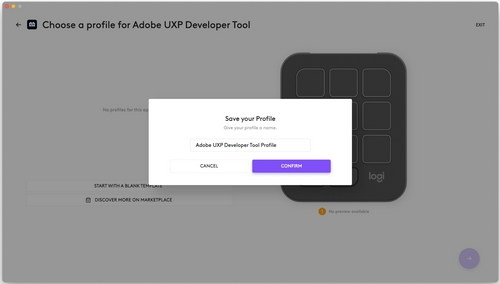
- Aloita profiilin manuaalinen täyttäminen valitsemalla toiminnot oikealla olevasta toimintopaneelista. Tälle sovellukselle ei ole erityisiä toimintoja, koska sille ei ole laajennusta. Käytettävissä ovat sen sijaan SYSTEM ACTIONS (JÄRJESTELMÄTOIMINNOT).
- Tässä esimerkissä voit määrittää KEYBOARD (NÄPPÄIMISTÖ) -osion KEYBOARD SHORTCUT (PIKANÄPPÄINYHDISTELMÄ) -toiminnolla sovelluksen pikanäppäinyhdistelmiä Keypadin näppäimiin.
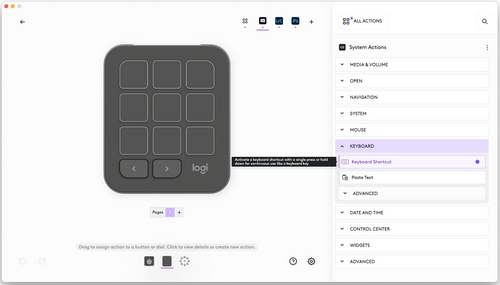
- Tässä esimerkissä voit määrittää ADVANCED (LISÄASETUKSET) -osion DIAL ADJUSTMENT (VALITSINSÄÄTÖ) -toiminnolla sovelluksen pikanäppäinyhdistelmiä Dialpadin valitsimeen.
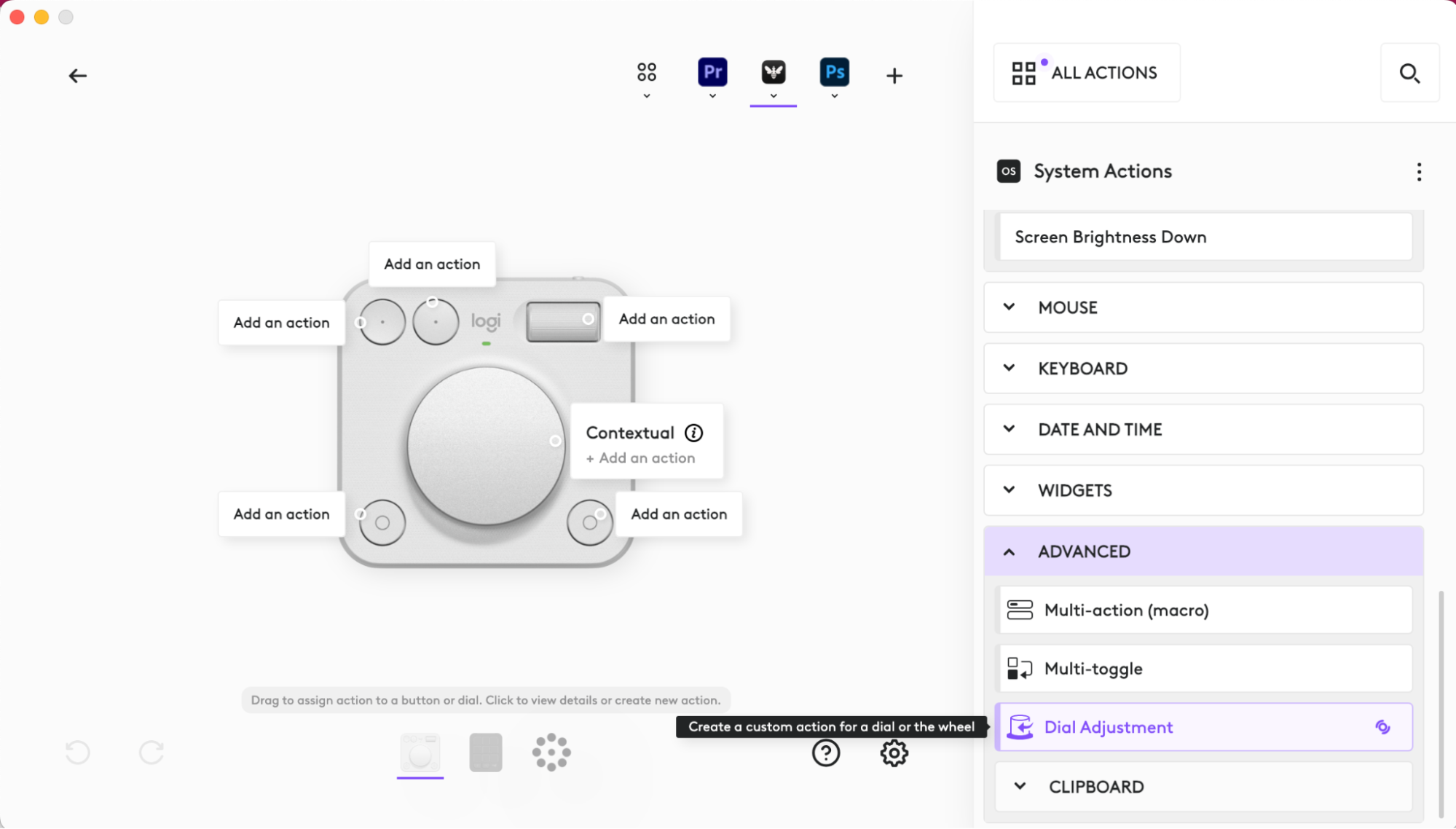
Miten määritän pikanäppäinyhdistelmät MX Creative Keypadiin?
Hyödyllisin laajennus tässä tilanteessa on SYSTEM (JÄRJESTELMÄ) -laajennus.
-
Valitse oikeanpuoleisesta paneelista ALL ACTIONS (KAIKKI TOIMINNOT).
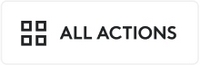
-
Valitse sitten SYSTEM (JÄRJESTELMÄ) -laajennus.
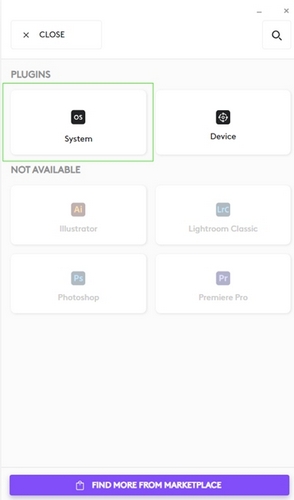
-
Näet sitten kattavan luettelon käytettävissä olevista toiminnoista:
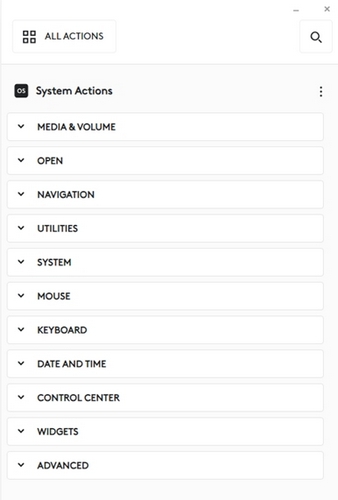
-
Etsi luettelosta KEYBOARD SHORTCUT (PIKANÄPPÄINYHDISTELMÄ) -toiminto (tai hae sitä nimellä). Tämän toiminnon avulla voit yhdistää MX Creativen Consolen näppäimet sovelluksessasi käytettyihin pikanäppäinyhdistelmiin.
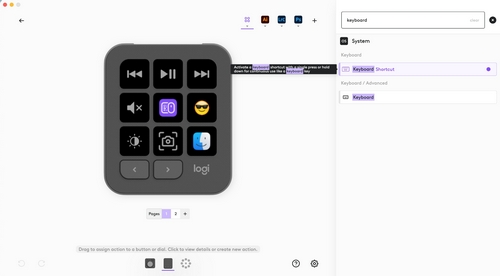
-
Kun vedät toiminnon näppäimeen (tai painikkeeseen), esiin tulee määritysikkuna. Aloita näppäinten tallentaminen napsauttamalla KEY (NÄPPÄIN) -tekstikenttää ja paina sitten näppäinyhdistelmääsi – jokainen painettu näppäin tallennetaan. Voit halutessasi nimetä toiminnon tai nimetä sen uudelleen. Valitse Save (Tallenna), kun olet valmis.
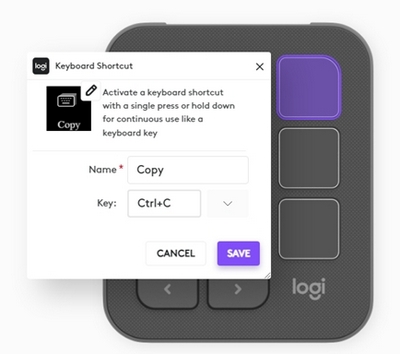
Miten luon mukautetun valitsinsäädön?
Toinen hyödyllinen mukautus on mahdollisuus määrittää valitsin (ja rulla) tiettyihin säätöihin, jotka ovat käytettävissä sovelluksessasi.
-
Valitse SYSTEM (JÄRJESTELMÄ) -laajennuksesta DIAL ADJUSTMENT (VALITSINSÄÄTÖ).

-
Vedä toiminto näppäimeen tai painikkeeseen, niin määritysikkuna tulee näkyviin.
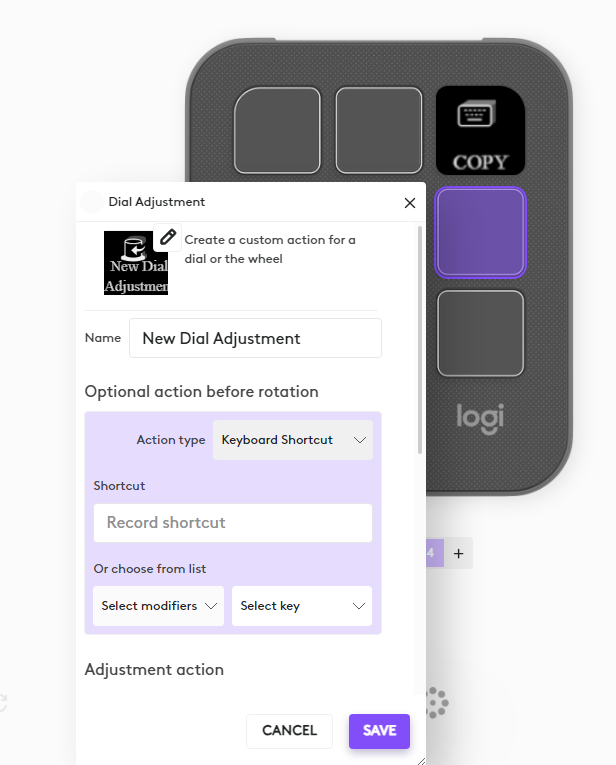
-
Valitse pikavalinta, joka suoritetaan ennen varsinaista säätöä. Valitse alaspäin vierittämällä erillinen pikavalinta, joka suoritetaan, kun valitsinta käännetään jommallekummalle puolelle.
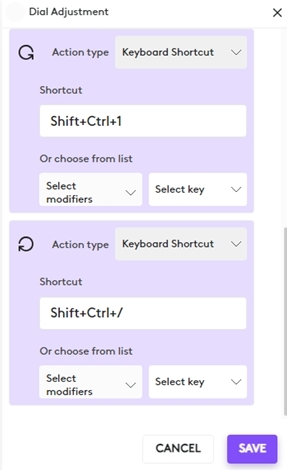
Miten tarkistan MX Creative Consolen laajennusten yhteensopivuuden?
Useimmiten laajennukset ovat yhteensopivia uusimpien tukemiensa sovellusten kanssa.
Lisätietoja yksittäisen laajennuksen yhteensopivuudesta voi olla Marketplacessa kunkin laajennuksen tietosivulla. Napsauta laajennuskohdetta Marketplacen aloitussivulla, niin pääset Details (Tiedot) -sivulle.
Mistä voin löytää ja ladata uusia laajennuksia?
Kaikki laajennukset ovat saatavilla Marketplacesta, ja niihin voi siirtyä Logi Options+ -sovelluksessa laitteen määrityssivulta. Valitse All Actions (Kaikki toiminnot), niin pääset PLUGINS (LAAJENNUKSET) -osioon. Valitse sitten alareunasta FIND MORE FROM MARKETPLACE (ETSI LISÄÄ MARKETPLACESTA).
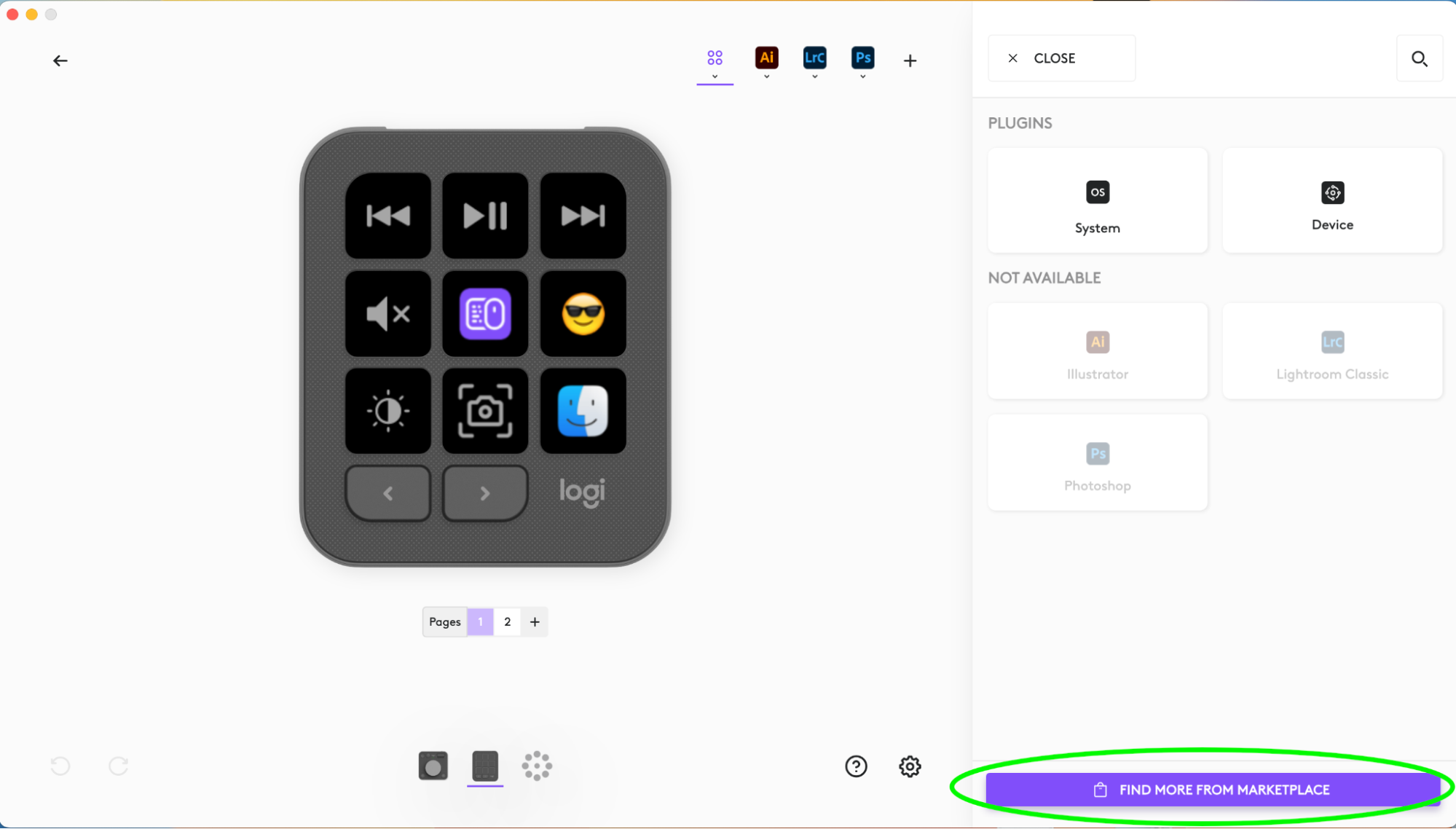
Kun luot sovellukselle uuden profiilin, sitä vastaava laajennus (jos saatavilla) asennetaan, joten voit käyttää kaikkia kyseisessä sovelluksessa käytettävissä olevia toimintoja.
Mistä tiedän, että laajennukseeni on saatavilla päivitys?
Aina kun laajennus päivitetään, sen nimen lähellä näkyy sykkivä violetti piste. Heti kun olet valinnut kyseisen laajennuksen, sinulle tarjotaan päivitysmahdollisuutta.
Onko MX Creative Consolessa oletusprofiili kaikille saatavilla oleville laajennuksille?
Useimpien Logitechin Marketplacen kautta tarjoamien sovelluslaajennuksien mukana tulee oletuslaitekokoonpano, jotta voit aloittaa sovelluksella työskentelyn heti.
Jotkin oletusprofiilit eivät välttämättä ole vielä saatavilla. Muista käydä Marketplacessa säännöllisesti, sillä ne saattavat tulla saataville pian.
Usein esitetyt kysymykset
Tälle osastolle ei ole saatavilla tuotteita
