Dans cet article :
- Que sont les plug-ins ?
- Quels plugins sont pris en charge par MX Creative Console?
- Utiliser la MX Creative Console avec une application sans plug-in
- Mapping des raccourcis clavier sur mon MX Creative Keypad
- Créer un réglage personnalisé du bouton
- Vérifier la compatibilité des plug-ins de ma MX Creative Console
- Trouver et télécharger de nouveaux plug-ins
- Comment savoir si mon plug-in doit être mis à jour ?
- La MX Creative Console possède-t-elle un profil par défaut pour tous les plug-ins disponibles ?
Articles associés :
Que sont les plug-ins ?
Les plug-ins sont des packages contenant une liste d'actions pour une application ou une fonctionnalité spécifique. Les actions du plug-in sont regroupées en groupes (et sous-groupes) et apparaissent dans le panneau de droite.
Chaque plug-in d'application que vous installez est fourni avec un profil par défaut pour cette application, afin que vous puissiez commencer rapidement à utiliser l’appareil avec cette application. D'autres plug-ins tels que Spotify ou IFTTT ne nécessitent pas l'installation d'une application pour fonctionner, car ils reposent uniquement sur des services Web.
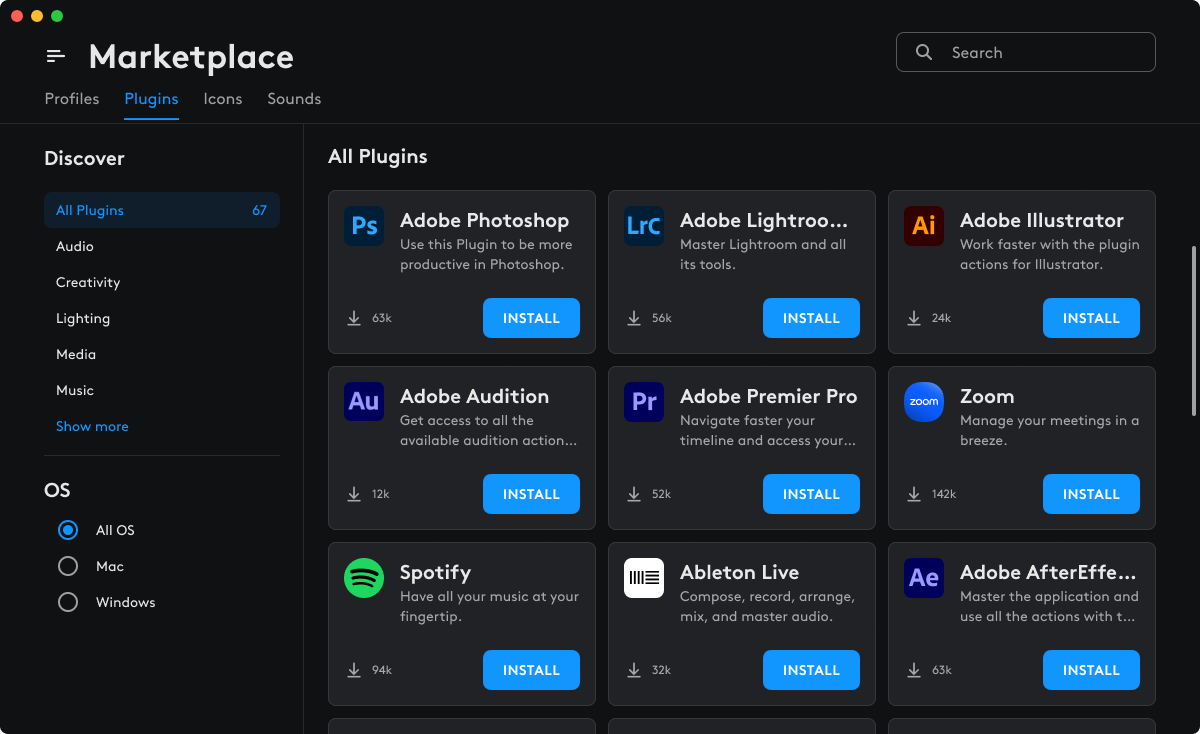
Remarque : Selon le profil actif, certains plug-ins d'application peuvent ne pas être disponibles. Par exemple, lorsque vous êtes sur un profil pour Photoshop, vous pouvez uniquement utiliser le plug-in Photoshop et les plug-ins pour Premiere Pro peuvent ne pas être disponibles.
Quels plugins sont pris en charge par MX Creative Console?
Vous pouvez retrouver une liste des plugins actuellement pris en charge sur Logitech Marketplace. Veuillez noter que ce contenu évolue et que vous pouvez trouver de nouvelles versions de plugins, ainsi que de nouveaux profils mis à jour pour vos dispositifs.
| Application | Version minimale prise en charge |
| Adobe Photoshop | Photoshop 2024 (version 22.2.0 et versions ultérieures) |
| Adobe Lightroom Classic | Lightroom Classic (version 12.0 et versions ultérieures) |
| Adobe Premiere Pro | Premiere Pro (à partir de la version 23.0) |
| Adobe Audition | Audition (version 23.0 et versions ultérieures) |
| Adobe After Effects | After Effects (version 23.0 et versions ultérieures) |
| Adobe Illustrator | Illustrator (version 27.0 et versions ultérieures) |
| Ableton Live |
Ableton (version 11, et version 12 et versions ultérieures)* * y compris les versions Intro, Standard et Suite |
| Zoom | version 6.X et versions ultérieures |
| Capture One | version 16.3 et versions ultérieures |
| MS Teams | Nouvelle version de l’application Teams (juillet) 24165.x et versions ultérieures |
| Philips Hue | Non applicable (service Web) |
| Spotify | Non applicable (service Web) |
| Apple Music | version 1.4.x et versions ultérieures |
| Discord | Version 0.0.x: prend en charge la dernière version (mises à jour automatiques Discord) |
| Streamlabs Desktop | Utiliser la dernière version (l’application se met à jour automatiquement de force) |
| OBS Studio | version 30.0 et versions ultérieures |
| Twitch | Non applicable (service Web) |
Puis-je utiliser la MX Creative Console avec une application qui ne dispose pas de plug-in sur le Marketplace ?
Vous pouvez configurer manuellement un profil pour une application ne disposant pas d’un plug-in.
-
Cliquez sur l'icône + (plus) dans la barre de profil.
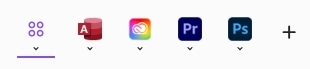
-
Choisissez PROFIL D'APPLICATION et sélectionnez l'application pour laquelle vous souhaitez créer un profil.
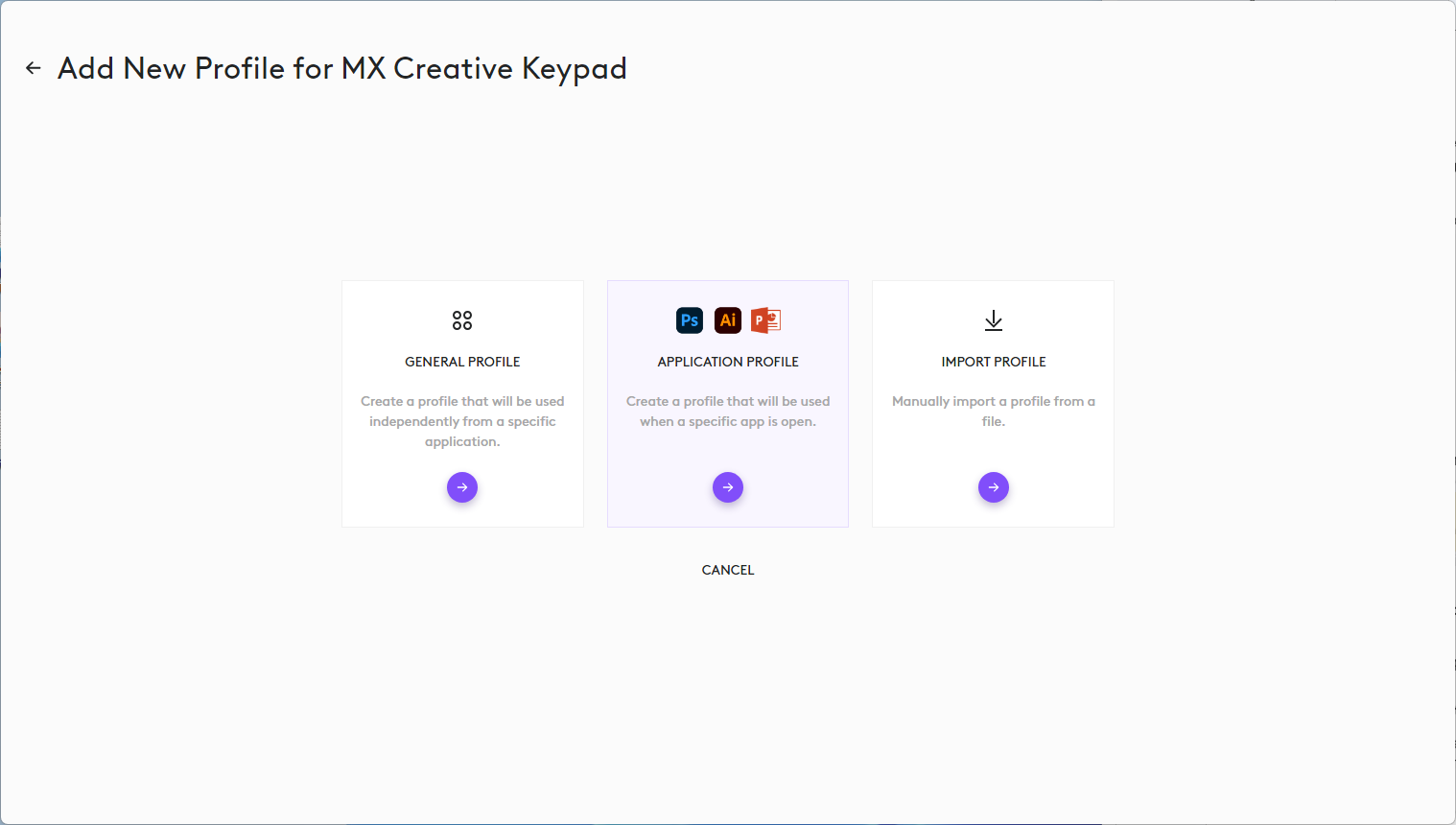
-
L'interface répertorie toutes les applications trouvées sur votre ordinateur. En haut se trouve une liste des applications prenant en charge les plug-ins. Vous trouverez en dessous toutes les autres applications installées ne disposant pas de plug-ins spécifiques. Sélectionnez l'application pour laquelle vous souhaitez créer un profil.
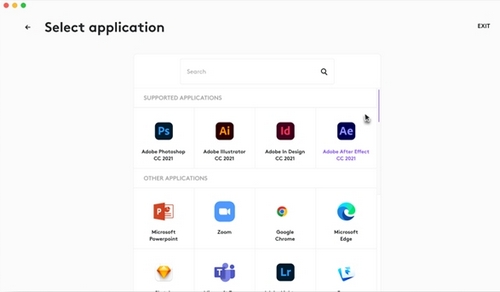
-
Si votre application ne s'affiche pas dans la liste, faites défiler vers le bas et cliquez sur AJOUTER UNE APPLICATION pour l'ajouter manuellement en indiquant le fichier exécutable de l'application.
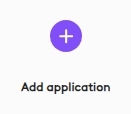
- Par exemple, pour créer un profil pour l'application Adobe UXP Developer Tool :
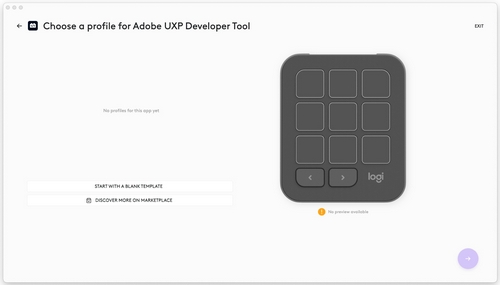
-
Cliquez sur DÉMARRER AVEC UN MODÈLE VIERGE, donnez un nom au profil, puis cliquez sur CONFIRMER.
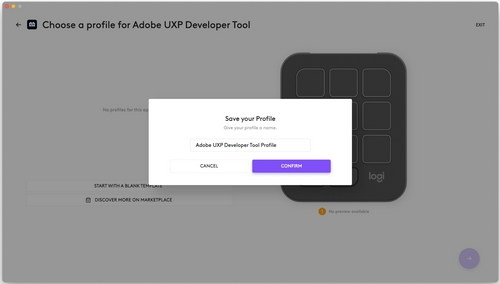
- Choisissez les actions dans le panneau d'actions de droite pour commencer à remplir manuellement le profil. Pour cette application, il n'y a aucune action spécifique car elle n'est pas prise en charge par un plug-in. Utilisez plutôt les ACTIONS SYSTÈME.
- Dans cet exemple, vous pouvez associer des raccourcis spécifiques de votre application aux touches de votre Keypad grâce à l'action RACCOURCI CLAVIER dans le menu CLAVIER.
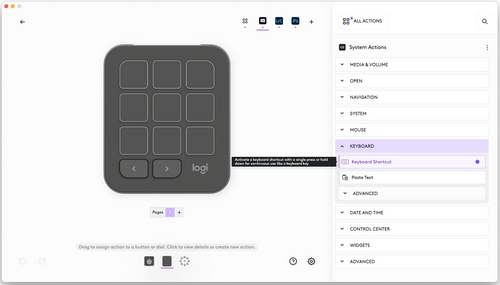
- Dans cet exemple, vous pouvez utiliser l'action RÉGLAGE DU BOUTON dans le menu AVANCÉ pour mapper des raccourcis spécifiques de votre application au bouton de votre Dialpad.
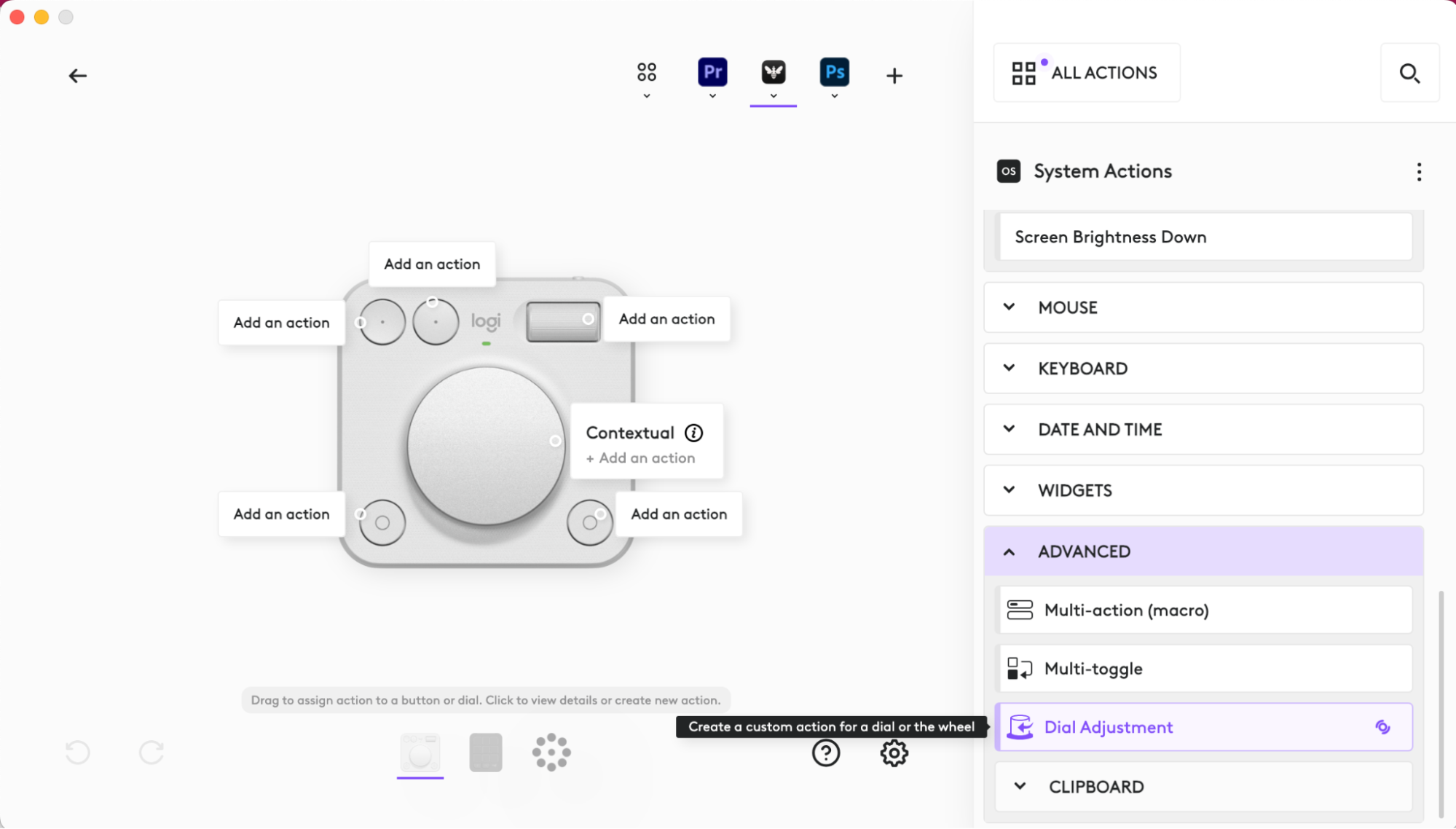
Comment mapper les raccourcis clavier à mon MX Creative Keypad ?
Le plug-in le plus utile dans cette situation est le plug-in SYSTÈME.
-
Dans le panneau de droite, cliquez sur TOUTES LES ACTIONS.
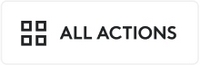
-
Sélectionnez ensuite le plug-in SYSTÈME.
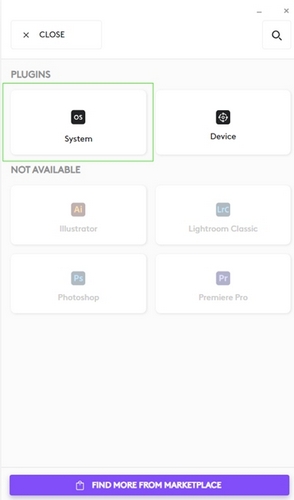
-
Vous devriez alors voir la liste complète des actions disponibles :
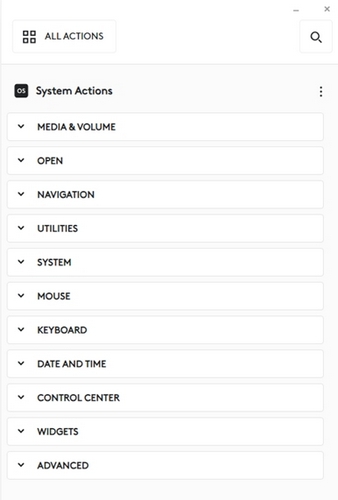
-
Recherchez l'action RACCOURCI CLAVIER dans la liste (ou recherchez simplement « raccourci clavier »). Cette action vous permet de mapper les touches de votre console de création aux raccourcis clavier utilisés dans votre application.
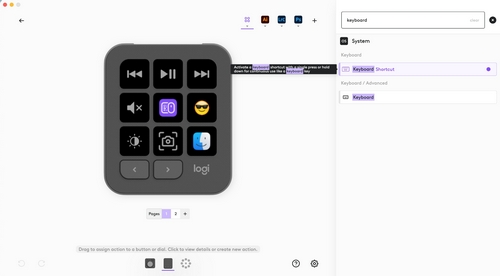
-
Lorsque vous faites glisser l'action vers votre touche (ou bouton), une fenêtre de configuration apparaît. Cliquez sur le champ TOUCHES pour commencer à enregistrer les touches, puis appuyez sur votre combinaison de touches : chaque touche appuyée sera enregistrée. Vous pouvez éventuellement nommer ou renommer l'action. Cliquez sur Enregistrer lorsque vous avez terminé.
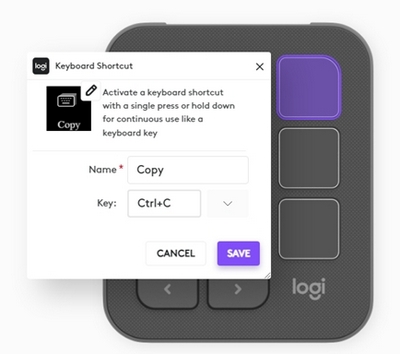
Comment créer un réglage personnalisé du bouton ?
Une autre personnalisation utile est la possibilité de mapper votre bouton (et molette) aux réglages spécifiques disponibles dans votre application.
-
Sélectionnez l'actionRÉGLAGE DU BOUTON dans le plug-in SYSTÈME.

-
Faites glisser l'action vers la touche ou le bouton et la fenêtre de configuration apparaît.
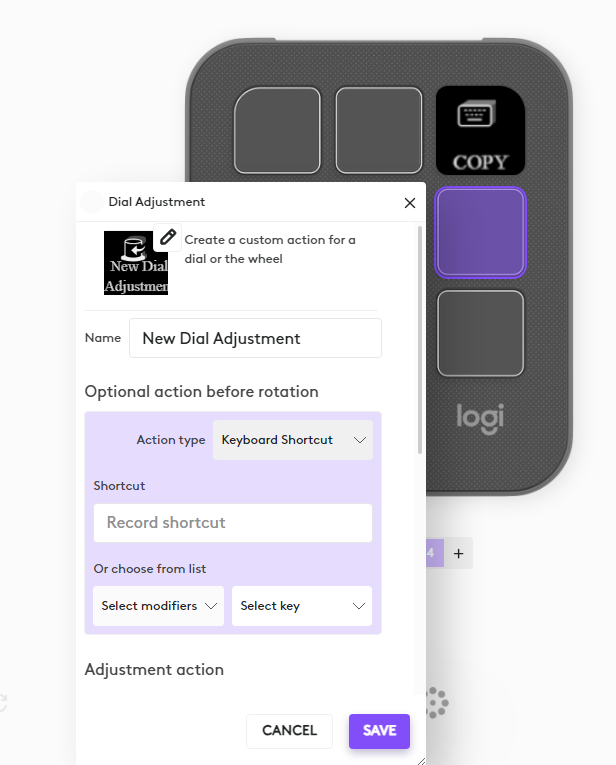
-
Sélectionnez un raccourci initial à effectuer avant le réglage réel. Faites défiler vers le bas pour sélectionner un raccourci clavier distinct à exécuter lorsque le bouton est tourné de chaque côté.
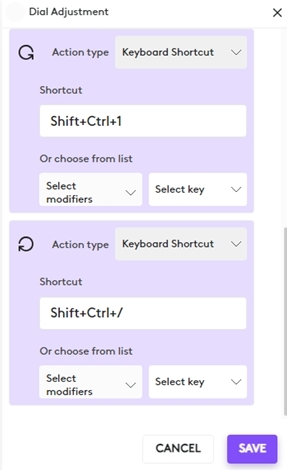
Comment vérifier la compatibilité des plug-ins de ma MX Creative Console ?
La plupart du temps, les plug-ins sont compatibles avec les applications les plus récentes qu'ils prennent en charge.
Vous pouvez trouver les détails de la compatibilité des plug-ins individuels dans la page Détails de chaque plug-in sur le Marketplace. Cliquez sur l'élément du plug-in sur la page principale « Marketplace »" pour accéder à la page Détails.
Où puis-je trouver et télécharger de nouveaux plug-ins ?
Tous les plug-ins sont disponibles sur le Marketplace et sont accessibles via Logi Options+ sur la page de configuration de votre appareil. Cliquez sur Toutes les actions pour accéder à la SECTION DES PLUG-INS, puis sélectionnez EN SAVOIR PLUS SUR MARKETPLACE en bas.
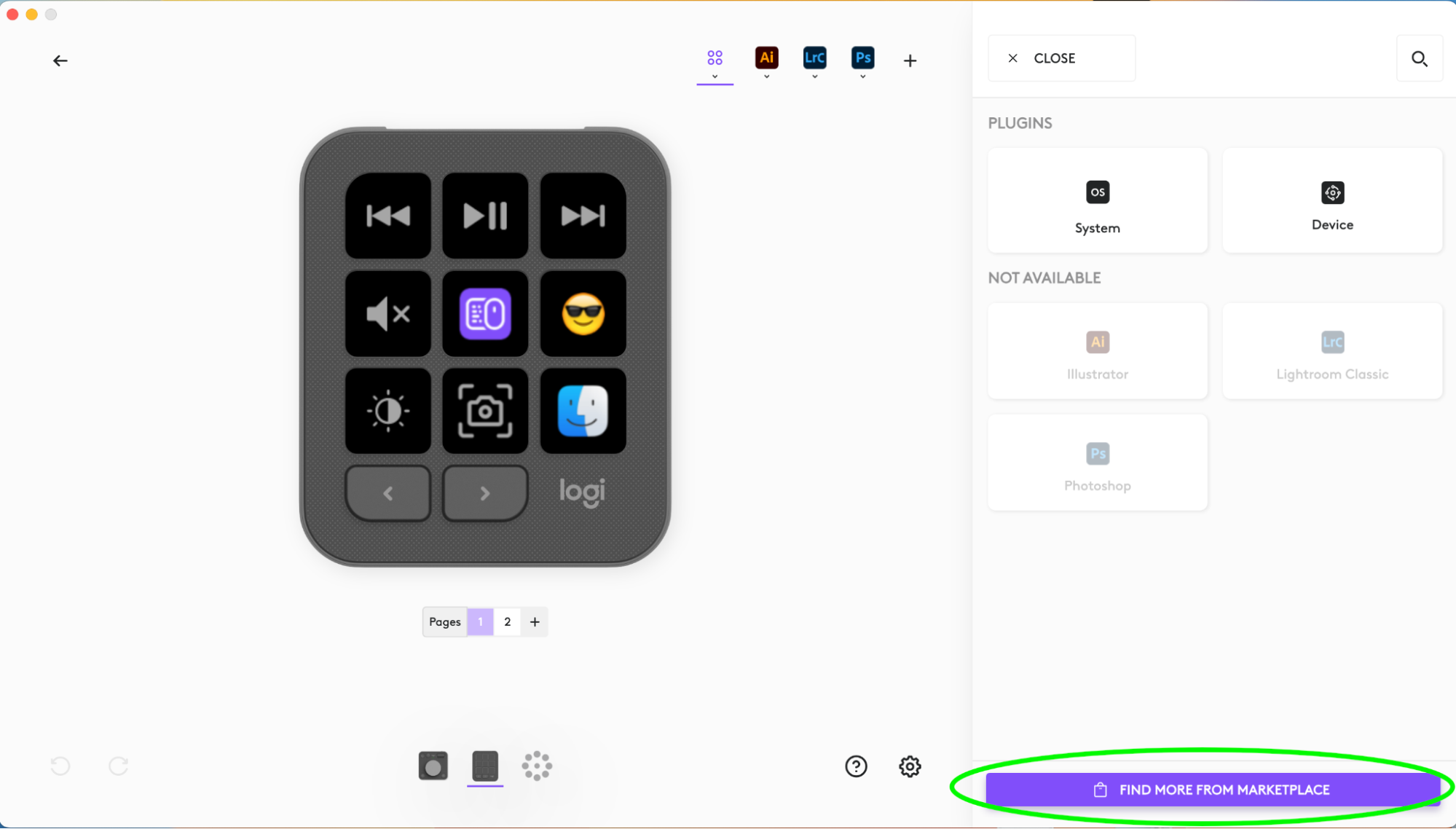
Lorsque vous créez un nouveau profil pour une application, le plug-in correspondant (si disponible) sera installé afin que vous puissiez accéder à toutes les actions disponibles dans cette application.
Comment savoir si mon plug-in doit être mis à jour ?
Chaque fois qu'un plug-in a une mise à jour, il affiche un petit point violet clignotant à côté de son nom. Dès que vous sélectionnez ce plug-in, l’option de mettre à jour s'affiche.
La MX Creative Console possède-t-elle un profil par défaut pour tous les plug-ins disponibles ?
La plupart des plug-ins d'application fournis par Logitech via le Marketplace sont fournis avec une configuration d’appareil par défaut afin que vous puissiez commencer à travailler sur cette application immédiatement.
Il est également possible que certains profils par défaut ne soient pas encore disponibles. Assurez-vous de visiter régulièrement sur le Marketplace, car ils pourraient être disponibles dans un avenir proche.
Questions fréquentes
Aucun produit n'est disponible pour cette section
