CONFIGURATION RAPIDE
Pour obtenir des instructions interactives pour une configuration rapide, accédez au guide de configuration interactif.
Pour en savoir plus, poursuivez la lecture du guide de configuration détaillé suivant.
CONFIGURATION DÉTAILLÉE
- Assurez-vous que la souris est sous tension — le voyant numéro 1 de la partie inférieure de la souris doit clignoter rapidement.
REMARQUE : Si le voyant ne clignote pas rapidement, effectuez un appui long (trois secondes). - Choisissez comment vous souhaitez vous connecter :
-
Utilisation du récepteur USB fourni
Branchez le récepteur sur un port USB de votre ordinateur. -
Connexion directe via Bluetooth
Ouvrez les paramètres Bluetooth de votre ordinateur pour terminer le couplage.
Cliquez ici pour en savoir plus sur les étapes à suivre sur votre ordinateur. Si vous rencontrez des problèmes avec le Bluetooth, cliquez ici pour le dépanner.
-
Utilisation du récepteur USB fourni
- Installez le logiciel Logitech Options.
Téléchargez Logitech Options pour pouvoir utiliser toutes les fonctionnalités de cette souris. Pour télécharger Logitech Options et en savoir plus à son sujet, accédez à la page logitech.com/options.
EN SAVOIR PLUS SUR VOTRE PRODUIT
Présentation du produit

|
1 – Roulette de défilement MagSpeed |
6 – Port de charge USB-C |
|
2 – Bouton d'alternance de mode pour la roulette de défilement |
7 – Bouton Marche/Arrêt |
|
3 – Bouton de gestes |
8 – Capteur Darkfield 4 000 PPP |
|
4 – Molette pour le pouce |
9 – Bouton de connexion et Easy-Switch |
|
5 – Témoin de niveau de charge de la batterie |
10 – Boutons Précédent/Suivant |
Couplage à un deuxième ordinateur avec Easy-Switch
Votre souris peut être couplée à trois ordinateurs au maximum, le bouton Easy-Switch permettant de changer de canal.
- Une brève pression sur le bouton Easy-Switch vous permet de changer de canal. Sélectionnez le canal de votre choix et passez à l'étape suivante.
- Appuyez sur le bouton Easy-Switch et maintenez-le enfoncé pendant trois secondes. La souris passe alors en mode de détection afin que votre ordinateur puisse la détecter. Le témoin lumineux commence à clignoter rapidement.
- Choisissez comment vous souhaitez connecter votre clavier à votre ordinateur :
- Bluetooth : Ouvrez les paramètres Bluetooth de votre ordinateur pour terminer le couplage. Vous trouverez plus d'informations ici.
- Récepteur USB : Branchez le récepteur sur un port USB et ouvrez Logitech Options. Dans Options, sélectionnez Ajouter des dispositifs > Configurer un dispositif Unifying, puis suivez les instructions.
Roulette de défilement adaptative MagSpeed

La roulette de défilement à vitesse adaptative bascule automatiquement entre deux modes de défilement. Si vous faites défiler la page plus rapidement, la roulette de défilement passe automatiquement du mode ligne par ligne celui de la rotation libre.
- Mode ligne par ligne (cranté) — idéal pour parcourir des éléments et des listes avec précision.
- Mode ultra-rapide (rotation libre) — rotation avec friction minimale vous permettant de parcourir rapidement de longs documents et des pages Web.

Changement manuel de mode
Vous pouvez également basculer manuellement entre les modes en appuyant sur le bouton de changement de mode.

Par défaut, le changement de mode est affecté au bouton situé au-dessus de la souris. Utilisez le logiciel Logitech Options pour désactiver SmartShift si vous préférez conserver un mode de défilement unique et basculer manuellement sur un autre mode en cas de besoin. Vous pouvez également régler la sensibilité de SmartShift, ce qui modifiera la vitesse requise pour passer automatiquement en mode de rotation libre.
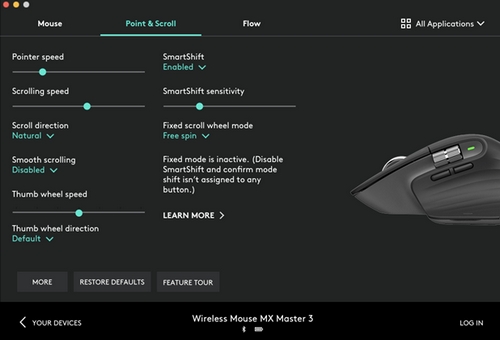
Molette pour le pouce

Faites défiler le contenu de l'écran latéralement d'un simple mouvement du pouce.
Installez le logiciel Logitech Options pour étendre les fonctionnalités de la molette de pouce.
- Régler la vitesse et l'orientation de défilement de la roulette de pouce
- Activez des paramètres propres à une application pour la roulette de pouce :
- Zoom avant dans Microsoft Word et PowerPoint
- Réglage de la taille du pinceau dans Adobe Photoshop
- Navigation dans la timeline dans Adobe Premiere Pro
- Basculement entre les onglets dans le navigateur
- Réglage du volume
- Attribution de raccourcis personnalisés à la rotation de la roulette (haut et bas)
Bouton de gestes
Installez le logiciel Logitech Options pour activer les gestes.
Pour utiliser le bouton de gestes :
Maintenez enfoncé le bouton de gestes tout en déplaçant la souris vers la gauche, la droite, le haut ou le bas.
|
Bouton de gestes |
|
Windows 10 |
|
macOS |
|
Pression simple |
O |
Affichage de la tâche |
O |
Mission Control |
|
Maintenir enfoncé et déplacer vers le bas |
↓ |
Menu Démarrer |
↓ |
Mission Control |
|
Maintenir enfoncé et déplacer vers le haut |
↑ |
Afficher/masquer le bureau |
↑ |
App Exposé |
|
Maintenir enfoncé et déplacer vers la droite |
→ |
Basculez entre les bureaux |
→ |
Basculez entre les bureaux |
|
Maintenir enfoncé et déplacer vers la gauche |
← |
Basculez entre les bureaux |
← |
Basculez entre les bureaux |
Vous pouvez utiliser les gestes pour naviguer sur le bureau, gérer les applications, effectuer un panoramique, un zoom, et bien plus encore. Vous pouvez attribuer jusqu'à cinq actions différentes au bouton de gestes. Ou même affecter des gestes à d'autres boutons de la souris, notamment le bouton central ou le bouton d'alternance.
Boutons Précédent/Suivant
Idéalement situés, les boutons Précédent/Suivant améliorent la navigation et simplifient les tâches.
Pour passer à la page suivante ou précédente :
- Pour naviguer entre les pages d'un document ou entre des pages Web, appuyez sur le bouton Précédent ou Suivant, selon l'emplacement du pointeur de la souris.
REMARQUE : sur un Mac, l'activation des boutons Précédent/Suivant nécessite l'installation du logiciel Logitech Options.
Installez le logiciel Logitech Options pour profiter de toutes les fonctionnalités offertes par les boutons Précédent/Suivant.
En plus de permettre l'utilisation des boutons sur des ordinateurs Mac, le logiciel Logitech Options permet d'affecter d'autres fonctions utiles aux boutons, notamment les fonctions Annuler/Rétablir, de navigation au sein du système d'exploitation, de zoom, de réglage du volume, etc.
Paramètres propres à une application
Les boutons de votre souris peuvent être configurés pour vous permettre d'utiliser différentes fonctions selon les applications. Par exemple, vous pouvez régler la roulette de pouce pour le défilement horizontal dans Microsoft Excel et pour le zoom dans Microsoft PowerPoint.
Logitech Options vous permet d'installer des paramètres prédéfinis propres à chaque application qui adaptent le comportement des boutons de la souris selon l'application utilisée.
Les paramètres suivants, propres à une application, ont été créés pour vous :

|
|
1 |
2 |
3 |
|
Paramètres par défaut |
Bouton du milieu |
Défilement horizontal |
Précédent/Suivant |
|
Navigateur |
Ouvrir le lien dans un nouvel onglet |
Basculer entre les onglets |
Précédent/Suivant |
|
Microsoft Excel |
Réglage du panoramique (Maintenir le bouton enfoncé et déplacer la souris) |
Défilement horizontal |
Annuler/Rétablir |
|
Microsoft Word |
Réglage du panoramique (Maintenir le bouton enfoncé et déplacer la souris) |
Zoom |
Annuler/Rétablir |
|
Microsoft PowerPoint |
Réglage du panoramique (Maintenir le bouton enfoncé et déplacer la souris) |
Zoom |
Annuler/Rétablir |
|
Adobe Photoshop |
Réglage du panoramique (Maintenir le bouton enfoncé et déplacer la souris) |
Taille de pinceau |
Annuler/Rétablir |
|
Adobe Premiere Pro |
Réglage du panoramique (Maintenir le bouton enfoncé et déplacer la souris) |
Navigation horizontale dans la timeline |
Annuler/Rétablir |
|
Apple Final Cut Pro |
Réglage du panoramique (Maintenir le bouton enfoncé et déplacer la souris) |
Navigation horizontale dans la timeline |
Annuler/Rétablir |
Avec ces paramètres, le bouton de gestes et le bouton d'alternance de mode de la roulette conservent les mêmes fonctionnalités dans toutes les applications.
Chacun de ces paramètres peut être personnalisé manuellement pour une application spécifique.
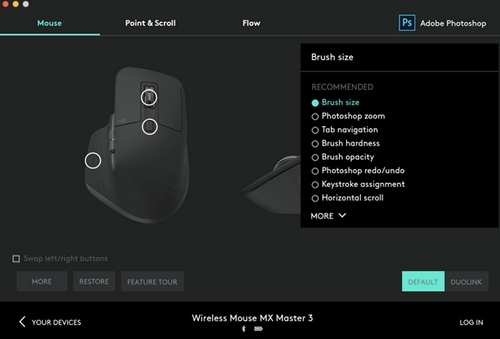
Flow
Avec Logitech Flow, vous pouvez travailler sur plusieurs ordinateurs avec une seule et même souris MX Master 3.
Vous pouvez utiliser le curseur de la souris pour passer d'un ordinateur à un autre. Vous pouvez même copier et coller du contenu d'un ordinateur à l'autre et, si vous avez un clavier Logitech compatible, tel que le clavier MX Keys, celui-ci suivra la souris et basculera entre les ordinateurs en même temps que celle-ci.
Vous devrez installer le logiciel Logitech Options sur tous les ordinateurs et suivre ces instructions.
Batterie

Charger la batterie de la souris :
Branchez l'une des extrémités du câble de charge fourni au port USB-C de la souris et l'autre extrémité à une source d'alimentation USB.
Une charge d'au moins 3 minutes vous assure une autonomie d'une journée entière. Selon votre utilisation de la souris, une charge complète peut durer jusqu'à 70 jours.
REMARQUE : La longévité de la batterie est susceptible de varier en fonction de l'environnement et du mode d'utilisation.
Pour vérifier l'état de la batterie :
Les témoins lumineux situés sur le côté de la souris indiquent le niveau de charge.
Installez le logiciel Logitech Options pour recevoir des notifications sur le niveau de charge, y compris des avertissements en cas de batterie faible.
|
Couleur du témoin lumineux |
Indications |
|
Vert |
Entre 100 % et 10 % de charge |
|
Rouge |
10 % de charge ou moins |
|
Vert clignotant |
Pendant la charge |
REMARQUE : Le témoin lumineux vert, qui varie de 100 % à 10 % de charge, ne reste pas allumé tout le temps. Il s’allume en vert en continu lorsque la souris est allumée et s’éteint après quelques secondes.
Remarque importante : L’outil de mise à jour du micrologiciel n’est plus pris en charge ni maintenu par Logitech. Nous recommandons vivement d’utiliser Logi Options+ pour les dispositifs Logitech pris en charge. Nous sommes là pour vous aider pendant cette transition.
Remarque importante : Logitech Preference Manager n’est plus pris en charge ni maintenu par Logitech. Nous recommandons vivement d’utiliser Logi Options+ pour les dispositifs Logitech pris en charge. Nous sommes là pour vous aider pendant cette transition.
Remarque importante : Logitech Control Center n’est plus pris en charge ni maintenu par Logitech. Nous recommandons vivement d’utiliser Logi Options+ pour les dispositifs Logitech pris en charge. Nous sommes là pour vous aider pendant cette transition.
Remarque importante : L’utilitaire de connexion Logitech n’est plus pris en charge ni maintenu par Logitech. Nous recommandons vivement d’utiliser Logi Options+ pour les dispositifs Logitech pris en charge. Nous sommes là pour vous aider pendant cette transition.
Remarque importante : Le logiciel Unifying n’est plus pris en charge ni maintenu par Logitech. Nous recommandons vivement d’utiliser Logi Options+ pour les dispositifs Logitech pris en charge. Nous sommes là pour vous aider pendant cette transition.
Remarque importante : Le logiciel SetPoint n'est plus pris en charge ni entretenu par Logitech. Nous recommandons vivement d’utiliser Logi Options+ pour les dispositifs Logitech pris en charge. Nous sommes là pour vous aider pendant cette transition.
Questions fréquentes
Aucun produit n'est disponible pour cette section
