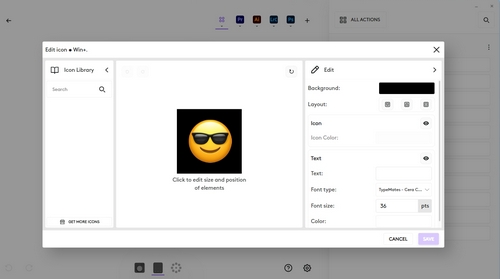Dans cet article :
- Actions par défaut
- Comment les appareils fonctionnent-ils ensemble ?
- Configuration
- État des erreurs du clavier MX Creative Keypad
- Enregistrer et récupérer la configuration
- Réinitialisation aux paramètres d'usine
Quelles sont les actions par défaut prêtes à l'emploi ?
La MX Creative Console est fournie avec un ensemble de profils par défaut prêts à l'emploi, de sorte que vous pouvez commencer à l'utiliser juste après avoir connecté vos appareils et installé l'application Logi Options+.
Les paramètres par défaut du Profil général combinent des actions multimédia, des actions du système d'exploitation, des lanceurs d'applications et de fichiers et un lanceur d'émojis, entre autres.
Les actions par défaut des Profils spécifiques aux applications combinent les actions les plus pertinentes dans chaque application spécifique.
Comment les appareils fonctionnent-ils ensemble ?
Les MX Creative Keypad et MX Creative Dialpad peuvent fonctionner individuellement en déclenchant des actions, des réglages et des navigations paramétrés dans leurs configurations.
La solution offre toute sa valeur lorsque les deux appareils fonctionnent ensemble ; le Keypad peut déclencher des actions analogiques et les réglages peuvent être effectués avec le Dialpad.
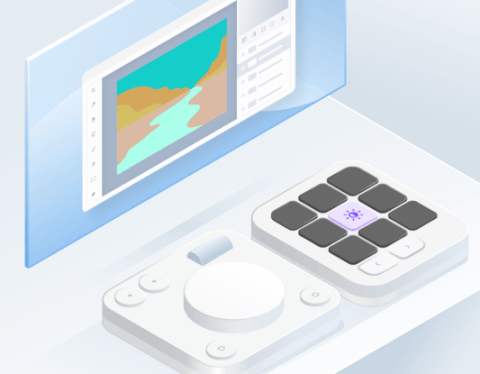
Comment configurer la MX Creative Console ?
Pour configurer votre console, sélectionnez d'abord l’appareil que vous souhaitez configurer dans l'écran d'accueil Logi Options+.
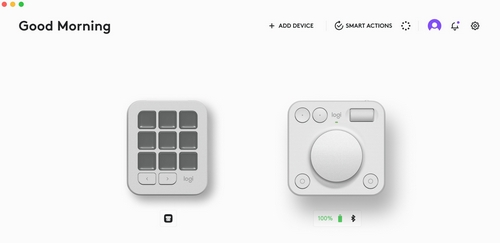
Sélectionnez l'onglet TOUCHES ou BOUTON, puis appuyez sur l'icônePERSONNALISER.
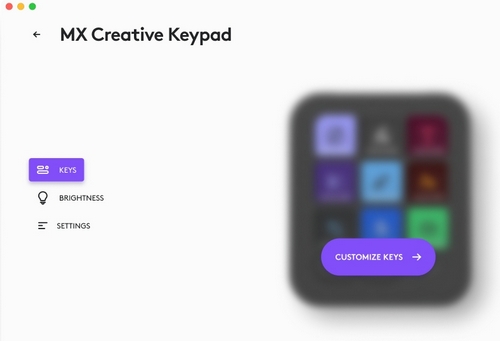
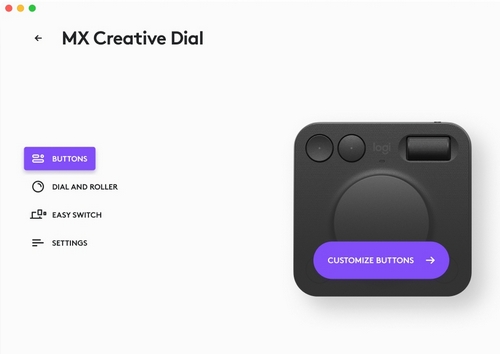
La page de configuration de votre appareil s'affiche.
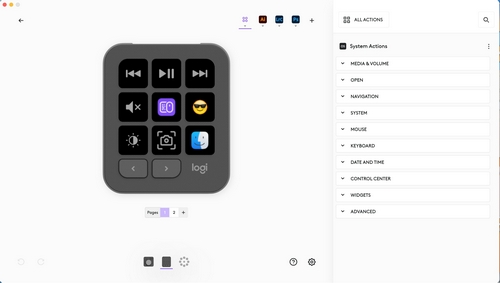
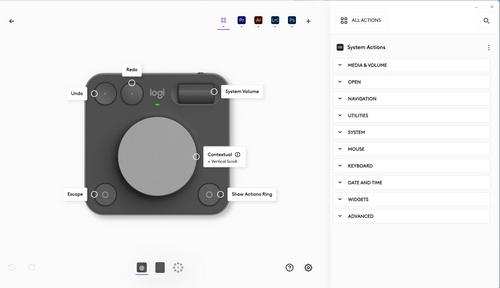
Vous pouvez configurer votre appareil à partir d'ici en faisant glisser les actions du panneau de droite directement vers la touche, le bouton ou la molette de l’appareil. Vous pouvez également cliquer sur chaque commande configurée pour inspecter l'action mappée et la configurer en fonction de vos besoins.
Quelles actions puis-je configurer dans ma MX Creative Console ?
Il existe deux grandes catégories d'actions :
Actions à l’appui
Elles déclenchent un seul événement dès que vous appuyez sur le bouton ou la touche auquel elles sont mappées. Par exemple, Enregistrer un fichier, Ouvrir une application ou Créer un calque dans votre fichier.
![]()
Actions à la rotation
Les actions à la rotation sont associées à une commande rotative, comme un bouton, une molette ou une roulette de défilement. Ces actions sont progressives, c'est-à-dire qu'elles créent une variation du paramètre qu'elles contrôlent. Par exemple, modifier le volume, la luminosité de l'écran ou régler l'opacité d'un calque.
![]()
Vous pouvez distinguer ces actions lorsque vous survolez une action et regardez l'icône à droite de celle-ci :
- Actions à l’appui

- Actions à la rotation

Comment configurer la sensibilité du bouton et de la molette du MX Creative Dialpad ?
Sélectionnez MX Creative Dialpad dans l'écran d'accueil. Dans le panneau de gauche, cliquez sur BOUTON et MOLETTE, puis sur la droite, sélectionnez Bouton ou Molette. Vous pouvez ensuite définir la direction et utiliser le curseur pour régler la vitesse de la commande.

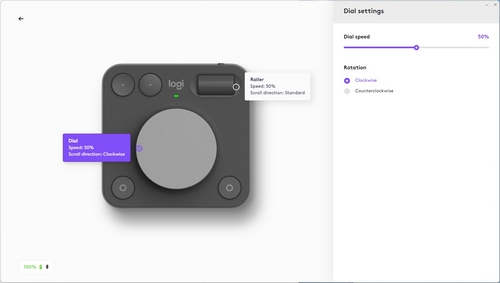
Qu’entend-on par Bouton « contextuel » ?
Contextuel signifie que le bouton peut être mappé à une fonction de base, mais peut également être utilisé pour modifier temporairement les réglages précédemment sélectionnés. Par exemple, il vous permet de modifier la taille du pinceau lorsque vous sélectionnez l'outil pinceau dans votre Keypad, puis de revenir à la fonction par défaut mappée sur le bouton pour ce profil spécifique.
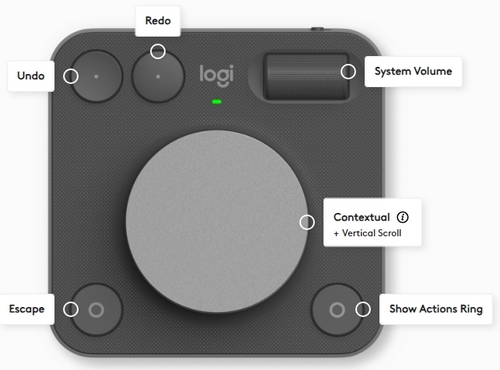
Comment configurer la luminosité des touches LCD du MX Creative Keypad ?
Sélectionnez MX Creative Keypad dans l'écran d'accueil. Dans le panneau de gauche, cliquez sur LUMINOSITÉ. Cliquez sur le bouton LUMINOSITÉ DE L'ÉCRAN, puis utilisez le curseur pour sélectionner la luminosité par défaut de l'écran. Ce paramètre de luminosité sera enregistré et réutilisé dès que votre appareil sort de veille.
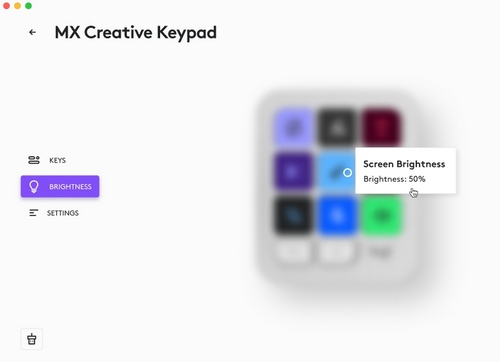
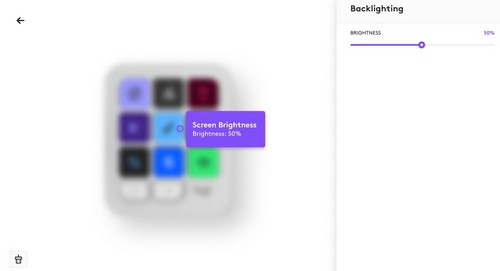
Comment configurer l'icône des touches d'écran du MX Creative Keypad ?
Chaque fois que vous cliquez sur une touche affectée à une action, la fenêtre des paramètres d'action s'ouvre sur la touche sélectionnée. Lorsque vous cliquez sur l'icône, l'éditeur d'icônes s'ouvre.
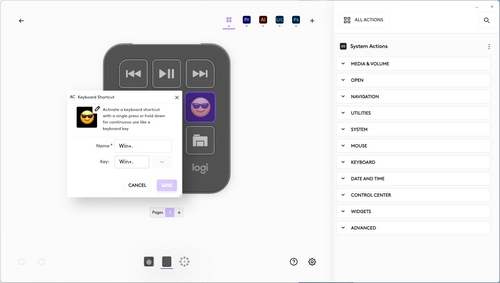
L'éditeur d'icônes vous permet de personnaliser l'aspect de votre touche. Sur le panneau de gauche, vous pouvez parcourir la bibliothèque d'icônes et sélectionner l'icône de votre choix. Sur le panneau central, vous pouvez modifier l'icône en cliquant dessus. Un sous-menu sur la droite de l'icône apparaîtra où vous pourrez télécharger l'image de votre choix, puis faire pivoter l'icône ou la rendre visible/invisible.
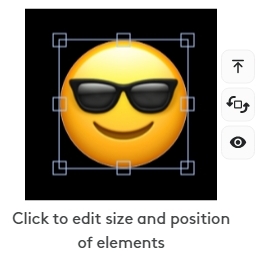
Sur le panneau de droite, vous pourrez modifier la couleur d'arrière-plan de votre touche, les options de disposition de l'icône et du texte, et personnaliser le type, la taille et la couleur de police du texte que vous souhaitez ajouter.
Comment configurer les Pages dans le MX Creative Keypad, en l'absence de dossiers ?
À partir de la page de configuration de votre appareil, vous pouvez ajouter une nouvelle page en cliquant sur le signe + (plus) dans le sélecteur de page, juste en dessous de l’appareil. Vous pouvez également réorganiser les pages en cliquant sur le numéro de page et en le faisant glisser dans le sélecteur de page. Cliquez avec le bouton droit de la souris et sélectionnez Supprimer si vous souhaitez les supprimer.
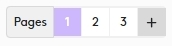
Si vous souhaitez passer d'une page à l'autre, vous pouvez utiliser les boutons de pagination ou l'action Naviguer vers la page (disponible dans les actions du plug-in MX Creative Keypad). Les actions de navigation vers la page vous permettent d'accéder à la page de votre choix d'une simple pression sur une touche.
Quels sont les états d'erreur du MX Creative Keypad ?
Vous pouvez rencontrer trois types d'états d'erreur différents dans le MX Creative Keypad :
- En cas d'erreur dans le plug-in.
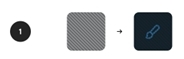
- Si l'action est désactivée ou indisponible pour le moment.
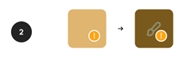
- Si l'action appartient à un plug-in manquant.
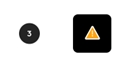
Pour résoudre ces problèmes, ouvrez l'application Logi Options+, identifiez la touche ou le plug-in qui présente le problème et survolez-le pour en savoir plus sur les étapes à suivre pour résoudre le problème.
Puis-je enregistrer ma configuration sur un ordinateur et la récupérer sur un autre?
Pour tous les dispositifs standard pris en charge dans Logi Options+, vous pouvez utiliser la fonctionnalité de sauvegarde et de restauration automatique (nécessite une connexion avec un compte Logi ID). REMARQUE: Actuellement, cette option n’est PAS encore disponible pour les dispositifs de la MX Creative Console (MX Creative Keypad, Dialpad et Actions Ring)
Pour la MX Console, en attendant, vous pouvez exporter des profils uniques afin de les enregistrer pour vous-même ou de les partager avec des amis.
Comment réinitialiser les paramètres par défaut de la MX Creative Console ?
Pour réinitialiser votre MX Creative Console, accédez à la page Paramètres de l’appareil, sélectionnez la section PARAMÈTRES, puis cliquez sur RESTAURER LES PARAMÈTRES PAR DÉFAUT.
N'oubliez pas que cette opération supprimera TOUS vos profils et les PLUG-INS que vous avez installés pour l'ensemble de la MX Creative Console. Si vous souhaitez les conserver, assurez-vous de les exporter manuellement avant de cliquer sur le bouton de restauration.
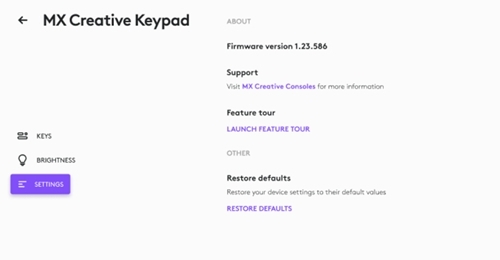
Remarque importante : L’outil de mise à jour du micrologiciel n’est plus pris en charge ni maintenu par Logitech. Nous recommandons vivement d’utiliser Logi Options+ pour les dispositifs Logitech pris en charge. Nous sommes là pour vous aider pendant cette transition.
Remarque importante : Logitech Preference Manager n’est plus pris en charge ni maintenu par Logitech. Nous recommandons vivement d’utiliser Logi Options+ pour les dispositifs Logitech pris en charge. Nous sommes là pour vous aider pendant cette transition.
Remarque importante : Logitech Control Center n’est plus pris en charge ni maintenu par Logitech. Nous recommandons vivement d’utiliser Logi Options+ pour les dispositifs Logitech pris en charge. Nous sommes là pour vous aider pendant cette transition.
Remarque importante : L’utilitaire de connexion Logitech n’est plus pris en charge ni maintenu par Logitech. Nous recommandons vivement d’utiliser Logi Options+ pour les dispositifs Logitech pris en charge. Nous sommes là pour vous aider pendant cette transition.
Remarque importante : Le logiciel Unifying n’est plus pris en charge ni maintenu par Logitech. Nous recommandons vivement d’utiliser Logi Options+ pour les dispositifs Logitech pris en charge. Nous sommes là pour vous aider pendant cette transition.
Remarque importante : Le logiciel SetPoint n’est plus pris en charge ou maintenu par Logitech. Nous recommandons vivement d’utiliser Logi Options+ pour les dispositifs Logitech pris en charge. Nous sommes là pour vous aider pendant cette transition.
Questions fréquentes
Aucun produit n'est disponible pour cette section