L'écran Lecture (voir l'exemple ci-dessous) vous permet de rechercher, visionner et gérer les vidéos enregistrées sur le disque dur de votre ordinateur.
Le panneau de lecture est composé des éléments suivants:
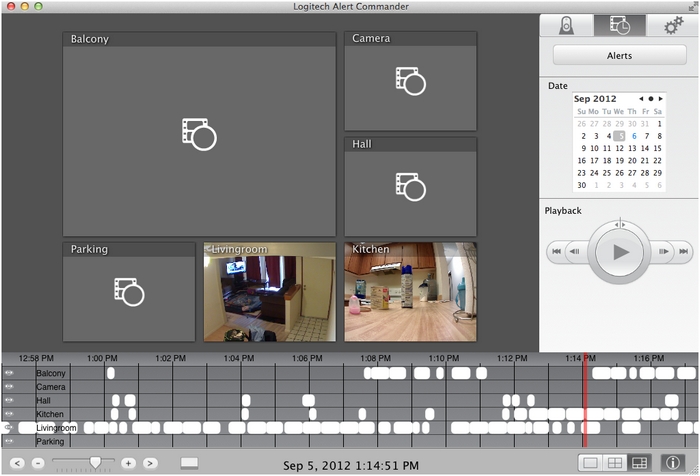
Fenêtres de visionnage de la caméra
Le panneau de configuration du mode Lecture offre plusieurs options d'affichage des vidéos (voir la réponse 360023186294 pour en savoir plus):
-
L'affichage d'une seule caméra affiche une seule caméra.
-
L'affichage de quatre caméras affiche jusqu'à quatre caméras.
REMARQUE: si vous possédez moins de quatre caméras, certains écrans seront vides.
-
L'affichage de toutes les caméras affiche jusqu'à six caméras.
REMARQUE: si vous possédez plus de six caméras, seules six caméras seront affichées à la fois. Si vous possédez moins de six caméras, seules les caméras actives seront affichées (aucune fenêtre ne sera vide).
Chaque fenêtre de visualisation permet d'accéder à différentes fonctions vidéo. Consultez la réponse 360023186294 pour en savoir plus sur les commandes disponibles via la barre d'options de l'écran Lecture.
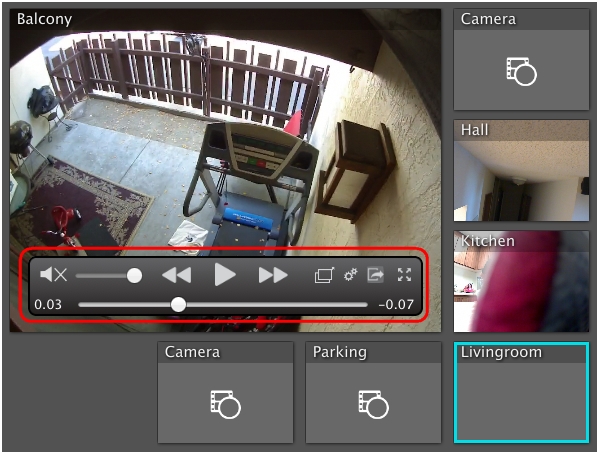
Calendrier
Le calendrier vous permet de retrouver et de lire des vidéos enregistrées par date, dans une interface de calendrier. Cliquez sur la flèche droite pour passer au mois suivant ou sur la flèche gauche pour revenir au mois précédent.
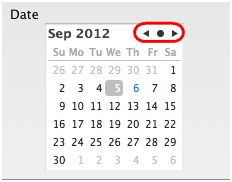
Cliquez sur une date du calendrier pour visionner les enregistrements vidéo correspondants (la date du jour est en bleu). Toutes les vidéos de la date sélectionnée s'afficheront dans la fenêtre de timeline des vidéos.
REMARQUE: si vous sélectionnez une date à laquelle aucun enregistrement n'a été effectué, aucune vidéo ne s'affichera dans la timeline.
Commandes de lecture
Après avoir sélectionné un segment vidéo que vous souhaitez visionner, utilisez les commandes de lecture pour lire, mettre en pause, parcourir et régler la vitesse des segments vidéo. Lorsque vous survolez une commande, une info-bulle affiche le nom de la commande.
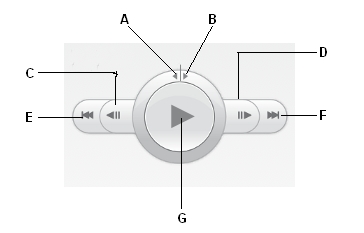
| Commandes de lecture | |
| A | Vidéo au ralenti (tournez la molette de navigation dans le sens inverse des aiguilles d'une montre) |
| B | Vidéo en accéléré (tournez la molette de navigation dans le sens des aiguilles d'une montre) |
| C | Image précédente |
| D | Image suivante |
| E | Segment vidéo précédent |
| F | Segment vidéo suivant |
| G | Lecture/mise en pause de la vidéo |
Timeline des vidéos
La timeline des vidéos vous permet d'identifier les caméras qui ont enregistré les vidéos, ainsi que l'heure d'enregistrement.
Parmi les fonctionnalités de la timeline des vidéos, figurent:
-
Liste et fonctions des caméras
-
Une liste des caméras de votre réseau s'affiche à gauche de la fenêtre de navigation vidéo.
-
Par défaut, toutes les caméras sont actives et vous pouvez visionner les enregistrements vidéo de chacune d'entre elles.
REMARQUE: vous pouvez désactiver des caméras de la timeline des vidéos afin de visualiser la vidéo d'une caméra spécifique.
-
L'icône
 située à gauche du nom d'une caméra indique que la caméra en question est active: les vidéos qu'elle enregistre seront accessibles dans la fenêtre vidéo Lecture.
située à gauche du nom d'une caméra indique que la caméra en question est active: les vidéos qu'elle enregistre seront accessibles dans la fenêtre vidéo Lecture. -
Pour masquer une caméra et ses enregistrements vidéo, cliquez sur l'icône en forme d'œil. Lorsqu'une caméra est masquée, l'icône en forme d'œil devient grisée (
 ).
).
-
-
Utilisation de la barre rouge de la timeline
-
Lorsque l'écran Lecture s'ouvre pour la première fois, la barre verticale rouge située dans la fenêtre des segments vidéo est placée sur la date actuelle (heure et jour).
-
Lorsque vous visionnez une vidéo, la barre rouge de la timeline est placée sur la date correspondant à cette vidéo.
-
Cliquez sur la barre rouge et faites-la glisser vers la gauche ou la droite pour rechercher une vidéo enregistrée à une heure ou une date en particulier.
-
Cliquez n'importe où sur la fenêtre: la barre rouge de la timeline ira directement à l'endroit sélectionné.
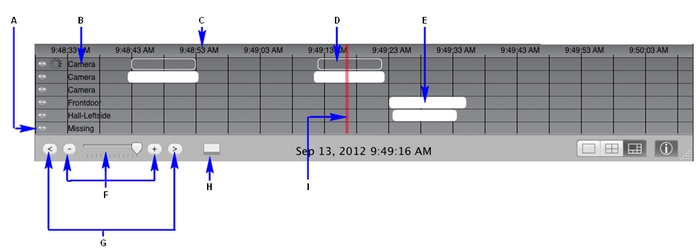
-
| Fonctionnalités de la timeline des vidéos | |
| A | Affichage ou masquage des événements vidéo enregistrés par une caméra. |
| B | Noms de toutes les caméras installées sur le réseau. |
| C | Heure de la journée. |
| D | Les marques transparentes indiquent qu'Alert Commander est en train de télécharger la vidéo depuis votre caméra. Une fois le processus terminé, les marques s'affichent normalement. |
| E | Les marques blanches représentent la durée de la vidéo et signalent que la vidéo a été transférée et qu'elle est prête à être visionnée sur votre ordinateur. |
| F | Zoom avant et arrière sur la timeline. |
| G | Navigation en avant et en arrière dans la timeline. |
| H | Affichage ou masquage de la timeline. |
| I | La barre rouge indique l'heure de la séquence vidéo que vous êtes en train de regarder. Cliquez sur la barre et déplacez-la sur l'heure de votre choix pour regarder un autre segment d'enregistrement. |
Remarque importante : L’outil de mise à jour du micrologiciel n’est plus pris en charge ni maintenu par Logitech. Nous recommandons vivement d’utiliser Logi Options+ pour les dispositifs Logitech pris en charge. Nous sommes là pour vous aider pendant cette transition.
Remarque importante : Logitech Preference Manager n’est plus pris en charge ni maintenu par Logitech. Nous recommandons vivement d’utiliser Logi Options+ pour les dispositifs Logitech pris en charge. Nous sommes là pour vous aider pendant cette transition.
Remarque importante : Logitech Control Center n’est plus pris en charge ni maintenu par Logitech. Nous recommandons vivement d’utiliser Logi Options+ pour les dispositifs Logitech pris en charge. Nous sommes là pour vous aider pendant cette transition.
Remarque importante : L’utilitaire de connexion Logitech n’est plus pris en charge ni maintenu par Logitech. Nous recommandons vivement d’utiliser Logi Options+ pour les dispositifs Logitech pris en charge. Nous sommes là pour vous aider pendant cette transition.
Remarque importante : Le logiciel Unifying n’est plus pris en charge ni maintenu par Logitech. Nous recommandons vivement d’utiliser Logi Options+ pour les dispositifs Logitech pris en charge. Nous sommes là pour vous aider pendant cette transition.
Remarque importante : Le logiciel SetPoint n'est plus pris en charge ni entretenu par Logitech. Nous recommandons vivement d’utiliser Logi Options+ pour les dispositifs Logitech pris en charge. Nous sommes là pour vous aider pendant cette transition.
Questions fréquentes
Aucun produit n'est disponible pour cette section
