Ce tutoriel présente l'utilisation des fonctions du trackball M570 Wireless Trackball dans le logiciel SetPoint pour claviers et souris Logitech, notamment :
- Personnalisation des boutons du trackball
- Réglage des mouvements du trackball
- Vérification du niveau des piles
- Personnalisation des paramètres du trackball pour le jeu
- Paramètres avancés pour des applications spécifiques
- Paramètres d'orientation du trackball
- Logiciel Unifying
Personnalisation des boutons du trackball
Pour modifier la fonction d'un bouton du trackball afin d'effectuer une tâche spécifique :
-
Lancez le logiciel Logitech SetPoint.
REMARQUE : si le logiciel SetPoint n'est pas installé, vous pouvez le télécharger à partir de la page de téléchargement du trackball M570.
-
Démarrer > Programmes > Logitech > Souris et clavier > Paramètres de la souris et du clavier
-
-
Cliquez sur l'onglet Ma souris en haut de la fenêtre des paramètres de SetPoint.
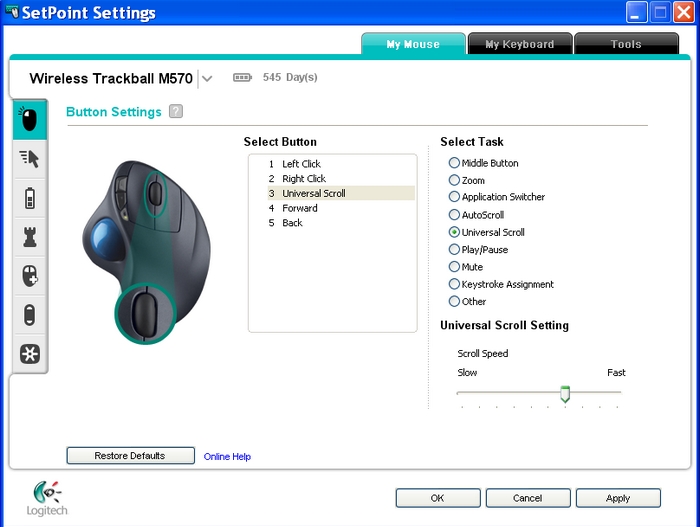
-
Choisissez le bouton du trackball que vous souhaitez personnaliser dans le champ Sélection du bouton.
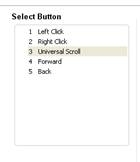
-
Dans le champ Sélection Tâche, sélectionnez la tâche que vous souhaitez affecter.
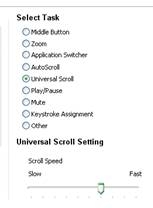
-
Cliquez sur Appliquer pour enregistrer vos paramètres, puis sur OK pour quitter SetPoint.
Réglage des mouvements du trackball
Pour modifier la vitesse du pointeur, régler la taille du défilement et personnaliser le curseur du trackball dans le logiciel :
-
Cliquez sur l'onglet Ma souris en haut de la fenêtre des paramètres de SetPoint.
-
Cliquez sur l'icône du curseur dans la barre d'outils de gauche.
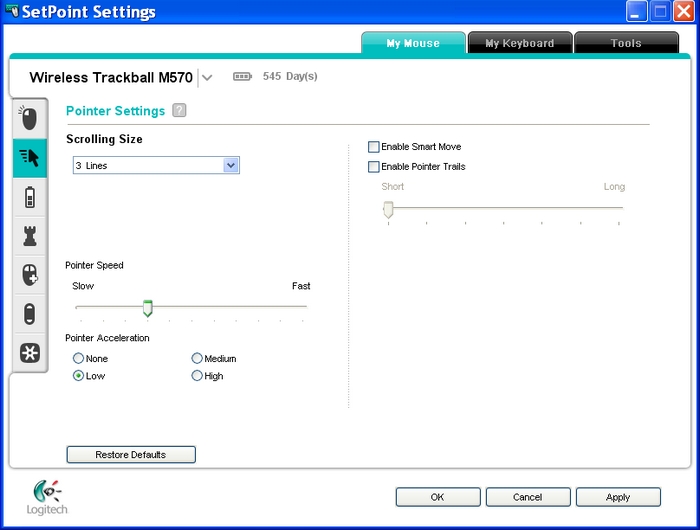
-
Utilisez les menus déroulants, les curseurs et les cases à cocher pour trouver les paramètres qui vous conviennent.
REMARQUE : vous pouvez cliquer sur l'icône "?" pour obtenir une description détaillée de ces options.
-
Cliquez sur Appliquer pour enregistrer vos paramètres, puis sur OK pour quitter SetPoint.
Vérification du niveau des piles
Vous pouvez consulter le niveau de charge des piles du trackball dans le logiciel :
-
Cliquez sur l'onglet Ma souris en haut de la fenêtre des paramètres de SetPoint.
-
Cliquez sur l'icône représentant une batterie dans la barre d'outils de gauche pour afficher l'écran Piles de la souris.
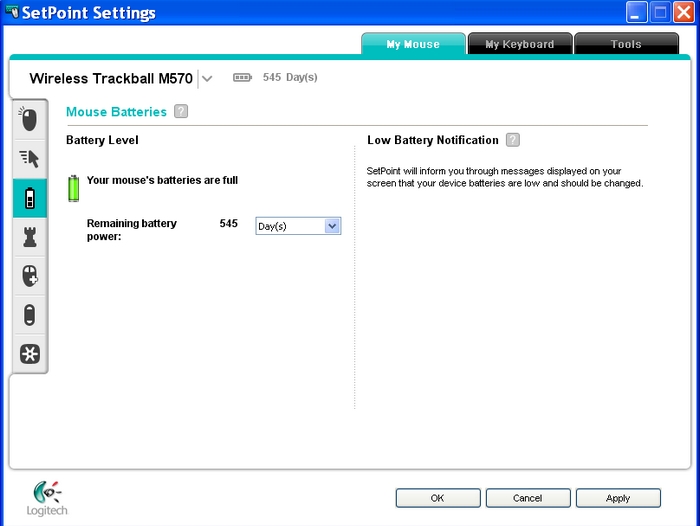
-
Consultez l'état de la pile du trackball.
Personnalisation des paramètres du trackball pour le jeu
Outre la possibilité de modifier les paramètres standard du trackball, vous pouvez également spécifier certains paramètres lorsque vous jouez à des jeux vidéo. Procédure :
-
Cliquez sur l'onglet Ma souris en haut de la fenêtre des paramètres de SetPoint.
-
Cliquez sur l'icône représentant une pièce d'échecs dans la barre d'outils de gauche pour afficher l'écran Paramètres du jeu.
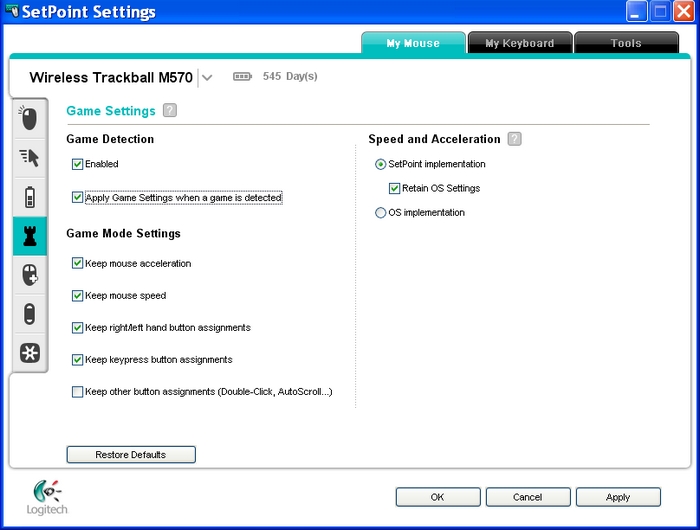
-
Utilisez les menus déroulants, les curseurs et les cases à cocher pour trouver les paramètres qui vous conviennent.
REMARQUE : vous pouvez cliquer sur l'icône "?" pour obtenir une description détaillée de ces options.
-
Cliquez sur Appliquer pour enregistrer vos paramètres, puis sur OK pour quitter SetPoint.
Paramètres avancés pour des applications spécifiques
Pour personnaliser les paramètres des boutons pour des applications spécifiques :
-
Cliquez sur l'onglet Ma souris en haut de la fenêtre des paramètres de SetPoint.
-
Cliquez sur la souris Paramètres avancés avec une icône "+" dans la barre d'outils de gauche.
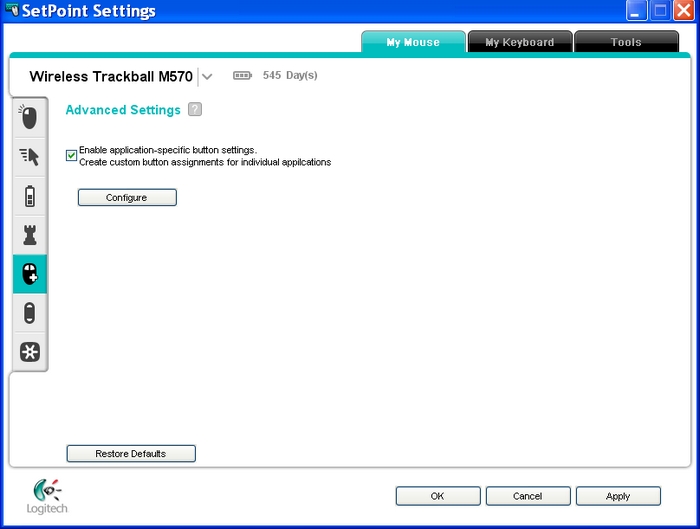
-
Cochez la case "Activer les paramètres de boutons spécifiques à l'application" si ce n'est pas déjà le cas.
-
Cliquez sur le bouton Configurer. La fenêtre Paramètres de boutons spécifiques à l'application s'affiche.
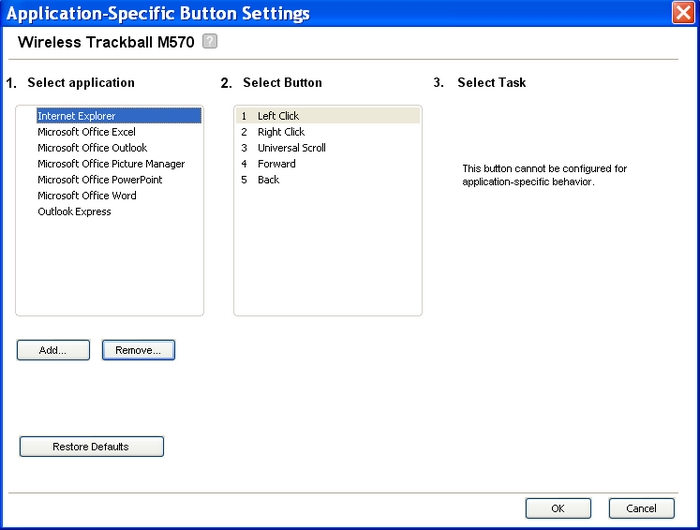
-
Dans le champ Sélectionner l'application, sélectionnez l'application à configurer.
-
Dans le champ Sélectionner le bouton, choisissez le bouton que vous souhaitez programmer pour l'application sélectionnée.
-
Dans le champ Sélectionner la tâche, choisissez la tâche à exécuter par le bouton pour l'application sélectionnée.
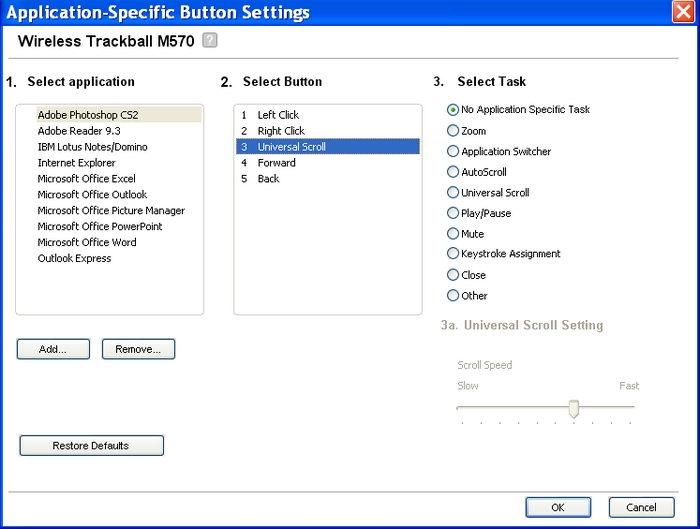
REMARQUE : tous les boutons ne disposent pas nécessairement des mêmes options.
-
Cliquez sur Appliquer pour enregistrer vos paramètres, puis sur OK pour quitter SetPoint.
Paramètres d'orientation du trackball
-
Cliquez sur l'onglet Ma souris en haut de la fenêtre des paramètres de SetPoint.
-
Cliquez sur l'icône d'orientation dans la barre d'outils de gauche pour afficher l'écran Paramètres d'orientation.
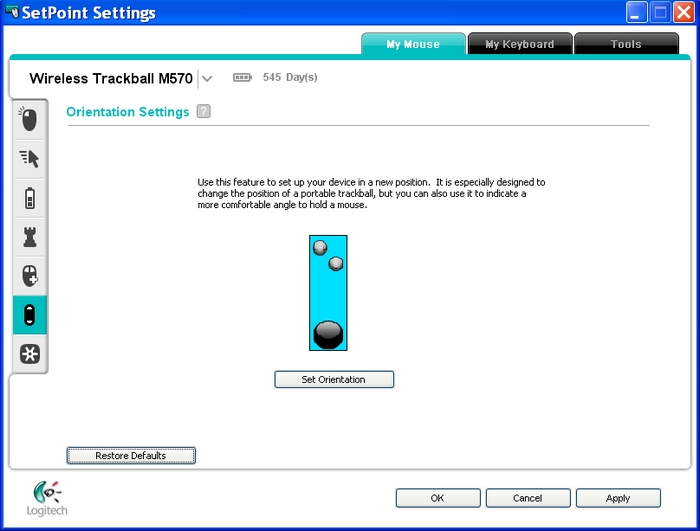
-
Cliquez sur le bouton Définir l'orientation et roulez le trackball vers l'avant pour aligner son mouvement sur celui du pointeur.
REMARQUE : vous pouvez cliquer sur l'icône "?" en regard des paramètres d'orientation dans la partie supérieure pour afficher les détails.
-
Cliquez sur Appliquer pour enregistrer vos paramètres, puis sur OK pour quitter SetPoint.
Logiciel Unifying
Votre trackball utilise le logiciel Logitech Unifying. Vous pouvez lancer ce logiciel à partir de l'onglet Unifying comme indiqué ci-dessous.
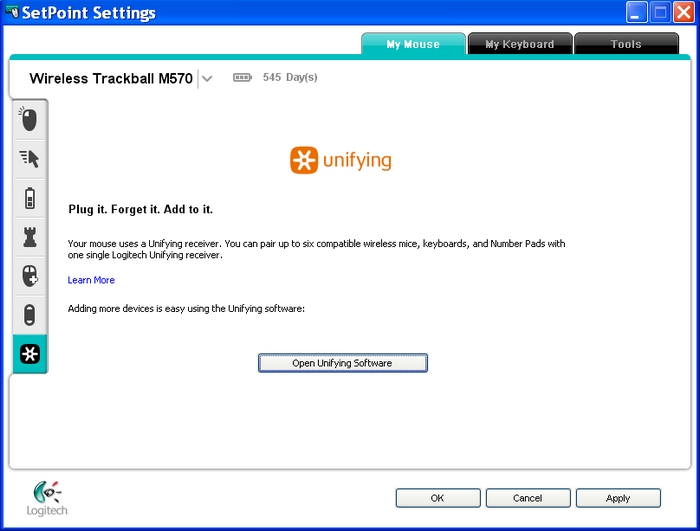
Informations supplémentaires
Si vous possédez plus d'une souris ou trackball et que le trackball M570 Wireless Trackball n'est pas affiché, cliquez sur la flèche vers le bas située en regard du nom du produit actuel et sélectionnez-le.
Remarque importante : L’outil de mise à jour du micrologiciel n’est plus pris en charge ni maintenu par Logitech. Nous recommandons vivement d’utiliser Logi Options+ pour les dispositifs Logitech pris en charge. Nous sommes là pour vous aider pendant cette transition.
Remarque importante : Logitech Preference Manager n’est plus pris en charge ni maintenu par Logitech. Nous recommandons vivement d’utiliser Logi Options+ pour les dispositifs Logitech pris en charge. Nous sommes là pour vous aider pendant cette transition.
Remarque importante : Logitech Control Center n’est plus pris en charge ni maintenu par Logitech. Nous recommandons vivement d’utiliser Logi Options+ pour les dispositifs Logitech pris en charge. Nous sommes là pour vous aider pendant cette transition.
Remarque importante : L’utilitaire de connexion Logitech n’est plus pris en charge ni maintenu par Logitech. Nous recommandons vivement d’utiliser Logi Options+ pour les dispositifs Logitech pris en charge. Nous sommes là pour vous aider pendant cette transition.
Remarque importante : Le logiciel Unifying n’est plus pris en charge ni maintenu par Logitech. Nous recommandons vivement d’utiliser Logi Options+ pour les dispositifs Logitech pris en charge. Nous sommes là pour vous aider pendant cette transition.
Remarque importante : Le logiciel SetPoint n'est plus pris en charge ni entretenu par Logitech. Nous recommandons vivement d’utiliser Logi Options+ pour les dispositifs Logitech pris en charge. Nous sommes là pour vous aider pendant cette transition.
Questions fréquentes
Aucun produit n'est disponible pour cette section
