Sélectionnez la version de Yahoo! Messenger installée sur votre ordinateur:
-
Vérifiez que la caméra Web Logitech fonctionne
-
Lancement du logiciel de la caméra Web Logitech (LWS):
-
LWS 1.x: Démarrer > Programmes > Logitech > Logitech Webcam Software > Logitech Webcam Software
-
LWS 2.x: Démarrer > Programmes > Logitech > Logitech Webcam Software
-
-
Cliquez sur l'option Quick Capture.
LWS 1.x LWS 2.x 

-
Vérifiez que vous pouvez vous voir dans la fenêtre LWS.
LWS 1.x LWS 2.x 

-
Fermez la fenêtre LWS.
-
-
Vérifiez que votre caméra Web Logitech est sélectionnée dans les paramètres de Yahoo! Messenger
REMARQUE: Les captures d'écran suivantes montrent la caméra QuickCam Pro 9000 comme exemple. Yahoo! Messenger utilisera votre Caméra Web Logitech.
-
Lancez Yahoo! Messenger (Démarrer > Programmes > Yahoo! Messenger > Yahoo! Messenger)..
-
Dans le menu Messenger, sélectionnez Préférences.
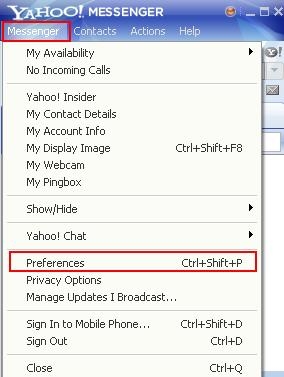
-
Dans Catégorie, sélectionnez "Vidéo & Voice".
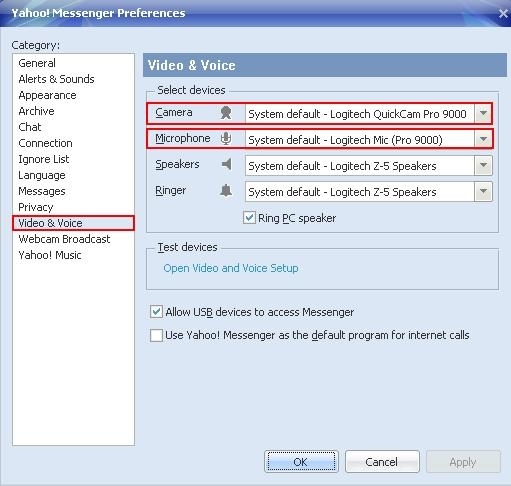
-
Sélectionnez votre caméra Logitech dans la liste déroulante des caméras.
-
Sélectionnez le microphone Logitech dans le menu déroulant Microphone, si votre caméra en est équipée
-
Testez vos paramètres vidéo et voix en cliquant sur "Ouvrir la configuration vidéo et audio" sous Tester les périphériques.
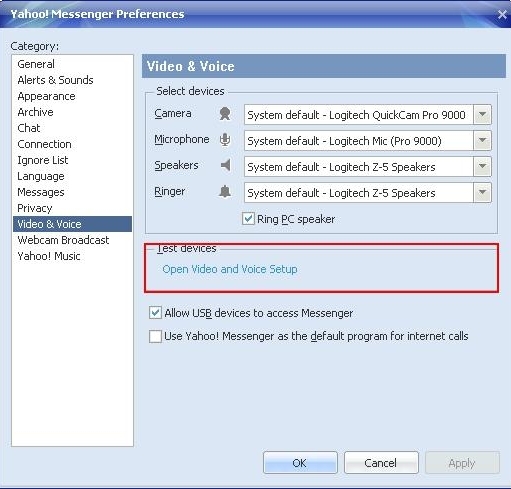
-
Testez les paramètres du microphone en suivant les indications à l'écran.
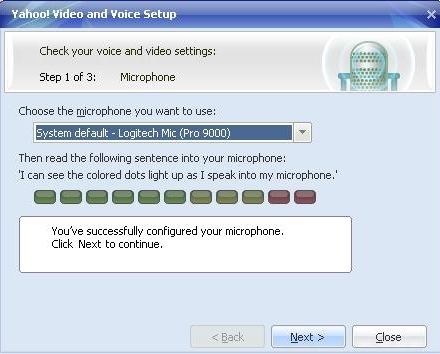
-
Testez les paramètres des haut-parleurs en suivant les indications à l'écran.
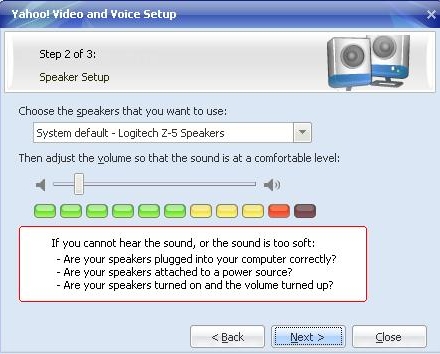
-
Testez les paramètres de la caméra en suivant les indications à l'écran.
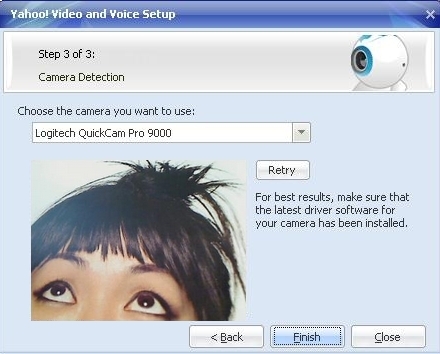
-
Si vous pouvez voir une image, cliquez sur Terminer. Vous avez terminé de tester les paramètres de la caméra.
-
-
Vérifiez que la caméra Web Logitech fonctionne
-
Lancement du logiciel de la caméra Web Logitech (LWS):
-
LWS 1.x: Démarrer > Programmes > Logitech > Logitech Webcam Software > Logitech Webcam Software
-
LWS 2.x: Démarrer > Programmes > Logitech > Logitech Webcam Software
-
-
Cliquez sur l'option Quick Capture.
LWS 1.x LWS 2.x 

-
Vérifiez que vous pouvez vous voir dans la fenêtre LWS.
LWS 1.x LWS 2.x 

-
Fermez la fenêtre LWS.
-
-
Vérifiez que votre caméra Web Logitech est sélectionnée dans les paramètres Yahoo! Messenger
REMARQUE: Les captures d'écran suivantes montrent la caméra QuickCam Communicate STX comme exemple. Yahoo! Messenger utilisera votre caméra Web Logitech.
-
Lancez Yahoo! Messenger (Démarrer > Programmes > Yahoo! Messenger > Yahoo! Messenger)..
-
Dans le menu Messenger, sélectionnez Ma Webcam.
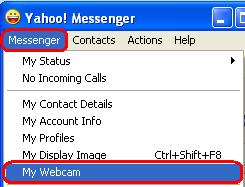
-
Cliquez sur OK dans le message d'avertissement.
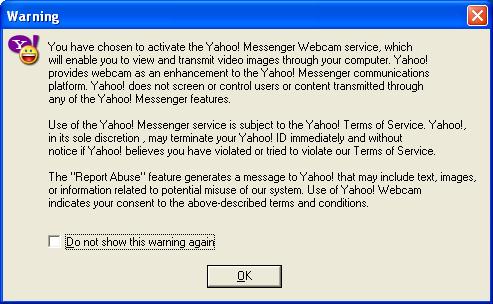
-
Dans le menu Messenger, sélectionnez Préférences.
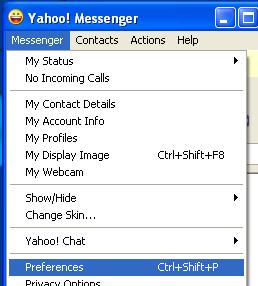
-
Dans Catégorie, sélectionnez Webcam et cliquez sur le bouton Source Caméra. Vérifiez que votre caméra Web Logitech est sélectionnée dans le menu déroulant.
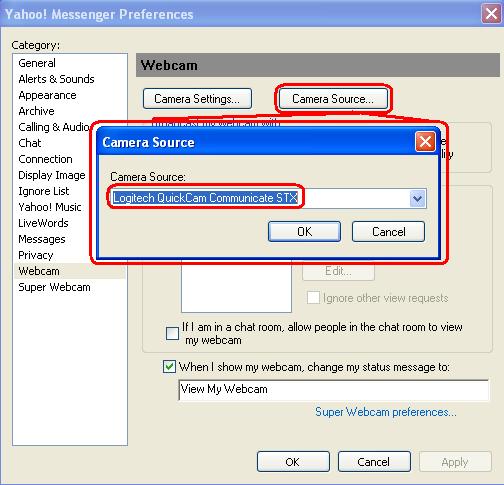
-
Sous Catégorie, sélectionnez Appel et Audio. Si votre caméra Web Logitech est équipée d'un microphone, vérifiez qu'il est bien sélectionné dans le menu déroulant Microphone.
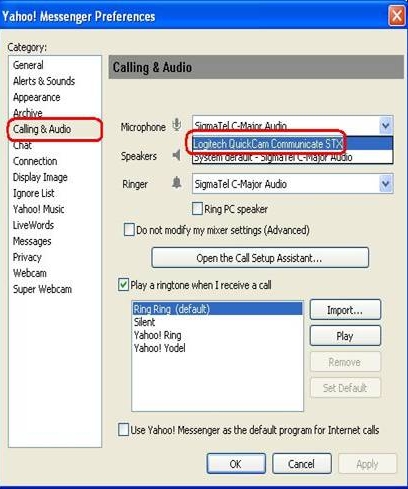
-
Informations supplémentaires
Si vous ne pouvez toujours pas voir ou entendre votre interlocuteur, plusieurs causes sont possibles, notamment:
-
Paramètres des pare-feux Windows ou tiers.
-
Votre fournisseur d’accès Internet (AT&T, Comcast, etc.) pourrait bloquer certains services.
-
Composants système Windows manquants.
Pour obtenir de l'aide, consultez la page Logiciels et services vidéo Logitech qui vous donne accès à un didacticiel vidéo. Vous pouvez également consulter la page d'aide de Yahoo! Messenger.
Remarque importante : L’outil de mise à jour du micrologiciel n’est plus pris en charge ni maintenu par Logitech. Nous recommandons vivement d’utiliser Logi Options+ pour les dispositifs Logitech pris en charge. Nous sommes là pour vous aider pendant cette transition.
Remarque importante : Logitech Preference Manager n’est plus pris en charge ni maintenu par Logitech. Nous recommandons vivement d’utiliser Logi Options+ pour les dispositifs Logitech pris en charge. Nous sommes là pour vous aider pendant cette transition.
Remarque importante : Logitech Control Center n’est plus pris en charge ni maintenu par Logitech. Nous recommandons vivement d’utiliser Logi Options+ pour les dispositifs Logitech pris en charge. Nous sommes là pour vous aider pendant cette transition.
Remarque importante : L’utilitaire de connexion Logitech n’est plus pris en charge ni maintenu par Logitech. Nous recommandons vivement d’utiliser Logi Options+ pour les dispositifs Logitech pris en charge. Nous sommes là pour vous aider pendant cette transition.
Remarque importante : Le logiciel Unifying n’est plus pris en charge ni maintenu par Logitech. Nous recommandons vivement d’utiliser Logi Options+ pour les dispositifs Logitech pris en charge. Nous sommes là pour vous aider pendant cette transition.
Remarque importante : Le logiciel SetPoint n'est plus pris en charge ni entretenu par Logitech. Nous recommandons vivement d’utiliser Logi Options+ pour les dispositifs Logitech pris en charge. Nous sommes là pour vous aider pendant cette transition.
Questions fréquentes
Aucun produit n'est disponible pour cette section
