Après avoir installé Touch Mouse sur votre ordinateur et sur votre iPhone ou iPad, ouvrez l'application en touchant l'icône Touch Mouse (ci-dessous) dans votre liste d'applications.

A l'ouverture de l'application sur votre iPhone ou iPod, l'écran suivant s'affiche:
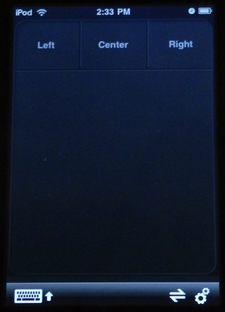
Vous pouvez alors utiliser votre iPhone ou iPod Touch pour effectuer les actions suivantes:
- Pointage
- Clic
- Défilement
- Affichage ou masquage du clavier
- Alterner entre les modes d'affichage portrait et paysage
- Déconnexion de Touch Mouse Server
- Modification des paramètres
-
Faites glisser votre doigt sur l'écran de votre iPhone ou iPod.
-
Le curseur se déplace sur l'écran de votre ordinateur.
REMARQUE: si le clavier est affiché, vous pouvez également faire passer le curseur dessus. Vous devez cependant commencer à déplacer le curseur à partir de la zone du pavé tactile.
-
Utilisez les boutons affichés au-dessus de la zone du pavé tactile (ci-dessous). Vous pouvez également appuyer n'importe où sur le pavé tactile.
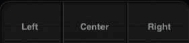
-
Appuyez une fois pour la fonction clic simple, et deux fois pour le double-clic.
-
Appuyez avec deux doigts pour le clic droit.
-
Utilisez deux doigts: déplacez-les vers le haut ou vers le bas pour faire défiler votre curseur selon l'axe vertical.
-
Faites glisser vos deux doigts d'un côté à l'autre du pavé tactile pour déplacer le curseur horizontalement.
Affichage ou masquage du clavier:
Cliquez sur le bouton d'affichage/masquage du clavier (ci-dessous) pour afficher ou masquer le clavier.
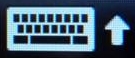
Alterner entre les modes d'affichage portrait et paysage:
Faites pivoter votre iPhone ou iPod Touch à 90 degrés vers la gauche ou vers la droite pour passer du mode paysage au mode portrait.
REMARQUE: en mode paysage, le bouton de la souris ne s'affiche pas. Appuyez sur le pavé tactile en haut de l'écran pour sélectionner des éléments ou effectuer un double-clic.
Déconnexion de Touch Mouse Server:
-
Cliquez sur le bouton de déconnexion (ci-dessous).

-
Une fois déconnecté, une croix jaune apparaît sur l'icône du serveur, comme ci-dessous.

REMARQUE: sous Windows, cette icône se situe dans la barre d'état au bas de l'écran. Sous Macintosh, elle se situe dans la barre des menus en haut de l'écran.
Cliquez sur le bouton des paramètres (ci-dessous) pour modifier les paramètres.

Vous pouvez modifier les paramètres suivants:
| Affichage des boutons | Choisissez entre une configuration à deux ou trois boutons de souris. |
| Bouton principal | Choisissez le bouton gauche ou le bouton droit comme bouton principal. |
| Texte des boutons | Activez ou désactivez pour afficher ou masquer le texte des boutons. |
| Défilement à deux doigts | Activez pour utiliser le défilement à deux doigts. Désactivez pour ne pas l'utiliser. |
| Défilement horizontal | Activez pour utiliser le défilement horizontal. Désactivez pour ne pas l'utiliser. |
| Vitesse de défilement | Faites glisser le curseur (ci-dessous) pour régler la vitesse de défilement.
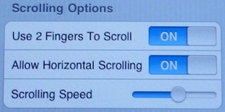
|
| Vitesse du curseur | Faites glisser le curseur (ci-dessous) pour régler la vitesse du curseur.
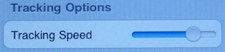
|
| Glisser-déplacer | Activez pour utiliser la fonction glisser-déplacer. Lorsque cette fonction est activée, vous pouvez placer votre curseur sur un objet à déplacer, cliquer sur le bouton gauche pour le sélectionner, et le déplacer avec votre doigt tout en maintenant le bouton gauche appuyé. Appuyez une fois sur l'écran pour relâcher l'objet. |
| Clic droit à deux doigts | Activez pour utiliser la fonction clic droit à deux doigts. Désactivez si vous ne voulez pas utiliser la fonction clic droit. |
| Mise en veille interdite | Activez pour éviter la mise en veille de votre iPhone ou iPod. Cette fonction permet de maintenir l'application Touch Mouse en exécution mais risque d'épuiser la batterie plus rapidement. |
| Son | Activez pour produire un son lors d'un clic. Désactivez si vous ne souhaitez pas d'effets sonores. |
Remarque importante : L’outil de mise à jour du micrologiciel n’est plus pris en charge ni maintenu par Logitech. Nous recommandons vivement d’utiliser Logi Options+ pour les dispositifs Logitech pris en charge. Nous sommes là pour vous aider pendant cette transition.
Remarque importante : Logitech Preference Manager n’est plus pris en charge ni maintenu par Logitech. Nous recommandons vivement d’utiliser Logi Options+ pour les dispositifs Logitech pris en charge. Nous sommes là pour vous aider pendant cette transition.
Remarque importante : Logitech Control Center n’est plus pris en charge ni maintenu par Logitech. Nous recommandons vivement d’utiliser Logi Options+ pour les dispositifs Logitech pris en charge. Nous sommes là pour vous aider pendant cette transition.
Remarque importante : L’utilitaire de connexion Logitech n’est plus pris en charge ni maintenu par Logitech. Nous recommandons vivement d’utiliser Logi Options+ pour les dispositifs Logitech pris en charge. Nous sommes là pour vous aider pendant cette transition.
Remarque importante : Le logiciel Unifying n’est plus pris en charge ni maintenu par Logitech. Nous recommandons vivement d’utiliser Logi Options+ pour les dispositifs Logitech pris en charge. Nous sommes là pour vous aider pendant cette transition.
Remarque importante : Le logiciel SetPoint n'est plus pris en charge ni entretenu par Logitech. Nous recommandons vivement d’utiliser Logi Options+ pour les dispositifs Logitech pris en charge. Nous sommes là pour vous aider pendant cette transition.
Questions fréquentes
Aucun produit n'est disponible pour cette section
