PREMIÈRE UTILISATION
|
Étape 1 Téléchargez le logiciel Logitech Options pour exploiter toutes les possibilités que cette souris peut vous offrir. Pour accéder au téléchargement et en savoir plus, rendez-vous sur logitech.com/options. |
|
|
Étape 2 Mettez votre souris sous tension. |
|
|
Étape 3 Cette souris est utilisable avec trois ordinateurs différents au maximum. Il vous suffit d'utiliser le bouton Easy-Switch™ pour changer de canal. Sélectionnez le canal de votre choix et passez à l'étape suivante. |
|
|
Étape 4 Pour connecter votre souris à votre ordinateur, appuyez sur le bouton Easy-Switch™ pendant 3 secondes. Il passe en mode de détection s'il clignote rapidement. |
|
 |
Étape 5 Spécifiez si vous souhaitez effectuer le couplage avec la technologie Bluetooth ou avec le récepteur Unifying fourni. |
Présentation du produit
APERÇU DE LA SOURIS MX MASTER 2S

| 1 – Roulette de défilement s'adaptant à la vitesse | 6 – Capteur Darkfield haute précision |
| 2 – Bouton d'alternance manuel | 7 – Bouton de connexion et Easy-Switch |
| 3 – Bouton de gestes | 8 – Témoin de niveau de charge de la batterie |
| 4 – Port micro-USB | 9 – Molette pour le pouce |
| 5 – Bouton Marche/Arrêt | 10 – Boutons Précédent/Suivant |
Fonctionnalités
Roulette de défilement s'adaptant à la vitesse
Si SmartShift™ est activé, la roulette de défilement qui s'adapte à la vitesse bascule automatiquement d'un mode à l'autre, selon la pression appliquée.
- Mode par paliers (cranté) : idéal pour parcourir des éléments et des listes avec précision.
- Mode ultra-rapide (rotation libre) : rotation avec friction minimale qui vous permet de parcourir de longs documents et des pages Web.

Activer SmartShift
Sélectionnez Activer depuis le menu déroulant SmartShift situé dans l'onglet Pointer et faire défiler.

Désactivez SmartShift en sélectionnant Désactiver depuis le menu déroulant SmartShift.
Lorsque SmartShift est désactivé, la rotation ou le freinage de la roulette de défilement n'ont aucun effet sur le mode de défilement actuel.
Changement manuel de mode
Que SmartShift soit activé ou non, vous avez la possibilité de changer manuellement de mode en appuyant sur le bouton d'alternance.
Par défaut, le changement de mode est affecté au bouton situé au-dessus de la souris. (Vérifiez les affectations de bouton depuis l'onglet Souris.)

Définition d'un mode fixe de roulette de défilement
Si vous préférez n'utiliser qu'un seul mode, vous pouvez fixer la roulette de défilement sur le mode par paliers (cranté) ou ultra-rapide (rotation libre).
Dans l'onglet Pointer et faire défiler, sélectionnez Cranté ou Rotation libre depuis le menu déroulant Mode fixe de roulette de défilement.
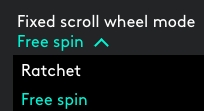
IMPORTANT !
Le mode fixe que vous sélectionnez est disponible uniquement lorsque SmartShift est désactivé et lorsque l'alternance n'est affectée à aucun bouton MX Master.
Pour activer le mode de molette de défilement fixe :
- Sélectionnez Désactiver depuis le menu déroulant SmartShift.
- Dans l'onglet Souris, cliquez sur le bouton d'alternance mis en évidence et sélectionnez une autre action que l'alternance.
Pour plus d'aide, consultez la page FAQ MX MASTER 2S
Molette pour le pouce
Faites défiler le contenu de l'écran latéralement d'un simple mouvement du pouce.

Pour réaliser un défilement horizontal :
- Faites tourner la molette pour le pouce vers le haut (pour faire défiler le contenu vers la droite) ou vers le bas (pour faire défiler le contenu vers la gauche).
Installez le logiciel Logitech Options pour étendre les fonctionnalités de la molette pour le pouce.
- Changement du sens de défilement
- Reproduction des mouvements tactiles
- Ajustement de la vitesse de défilement et de la résolution
- Navigation au sein du contenu sous forme d'onglets
- Changement d'application
- Glissement entre des applications en mode plein écran (Mac uniquement)
- Changement d'application en mode plein écran (Windows 8 uniquement)
- Zoom avant et arrière
- Réglage du volume
- Contrôle de la luminosité de l'écran
- Affichage de notifications (Mac uniquement)
Bouton de gestes
RATIONALISER LA NAVIGATION ET LA GESTION DU BUREAU
Installez le logiciel Logitech Options pour activer les mouvements de gestion des médias, du panoramique, du zoom et de la rotation, ainsi que des tâches personnalisées.
Vous pouvez attribuer jusqu'à cinq actions différentes au bouton de gestes, ou même affecter des gestes à d'autres boutons de la souris, notamment le bouton central ou le bouton d'alternance.

Pour effectuer un geste :
- Maintenez enfoncé le bouton de gestes tout en déplaçant la souris vers la gauche, la droite, le haut ou le bas.
L'image ci-dessous illustre les gestes pour gérer les fenêtres dans Windows 8 et macOS.

Boutons Précédent/Suivant
Situés au niveau du pouce, les boutons Précédent et Suivant facilitent la navigation et la gestion des tâches.

Pour passer à la page suivante ou précédente :
- Pour naviguer entre les pages d'un document ou entre des pages Web, appuyez sur le bouton Précédent ou Suivant, selon l'emplacement du pointeur de la souris.
REMARQUE : sur un Mac, l'activation des boutons Précédent/Suivant nécessite l'installation du logiciel Logitech Options.
Installez le logiciel Logitech Options pour profiter de toutes les fonctionnalités offertes par les boutons Précédent/Suivant.
Le logiciel vous permet non seulement d'activer l'utilisation des boutons sur votre Mac, mais aussi d'affecter d'autres fonctions utiles aux boutons, notamment de navigation au sein du système d'exploitation, de zoom, de recherche dans le dictionnaire, etc.
Batterie

1 – Câble de charge
RECHARGER LA SOURIS MX MASTER 2S
- Branchez l'une des extrémités du câble de charge fourni au port micro-USB de la souris, et l'autre extrémité à une source d'alimentation USB.
Une charge d'au moins 3 minutes vous assure une autonomie d'une journée entière. En fonction de votre utilisation de la souris, une charge complète peut fournir jusqu'à 70 jours d'autonomie*.
* Basé sur huit heures d'utilisation quotidienne. La longévité de la batterie est susceptible de varier en fonction de l'environnement et du mode d'utilisation.
VÉRIFIER L’ÉTAT DE LA BATTERIE
Trois témoins lumineux situés sur le côté de la souris indiquent le niveau de charge.

Installez le logiciel Logitech Options pour recevoir des notifications sur le niveau de charge, y compris des avertissements en cas de batterie faible.
| Témoins lumineux allumés | Couleur | Indications |
| 3 | Vert | Charge complète |
| 2 | Vert | Charge à 66 % |
| 1 | Vert | Charge à 33 % |
| 1 | Rouge | Chargement à 10% Rechargez maintenant ! |
Remarque importante : L’outil de mise à jour du micrologiciel n’est plus pris en charge ni maintenu par Logitech. Nous recommandons vivement d’utiliser Logi Options+ pour les dispositifs Logitech pris en charge. Nous sommes là pour vous aider pendant cette transition.
Remarque importante : Logitech Preference Manager n’est plus pris en charge ni maintenu par Logitech. Nous recommandons vivement d’utiliser Logi Options+ pour les dispositifs Logitech pris en charge. Nous sommes là pour vous aider pendant cette transition.
Remarque importante : Logitech Control Center n’est plus pris en charge ni maintenu par Logitech. Nous recommandons vivement d’utiliser Logi Options+ pour les dispositifs Logitech pris en charge. Nous sommes là pour vous aider pendant cette transition.
Remarque importante : L’utilitaire de connexion Logitech n’est plus pris en charge ni maintenu par Logitech. Nous recommandons vivement d’utiliser Logi Options+ pour les dispositifs Logitech pris en charge. Nous sommes là pour vous aider pendant cette transition.
Remarque importante : Le logiciel Unifying n’est plus pris en charge ni maintenu par Logitech. Nous recommandons vivement d’utiliser Logi Options+ pour les dispositifs Logitech pris en charge. Nous sommes là pour vous aider pendant cette transition.
Remarque importante : Le logiciel SetPoint n'est plus pris en charge ni entretenu par Logitech. Nous recommandons vivement d’utiliser Logi Options+ pour les dispositifs Logitech pris en charge. Nous sommes là pour vous aider pendant cette transition.
Questions fréquentes
Aucun produit n'est disponible pour cette section
