CONFIGURATION RAPIDE
Pour obtenir des instructions interactives pour une configuration rapide, accédez au guide de configuration interactif.
Pour obtenir des informations plus détaillées, reportez-vous à la section "Configuration détaillée" ci-dessous.
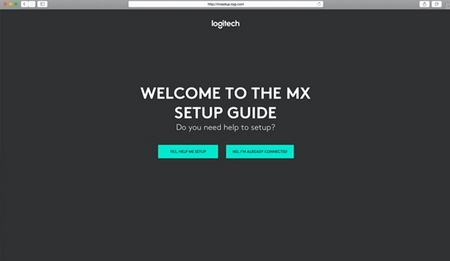
CONFIGURATION DÉTAILLÉE
-
Vérifiez que le clavier est sous tension.
Le voyant numéro 1 sur le clavier devrait clignoter rapidement.

REMARQUE: Si le voyant ne clignote pas rapidement, effectuez un appui long (trois secondes). -
Choisissez comment vous souhaitez vous connecter:
Important
FileVault est un système de chiffrement disponible sur certains ordinateurs Mac. Lorsqu'il est activé, il peut empêcher les dispositifs Bluetooth® de se connecter à votre ordinateur si vous n'êtes pas encore connecté. Si vous avez activé FileVault, nous vous recommandons d'utiliser le récepteur USB fourni pour utiliser votre clavier. Pour en savoir plus, cliquez ici.-
Utilisez le récepteur sans fil fourni:
Branchez le récepteur sur un port USB de votre ordinateur. Si vous travaillez sur un ordinateur de bureau, nous vous recommandons d'utiliser le récepteur USB. -
Connexion via Bluetooth
Ouvrez les paramètres Bluetooth de votre ordinateur pour terminer le couplage.
Cliquez ici pour en savoir plus sur les étapes à suivre sur votre ordinateur. Si vous rencontrez des problèmes avec le Bluetooth, cliquez ici pour le dépanner.
-
Utilisez le récepteur sans fil fourni:
-
Installez le logiciel Logitech Options.
Téléchargez le logiciel Logitech Options pour activer des fonctions supplémentaires. Pour effectuer le téléchargement et en savoir plus, accédez à la page logitech.com/options.
COUPLAGE À UN SECOND ORDINATEUR AVEC EASY-SWITCH
Votre clavier peut être couplé à trois ordinateurs au maximum grâce au bouton Easy-Switch, qui permet de changer de canal.
- Après avoir sélectionné le canal, appuyez sur le bouton Easy-Switch pendant trois secondes. Le clavier passe alors en mode de détection afin que votre ordinateur puisse le voir. Le témoin lumineux commence à clignoter rapidement.
- Pour connecter votre clavier à votre ordinateur:
- Bluetooth: ouvrez les paramètres Bluetooth de votre ordinateur pour terminer le couplage. Vous trouverez plus d'informations ici.
- Récepteur USB: Branchez le récepteur sur un port USB, ouvrez Options Logitech et sélectionnez: Ajouter des dispositifs > Configurer un dispositif Unifying, puis suivez les instructions.
- Une fois le couplage effectué, une brève pression sur le bouton Easy-Switch vous permet de changer de canal.

INSTALLER LE LOGICIEL
Téléchargez le logiciel Logitech Options pour exploiter toutes les possibilités de votre clavier. Pour accéder au téléchargement et en savoir plus, rendez-vous sur logitech.com/options.
Le logiciel est compatible avec Windows et Mac.
EN SAVOIR PLUS SUR VOTRE PRODUIT
Présentation du produit
1 - Disposition Mac
2 - Touches Easy-Switch
3 - Commutateur Marche/Arrêt
4 - Témoin de niveau de charge de la batterie et capteur de lumière ambiante
Notification d'état de la batterie
Votre clavier vous informe lorsque la batterie faiblit. De 100 % à 11 %, le témoin lumineux s'allume en vert. À 10 % ou moins, le témoin lumineux s'allume en rouge. Vous pouvez continuer à utiliser le clavier pendant plus de 500 heures sans rétroéclairage lorsque la batterie est faible.
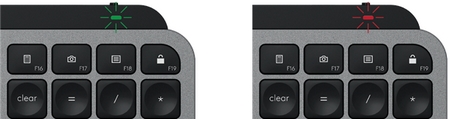
Branchez le câble USB-C dans l'angle supérieur droit de votre clavier. Vous pouvez continuer à utiliser votre clavier pendant la charge.

Rétroéclairage intelligent
Votre clavier est doté d'un capteur d'éclairage ambiant intégré qui analyse et ajuste le niveau de rétroéclairage selon votre environnement.
|
Luminosité de la pièce |
Niveau de rétroéclairage |
|
Faible luminosité - moins de 100 lux |
L2 - 25 % |
|
Luminosité moyenne - entre 100 et 200 lux |
L4 - 50 % |
|
Luminosité élevée - plus de 200 lux |
L0 - aucun rétroéclairage* Le rétroéclairage est désactivé. |
Il existe huit niveaux de rétroéclairage.
Vous pouvez modifier les niveaux de rétroéclairage à tout moment, à deux exceptions près: le rétroéclairage ne peut pas être activé lorsque:
- La luminosité de la pièce est élevée (au-dessus de 200 lux)
- Le niveau de batterie du clavier est faible (inférieure à 10%)
Notifications logicielles
Installez le logiciel Logitech Options pour tirer le meilleur parti de votre clavier. Cliquez ici pour en savoir plus,
-
Notifications de niveau de rétroéclairage
Modifiez le niveau de rétroéclairage et consultez votre niveau de rétroéclairage en temps réel.

-
Rétroéclairage désactivé
Le rétroéclairage peut être désactivé pour deux raisons:

Lorsque le niveau de charge de votre clavier descend à seulement 10 %, le message suivant s'affiche si vous tentez d'activer le rétroéclairage. Si vous souhaitez réactiver le rétroéclairage, branchez votre clavier pour le charger.

Si votre environnement est trop lumineux, votre clavier désactive automatiquement le rétroéclairage pour éviter de l'utiliser lorsque cela n'est pas nécessaire. Cela vous permet également d'utiliser votre clavier plus longtemps avec le rétroéclairage dans les environnements à faible luminosité. Vous verrez cette notification lorsque vous essaierez d'activer le rétroéclairage. -
Batterie faible
Lorsque le niveau de charge de votre clavier descend à 10 %, le rétroéclairage se désactive et vous recevez une notification de niveau de batterie à l'écran.

-
Commutateur de touches de fonction
Appuyez sur Fn + Echap pour basculer entre les touches multimédia et les touches de fonction. Nous avons ajouté une notification pour vous avertir lorsque vous avez changé de mode.

REMARQUE: Par défaut, le clavier a un accès direct aux touches multimédia.
Logitech Flow
Vous pouvez travailler sur plusieurs ordinateurs avec votre clavier MX Keys. Avec une souris Logitech compatible Flow, telle que la souris MX Master 3, vous pouvez travailler et saisir du texte sur plusieurs ordinateurs avec la même souris et le même clavier à l'aide de la technologie Logitech Flow.
Vous pouvez utiliser le curseur de la souris pour passer d'un ordinateur à un autre. Le clavier MX Keys suit la souris et bascule entre les ordinateurs en même temps que celle-ci. Vous pouvez même copier et coller du contenu entre plusieurs ordinateurs. Vous devrez installer le logiciel Logitech Options sur tous les ordinateurs et suivre ces instructions.
Vous pouvez vérifier quelles autres souris sont compatibles avec Flow ici.

Éjecter les touches de fonction
 |
Ne fait rien de lui-même |
 |
Boîte de dialogue de veille, de redémarrage et d'arrêt |
 |
Veille |
 |
Redémarrer |
 |
Désactiver |
 |
Met l'écran en veille mais le Mac est activé |
Remarque importante : L’outil de mise à jour du micrologiciel n’est plus pris en charge ni maintenu par Logitech. Nous recommandons vivement d’utiliser Logi Options+ pour les dispositifs Logitech pris en charge. Nous sommes là pour vous aider pendant cette transition.
Remarque importante : Logitech Preference Manager n’est plus pris en charge ni maintenu par Logitech. Nous recommandons vivement d’utiliser Logi Options+ pour les dispositifs Logitech pris en charge. Nous sommes là pour vous aider pendant cette transition.
Remarque importante : Logitech Control Center n’est plus pris en charge ni maintenu par Logitech. Nous recommandons vivement d’utiliser Logi Options+ pour les dispositifs Logitech pris en charge. Nous sommes là pour vous aider pendant cette transition.
Remarque importante : L’utilitaire de connexion Logitech n’est plus pris en charge ni maintenu par Logitech. Nous recommandons vivement d’utiliser Logi Options+ pour les dispositifs Logitech pris en charge. Nous sommes là pour vous aider pendant cette transition.
Remarque importante : Le logiciel Unifying n’est plus pris en charge ni maintenu par Logitech. Nous recommandons vivement d’utiliser Logi Options+ pour les dispositifs Logitech pris en charge. Nous sommes là pour vous aider pendant cette transition.
Remarque importante : Le logiciel SetPoint n’est plus pris en charge ni géré par Logitech. Nous recommandons vivement d’utiliser Logi Options+ pour les dispositifs Logitech pris en charge. Nous sommes là pour vous aider pendant cette transition.
Questions fréquentes
Aucun produit n'est disponible pour cette section
