|
|
|
Az MX Keys S for Mac beállítása
ÜZEMBE HELYEZÉS
Az üzembe helyezésre vonatkozó gyors, párbeszédes útmutatót a párbeszédes üzembe helyezési útmutató tartalmazza.
Részletesebb tudnivalókért folytassa az alábbi részletes üzembe helyezési útmutatóval.
RÉSZLETES ÜZEMBE HELYEZÉSI ÚTMUTATÓ
- Ellenőrizze, hogy a billentyűzet be van-e kapcsolva.
A billentyűzeten az 1. LED-nek gyorsan kell villognia.
MEGJEGYZÉS: Ha a LED nem villog gyorsan, nyomja le hosszan (3 másodpercre). - Csatlakozás Bluetooth®-kapcsolaton keresztül
- Telepítse a Logitech Options+ szoftvert.
A funkció használatához töltse le a Logitech Options+ szoftvert. A letöltéshez és további tudnivalókért keresse fel a logitech.com/options+ weblapot.
TOVÁBBI TUDNIVALÓK A TERMÉKRŐL
Termékismertető

1 - Easy-Switch billentyűk
2 - Bekapcsológomb
3 - Töltöttségjelző LED és környezetimegvilágítás-érzékelő
Párosítás második számítógéppel az Easy-Switch használatával
A billentyűzetet három különböző számítógéppel lehet párosítani az Easy-Switch™ gomb használatával végzett csatornaváltással.
- Válassza ki a kívánt csatornát, és nyomja le 3 másodpercig az Easy-Switch gombot. Ez felderíthető üzemmódra állítja a billentyűzetet, hogy láthassa azt a számítógép. A LED gyorsan kezd villogni.
- Bluetooth: A párosítás végrehajtásához nyissa meg a számítógép Bluetooth-beállításait. További tudnivalókat itt talál.
- A párosítás után az Easy-Switch gombot röviden megnyomva tud csatornát váltani.
A SZOFTVER TELEPÍTÉSE
Töltse le a Logitech Options+ szoftvert, amellyel kihasználhatja billentyűzetének valamennyi képességét. A letöltéshez és a lehetőségek megismeréséhez keresse fel a logitech.com/options+ weblapot. Billentyűzete kompatibilis a macOS 10.15 vagy újabb és az iPadOS 14 vagy újabb verzióival.
Akkumulátor-töltöttségjelző
A billentyűzet tudatni fogja, amikor az akkumulátora kezd kimerülni. 11–100% töltöttség között a LED zölden világít. 0–10% között a LED pirosan világít. Amikor az akkumulátor töltöttsége alacsony, hátsó megvilágítás nélkül még több mint 500 órán át gépelhet.

Csatlakoztassa az USB-C kábelt a billentyűzet jobb felső sarkán lévő csatlakozóhoz. A gépelést töltés közben is folytathatja.

Intelligens hátsó megvilágítás
A billentyűzet beépített környezetimegvilágítás-érzékelővel van ellátva, amely érzékeli a környezeti megvilágítás fényerejét, és annak megfelelően állítja be a hátsó megvilágítást.
Sötét színű billentyűzetekhez:
|
Fényerő a teremben |
A hátsó megvilágítás fényereje |
|
Kis fényerő – 100 lux alatt |
L2 – 25% |
|
Közepes fényerő – 100 és 200 lux között |
L4 – 50% |
|
Nagy fényerő – 200 lux fölött |
A hátsó megvilágítás ki van kapcsolva. |
Halványszürke billentyűzetekhez:
|
Fényerő a teremben |
A hátsó megvilágítás fényereje |
|
Kis fényerő – 55 lux alatt |
L4 – 50% |
|
Nagy fényerő – 55 lux fölött |
A hátsó megvilágítás ki van kapcsolva. |
Hét hátsó megvilágítási fényerőszint van.
A hátsó megvilágítás fényereje bármikor módosítható, két kivétellel: a hátsó megvilágítás nem kapcsolható be, amikor a teremben nagy a fényerő, illetve ha alacsony a billentyűzet akkumulátorának töltöttségi szintje.
Hátsó megvilágítás testreszabása a Logi Options+ segítségével
Az Options+ segítségével testre szabhatja az MX Keys S for Mac hátsó megvilágítását:
Használja a Hátsó megvilágítás időtartama csúszkát a kívánt időtartamra történő beállításhoz:
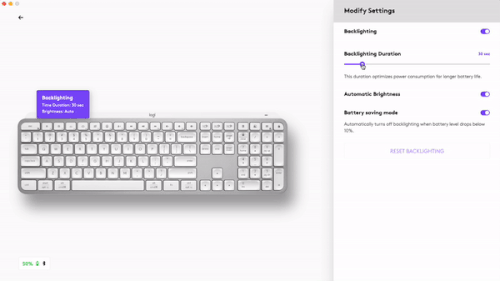
Az Automatikus fényerő csúszkával manuális üzemmódra válthat, és beállíthatja az Ön által kívánt fényerőt.
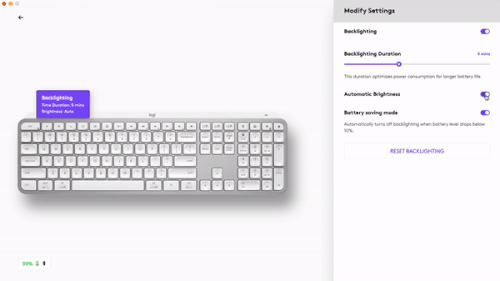
A Reset gombra kattintva bármikor visszatérhet az alapértelmezett beállításokhoz.
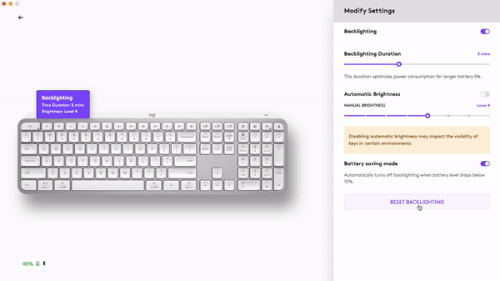
Szoftveres értesítés
Telepítse a Logitech Options+ szoftvert, hogy a legtöbbet hozhassa ki a billentyűzetből.
További információkért kattintson ide.
-
A hátsó megvilágítás fényerejével kapcsolatos értesítések
Módosítsa a hátsó megvilágítás fényerejét, és tudja meg valós időben, milyen fényerőt használ.
-
A hátsó megvilágítás le van tiltva
A hátsó megvilágítás két ok miatt lehet letiltva:
Ha megpróbálja bekapcsolni a hátsó megvilágítást, a billentyűzet akkumulátorának töltöttsége 10% vagy az alatti. Ha be szeretné kapcsolni a hátsó megvilágítást, dugja töltőre a billentyűzetet.
Ha túl erős a környezeti megvilágítás, a billentyűzet automatikusan kikapcsolja a hátsó megvilágítást, hogy az ne fogyassza szükségtelenül az akkumulátort. Ez egyben arra is jó, hogy tovább használhassa a hátsó megvilágítást rossz fényviszonyok között. Ez az értesítés jelenik meg, ha megpróbálja bekapcsolni a hátsó megvilágítást. -
Alacsony akkumulátortöltöttség
Amikor a billentyűzet akkumulátorának töltöttsége 10%-ra csökken, kikapcsol a hátsó megvilágítás, és az akkumulátor töltöttségére figyelmeztető üzenet jelenik meg a képernyőn.
-
A funkcióbillentyűk kapcsolója
A médiavezérlő és a funkcióbillentyűk közötti váltáshoz nyomja meg az Fn + Esc billentyűkombinációt. Készítettünk egy új értesítést, hogy tudja, ha a billentyűk át vannak váltva.
MEGJEGYZÉS: Alapértelmezés szerint a billentyűzet a médiavezérlő billentyűket éri el közvetlenül.
Logitech Flow
Az MX Keys S for Mac billentyűzettel több számítógépen is dolgozhat. A Flow-kompatibilis Logitech-egerekkel, mint például az MX Master 3S, több számítógépen is dolgozhat ugyanazzal az egérrel és billentyűzettel a Logitech Flow technológiát használva.
Az egérmutatóval átléphet egyik számítógépről a másikra. Az MX Keys S for Mac billentyűzet követi az egeret, és ugyanakkor vált a számítógépek között. Át is másolhat dolgokat egyik számítógépről a másikra. Ehhez mindkét számítógépre telepítenie kell a Logitech Options+ szoftvert, és követnie kell ezeket az utasításokat.
Itt tekintheti meg, hogy mely egyéb egerek Flow-kompatibilisek.

Az MX Master 3S for Mac beállítása
RÉSZLETES ÜZEMBE HELYEZÉSI ÚTMUTATÓ
-
Ellenőrizze, hogy az egér be van-e kapcsolva.
Az egér alján lévő 1. LED-nek gyorsan kell villognia.
MEGJEGYZÉS: Ha a LED nem villog gyorsan, nyomja le a gombot 3 másodpercig. -
Csatlakozás Bluetooth segítségével:
A párosítás végrehajtásához nyissa meg a számítógép Bluetooth-beállításait.
A beállítás adott számítógépen való végrehajtásával kapcsolatos részletes tudnivalókért kattintson ide. Ha problémákat észlel a Bluetooth használata során, kattintson ide a Bluetooth-hibakereséshez. -
Telepítse a Logitech Options+ szoftvert.
Töltse le a Logitech Options+ szoftvert, amellyel kihasználhatja az egér valamennyi képességét. A letöltéshez és a lehetőségek alaposabb megismeréséhez kattintson ide.
PÁROSÍTÁS MÁSODIK SZÁMÍTÓGÉPPEL AZ EASY-SWITCH HASZNÁLATÁVAL
Az egeret három különböző számítógéppel lehet párosítani az Easy-Switch gomb használatával végzett csatornaváltással.
- A párosítás után az Easy-Switch gombot röviden megnyomva tud csatornát váltani. Válassza ki a kívánt csatornát, és ugorjon a következő lépésre.
- 3 másodpercig tartsa lenyomva az Easy-Switch gombot. Ez felderíthető üzemmódra állítja az egeret, hogy látható legyen a számítógép számára. A LED gyorsan villogni kezd.
- A billentyűzet számítógéphez való csatlakoztatásához két mód közül választhat:
- Bluetooth: A párosítás végrehajtásához nyissa meg a számítógép Bluetooth-beállításait. További tudnivalókat itt talál.
- USB-vevőegység: Csatlakoztassa a vevőegységet egy USB-porthoz, nyissa meg a Logitech Options+ szoftvert, és válassza a következőt: Add devices (Eszközök hozzáadása) > Setup Logi Bolt device (A Logi Bolt eszköz beállítása), majd kövesse az utasításokat.
TOVÁBBI TUDNIVALÓK A TERMÉKRŐL
Termékismertető

| 1 – MagSpeed görgetőkerék | 6 – USB-C töltőaljzat |
| 2 – A görgetőkerék üzemmódváltó gombja | 7 – Bekapcsológomb |
| 3 – Gesztusgomb | 8 – Sötét látóteres (Darkfield) 8000 DPI érzékelő |
| 4 – Hüvelykujjal működtethető görgetőkerék | 9 – Easy-Switch és csatlakoztatógomb |
| 5 – Töltöttségjelző LED | 10 – Vissza/Előre gomb |
MagSpeed alkalmazkodó görgetőkerék

A sebességváltó görgetőkerék automatikusan vált két görgetési üzemmód között. Gyorsabb görgetéskor a görgetőkerék automatikusan vált a sorról sorra görgetésről szabad görgetésre.
- Soronként léptető (fokozatos) üzemmód – ideális elemek közti és listákon való mozgáshoz.
- Nagy sebességű (szabad görgetés) üzemmód – közel súrlódásmentes görgetés, amellyel gyorsan mozoghat hosszú dokumentumokban és weblapokon.

Üzemmód kézi váltása
Az üzemmódok között kézzel is válthat az üzemmódváltó gombot lenyomva.

Az üzemmódváltás alapértelmezés szerint az egér tetején lévő gombhoz van rendelve.
Ha soronkénti görgetés üzemmódban szeretne maradni, és mindig kézzel szeretne üzemmódot váltani, a Logitech Options+ szoftverrel letilthatja a SmartShift funkciót. A SmartShift érzékenységét is beállíthatja, megváltoztatva ezzel a szabad görgetésre való automatikus átváltást kiváltó sebességet.

Hüvelykujjal működtethető görgetőkerék

Hüvelykujja egyetlen mozdulatával görgethet oldalirányban.
A hüvelykujjal működtethető görgetőkerék funkcióbővítéséhez és más funkciók eléréséhez telepítse a Logitech Options+ szoftvert:
- A hüvelykujjal működtethető görgetőkerék görgetési sebességének és irányának beállítása
- A hüvelykujjal működtethető görgetőkerék alkalmazásfüggő beállításainak engedélyezése
- Nagyítás Microsoft Wordben és PowerPointban
- Az ecsetméret módosítása Adobe Photoshopban
- Mozgás az idővonalon Adobe Premiere Próban
- Fülváltás a böngészőben
- Hangerő-szabályozás
- Egyéni billentyűleütések hozzárendelése a kerék forgatásához (felfelé és lefelé)
Gesztusgomb
Telepítse a Logitech Options+ szoftvert, és engedélyezze a kézmozdulatokat.

A gesztusgomb használata:
- Tartsa lenyomva a gesztusgombot, miközben az egeret balra, jobbra, felfelé vagy lefelé húzza.
|
Gesztusgomb |
|
Windows 10 |
|
Mac OS |
|
Egyszeri megnyomás |
O |
Feladatnézet |
O |
Mission Control |
|
Lenyomva tartás és lefelé mozgatás |
↓ |
Start menü |
↓ |
Mission Control |
|
Lenyomva tartás és felfelé mozgatás |
↑ |
Asztal megjelenítése/elrejtése |
↑ |
Expose alkalmazás |
|
Lenyomva tartás és jobbra mozgatás |
→ |
Váltás asztali számítógépek között |
→ |
Váltás asztali számítógépek között |
|
Lenyomva tartás és balra mozgatás |
← |
Váltás asztali számítógépek között |
← |
Váltás asztali számítógépek között |
Az asztalon való mozgáshoz, az alkalmazások kezeléséhez, a pásztázáshoz, a nagyításhoz és sok egyéb feladathoz használhat gesztusokat. A gesztusgombhoz akár öt különböző műveletet is rendelhet. Ezenfelül rendelhet kézmozdulatokat az MX Master 3S más gombjaihoz is, beleértve a középső gombot és a kézi váltógombot is.
Vissza/Előre gomb
A kényelmesen elérhető Vissza és Előre gomb jobb mozgást tesz lehetővé, és egyszerűsíti a feladatokat.

Mozgás előre és vissza:
- A web- vagy dokumentumoldalakon történő navigációhoz (ami az egérmutató helyzetétől függ) nyomja meg a vissza vagy az előre gombot.
MEGJEGYZÉS: Mac számítógépeken a vissza/előre gomb engedélyezéséhez telepített Logitech Options+ szoftver szükséges.
A vissza/előre gomb új funkcióinak kiaknázásához telepítse a Logitech Options+ szoftvert.
A Logitech Options+ szoftver azon túl, hogy a Mac számítógépeken is használhatóvá teszi a gombokat, lehetővé teszi, hogy más hasznos funkciókat rendeljen a gombokhoz, többek közt művelet visszavonását/újra végrehajtását, az operációs rendszeren belüli mozgást, nagyítást, a hangerő növelését/csökkentését és egyebeket.
Sötét látóteres (Darkfield) 8000 DPI érzékelő
A sötét látóteres (Darkfield) 8000 DPI érzékelő új funkcióinak engedélyezéséhez telepítse a Logi Options+ szoftvert.
Az MX Master 3S alapértelmezett felbontása 1000 dpi
A Logi Options+ szoftverrel ezt kibővítheti 8000 dpi-re.
Ezt a beállítást engedélyezve gyorsabban és pontosabban dolgozhat, és az egérmutató sebességét a nagyobb felbontású képernyők felbontásához igazíthatja.

Alkalmazásfüggő beállítások
Az egérgombokat különböző alkalmazásokban különféle funkciók végrehajtásához lehet hozzárendelni. Például a hüvelykujjal működtethető görgetőkerékhez hozzárendelhető Microsoft Excelben a vízszintes görgetés, míg Microsoft PowerPointban a nagyítás.
A Logitech Options+ telepítésekor lehetősége van gyárilag meghatározott alkalmazásfüggő beállítások telepítésére, amelyek optimálisra állítják be az egérgomb működését az egyes alkalmazásokban.
Íme azok az alkalmazásfüggő beállítások, amelyeket mi hoztunk létre Önnek:

|
|
1 |
2 |
3 |
|
Alapértelmezett beállítások |
Középső gomb |
Vízszintes görgetés |
Vissza/Előre |
|
Böngésző |
Hivatkozás megnyitása új lapon |
Fülváltás |
Vissza/Előre |
|
Microsoft Excel |
Pásztázás (Az egér mozgatása lenyomott gombbal) |
Vízszintes görgetés |
Visszavonás/újra végrehajtás |
|
Microsoft Word |
Pásztázás (Az egér mozgatása lenyomott gombbal) |
Nagyítás |
Visszavonás/újra végrehajtás |
|
Microsoft PowerPoint |
Pásztázás (Az egér mozgatása lenyomott gombbal) |
Nagyítás |
Visszavonás/újra végrehajtás |
|
Adobe Photoshop |
Pásztázás (Az egér mozgatása lenyomott gombbal) |
Ecsetméret |
Visszavonás/újra végrehajtás |
|
Adobe Premiere Pro |
Pásztázás (Az egér mozgatása lenyomott gombbal) |
Vízszintes mozgás az idővonalon |
Visszavonás/újra végrehajtás |
|
Apple Final Cut Pro |
Pásztázás (Az egér mozgatása lenyomott gombbal) |
Vízszintes mozgás az idővonalon |
Visszavonás/újra végrehajtás |
Ezekkel a beállításokkal a gesztusgomb és a görgetőkerék üzemmódváltó gombja ugyanazt a funkciót hajtja végre mindegyik alkalmazásban.
Kézzel a beállítások mindegyike testreszabható minden alkalmazásban.

Flow
Több számítógépen is dolgozhat egyetlen MX Master 3S egérrel.
A Logitech Flow segítségével az egérmutatóval átléphet egyik számítógépről a másikra. Adatokat másolhat át egyik számítógépről a másikra a másolás és beillesztés funkció segítségével, és ha kompatibilis Logitech billentyűzete van (például MX Mechanikus), akkor a billentyűzet követi az egeret, és ugyanakkor vált egyik számítógépről a másikra.
Ehhez mindkét számítógépre telepítenie kell a Logitech Options+ szoftvert, és követnie kell ezeket az utasításokat.
Akkumulátor

AZ MX MASTER 3S TÖLTÉSE
- Csatlakoztassa a mellékelt töltőkábel egyik végét az egér USB-C portjához, másik végét pedig egy USB-csatlakozós áramforráshoz.
Egy legalább 3 perces feltöltés egy egész napi használatra elegendő töltést biztosít. Az egér használati módjától függően egy teljes feltöltéssel az üzemidő akár 70 nap is lehet*.
* Az akkumulátor üzemideje a használati körülményektől függően változhat.
AZ AKKUMULÁTOR ÁLLAPOTÁNAK ELLENŐRZÉSE
Az akkumulátor állapotát az egér oldalán található három LED jelzi.

A Logitech Options+ szoftvert telepítve értesülhet az akkumulátor állapotáról, így alacsony töltöttségéről is.
|
A LED színe |
Jelentés |
|
Zöld |
100% és 10% töltöttség között |
|
Vörös |
10%-os vagy alacsonyabb töltöttség |
|
Lassan villogó zöld |
Töltés közben |
Az eszköz tisztítása
Az MX Master 3S tisztításához használjon 70% izopropil alkoholból és 30% vízből álló elegyet. A szokványos számítógép-tisztító szerek is ilyen összetételűek.
Másféle alkohol az eszköz károsodását okozhatja, a CDC (az amerikai járványügyi központ) pedig nem ajánlja fehérítők használatát.
Fontos figyelmeztetés: A Logitech már nem támogatja a Firmware Update Tool alkalmazást, és frissítéseket sem ad ki hozzá. Erősen javasoljuk a Logi Options+ használatát atámogatott Logitech-eszközeihez Szívesen segítünk Önnek az átmenet során.
Fontos figyelmeztetés: A Logitech már nem támogatja a Preference Manager alkalmazást, és frissítéseket sem ad ki hozzá. Erősen javasoljuk a Logi Options+ használatát atámogatott Logitech-eszközeihez Szívesen segítünk Önnek az átmenet során.
Fontos figyelmeztetés: A Logitech már nem támogatja a Control Center alkalmazást, és frissítéseket sem ad ki hozzá. Erősen javasoljuk a Logi Options+ használatát atámogatott Logitech-eszközeihez Szívesen segítünk Önnek az átmenet során.
Fontos figyelmeztetés: A Logitech már nem támogatja a Connection Utility alkalmazást, és frissítéseket sem ad ki hozzá. Erősen javasoljuk a Logi Options+ használatát atámogatott Logitech-eszközeihez Szívesen segítünk Önnek az átmenet során.
Fontos figyelmeztetés: A Logitech már nem támogatja a Unifying szoftvert, és frissítéseket sem ad ki hozzá. Erősen javasoljuk a Logi Options+ használatát atámogatott Logitech-eszközeihez Szívesen segítünk Önnek az átmenet során.
Fontos figyelmeztetés: A Logitech már nem támogatja és nem tartja karban a SetPoint szoftvert. Erősen javasoljuk a Logi Options+ használatát atámogatott Logitech-eszközeihez Szívesen segítünk Önnek az átmenet során.
Gyakori kérdések
Ehhez a szakaszhoz nincsenek elérhető termékek


