Ebben a cikkben:
- Mik azok a bővítmények?
- Milyen beépülő modulokat támogat az MX Creative Console?
- Az MX Creative Console-t olyan alkalmazással is használhatja, amelyhez nem tartozik bővítmény
- Billentyűparancsok hozzárendelése az MX Creative Keypadhez
- Egyéni tárcsázási beállítás létrehozása
- Az MX Creative Console bővítményeinek kompatibilitásának ellenőrzése
- Új bővítmények keresése és letöltése
- Honnan tudhatom, hogy frissítés érkezik a bővítményemhez?
- Van az MX Creative Console-nak alapértelmezett profilja az összes elérhető bővítményhez?
Kapcsolódó cikkek:
Mik azok a bővítmények?
A bővítmények olyan csomagok, amelyek egy adott alkalmazáshoz vagy funkcióhoz kapcsolódó műveletek listáját tartalmazzák. A bővítmény műveletei csoportokba (és alcsoportokba) vannak csomagolva, és a jobb oldali panelen jelennek meg.
Minden telepített alkalmazásbővítményhez tartozik egy alapértelmezett profil az adott alkalmazáshoz, így gyorsan használatba veheti az eszközt az adott alkalmazásban. Más bővítmények, például a Spotify vagy az IFTTT futtatásához nincs szükség telepített alkalmazásra, mivel ezek csak webszolgáltatásokra támaszkodnak.
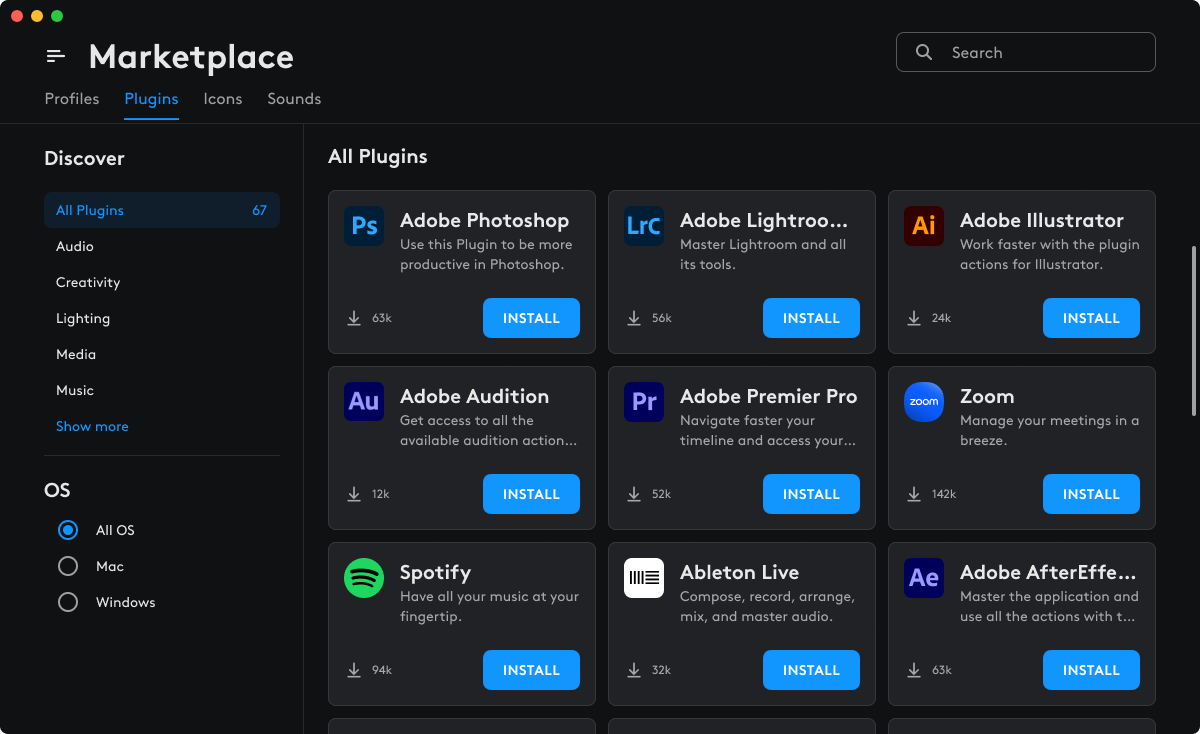
Megjegyzés: Az aktív profiltól függően előfordulhat, hogy egyes alkalmazásbővítmények nem érhetők el. Ha például egy Photoshop-profilt használ, csak a Photoshop-bővítményt tudja használni, és előfordulhat, hogy a Premiere Pro-bővítmények nem érhetők el.
Milyen beépülő modulokat támogat az MX Creative Console?
A jelenleg támogatott beépülő modulok listája megtalálható a Logitech Marketplace-en. Ne feledje, hogy a Marketplace tartalma folyamatosan bővül, és új beépülő modulokat, valamint frissített profilokat is találhat az eszközéhez.
| Alkalmazás | Minimálisan szükséges támogatott verzió |
| Adobe Photoshop | Photoshop 2024 (22.2.0 és újabb) |
| Adobe Lightroom Classic | Lightroom Classic (12.0 és újabb) |
| Adobe Premiere Pro | Premiere Pro (23.0 és újabb) |
| Adobe Audition | Audition (23.0 és újabb) |
| Adobe After Effects | After Effects (23.0 és újabb) |
| Adobe Illustrator | Illustrator (27.0 és újabb) |
| Ableton Live |
Ableton (11-es és 12-es vagy újabb verziók)* *beleértve az Intro, a Standard és a Suite verziókat |
| Zoom | 6.x és újabb |
| Capture One | 16.3 és újabb |
| MS Teams | 24165.x (a Teams alkalmazás júliusi új verziója) és újabb |
| Philips Hue | n.a. (webes szolgáltatás) |
| Spotify | n.a. (webes szolgáltatás) |
| Apple Music | 1.4.x és újabb |
| Discord | 0.0.x – támogatja a legújabb verziót (a Discord automatikusan frissít) |
| Streamlabs Desktop | Használja a legújabb verziót (az alkalmazás kényszeríti az automatikus frissítést) |
| OBS Studio | 30.0 és újabb |
| Twitch | n.a. (webes szolgáltatás) |
Használhatom az MX Creative Console-t olyan alkalmazással, amelyhez nem tartozik bővítmény a Marketplace-en?
Manuálisan beállíthat egy profilt olyan alkalmazásokhoz, amelyek nem rendelkeznek bővítménnyel.
-
Kattintson a + (plusz) ikonra a profilsávban.
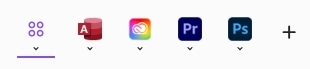
-
Válassza az APPLICATION PROFILE lehetőséget, és válassza ki az alkalmazást, amelyhez profilt szeretne létrehozni.
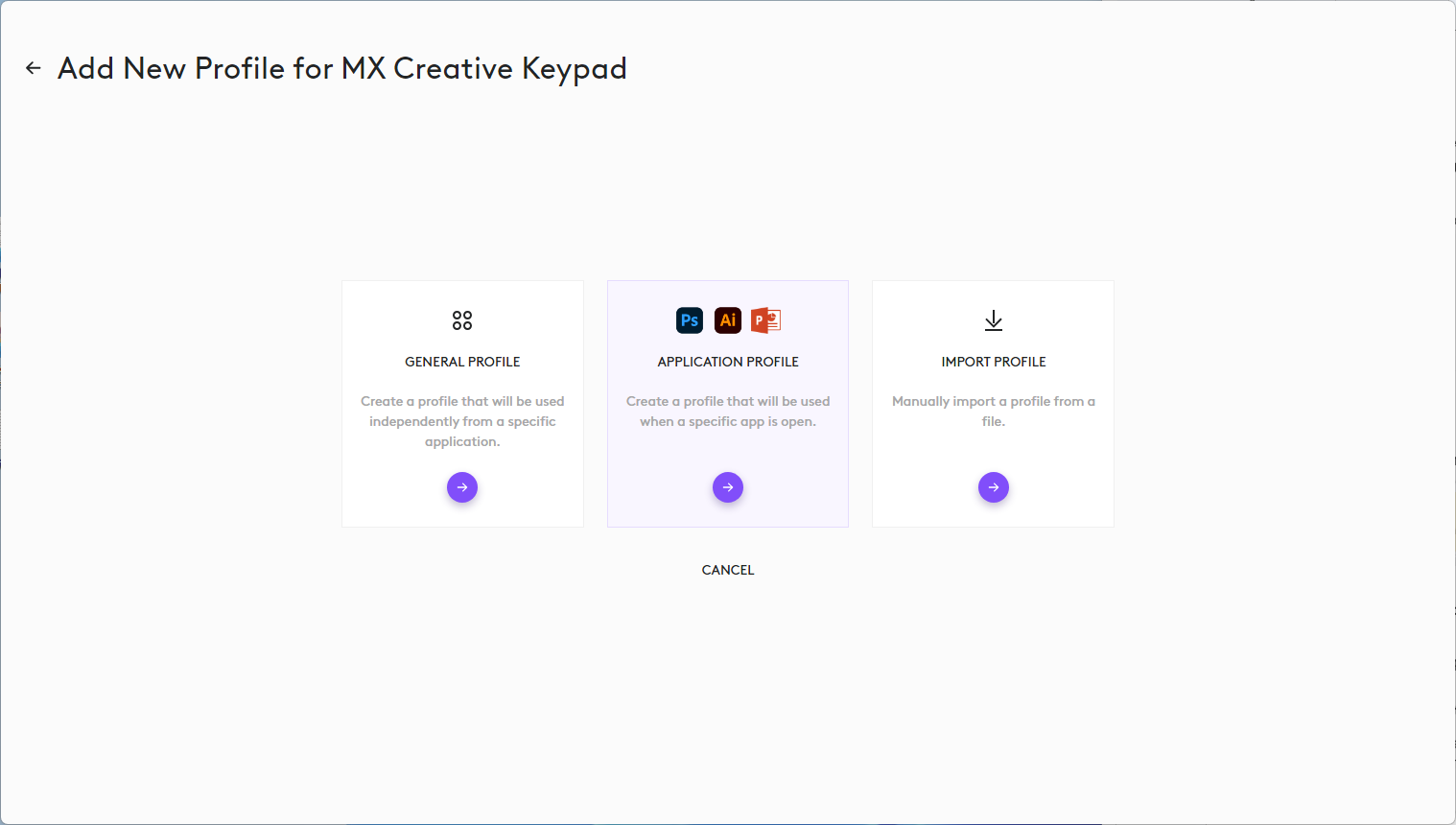
-
A felület felsorolja a számítógépen található összes alkalmazást. Legfelül található azon alkalmazások listája, amelyekhez bővítménytámogatással rendelkezik. Ez alatt található az összes olyan telepített alkalmazás, amelyhez nem tartozik külön bővítmény. Válassza ki az alkalmazást, amelyhez profilt szeretne létrehozni.
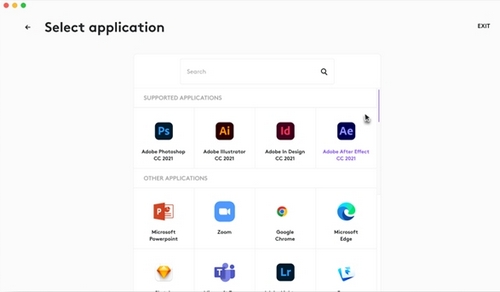
-
Ha az alkalmazás nem szerepel a listában, görgessen le az ADD APPLICATION elemre, és adja hozzá manuálisan az alkalmazás futtatható fájljára mutatva.
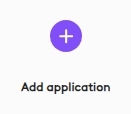
- Ha például profilt szeretne létrehozni az Adobe UXP fejlesztői eszköz alkalmazáshoz:
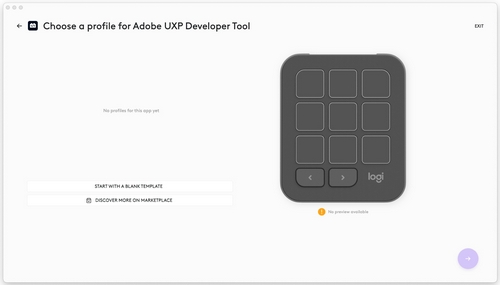
-
Kattintson a START WITH A BLANK TEMPLATE lehetőségre, adjon nevet a profilnak, majd kattintson a CONFIRMgombra.
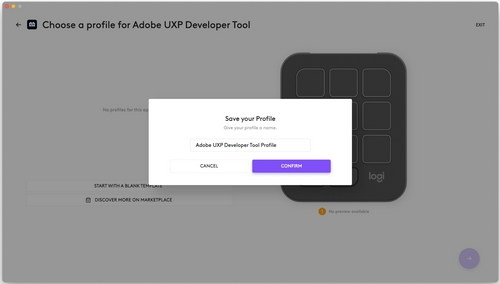
- A profil kézi kitöltéséhez válassza ki a műveleteket a jobb oldali műveletpanelen. Ennél az alkalmazásnál nincsenek konkrét műveletek, mivel az alkalmazást nem támogatja bővítmény. Ehelyett használja a SYSTEM ACTIONS lehetőséget.
- Ebben a példában a KEYBOARD menüpont alatti KEYBOARD SHORTCUT művelettel az alkalmazás egyes billentyűparancsait a Keypad billentyűihez rendelheti.
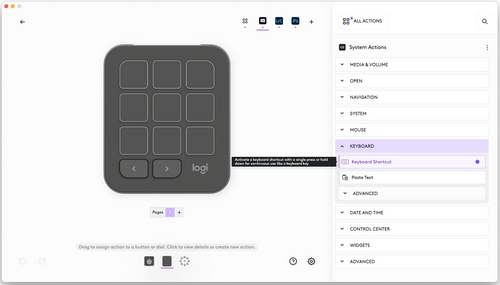
- Ebben a példában az ADVANCED menüpont alatti DIAL ADJUSTMENT művelettel rendelheti az alkalmazás parancsikonjait a Dialpad tárcsájához.
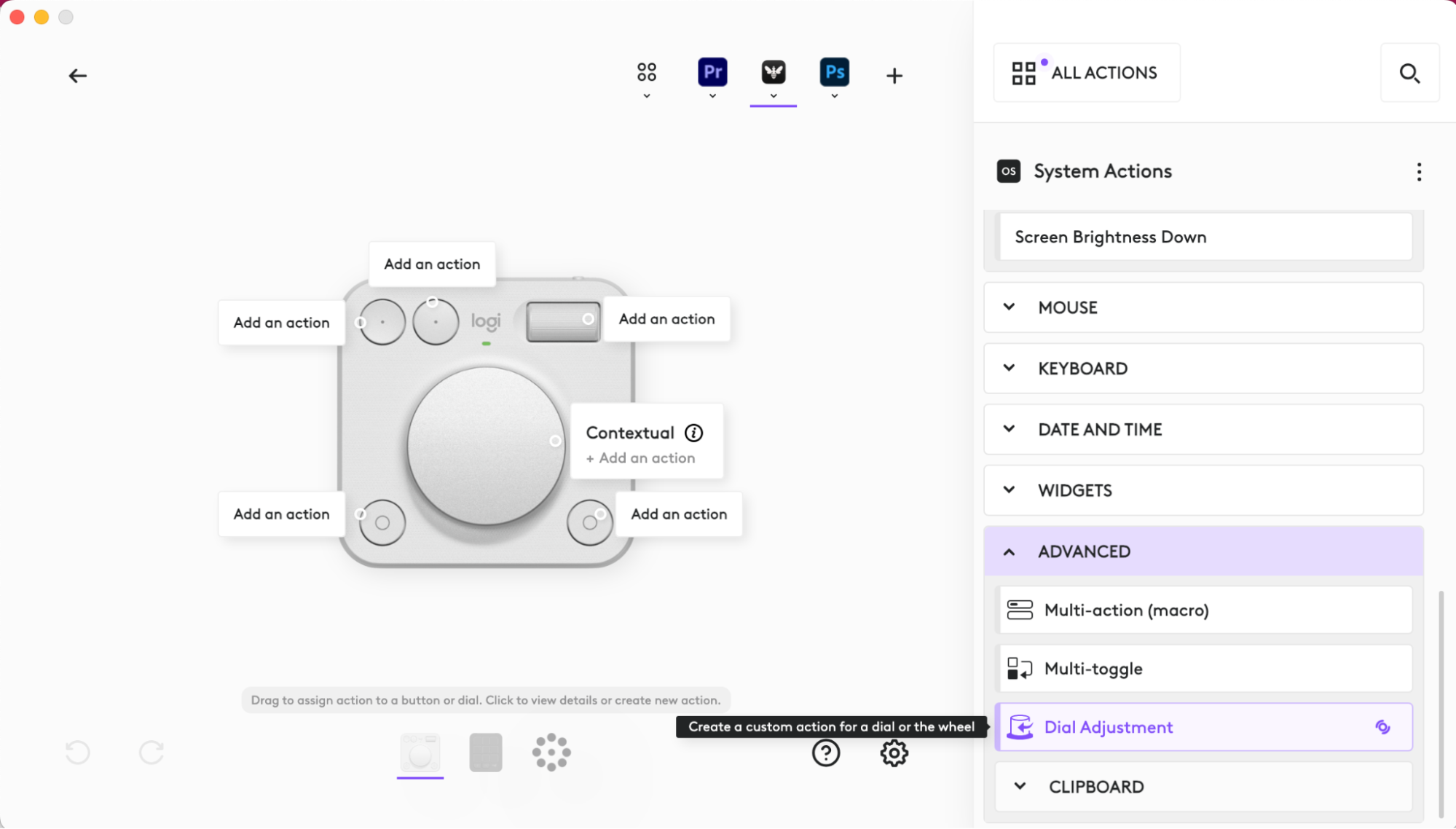
Hogyan rendelhetem hozzá a billentyűparancsokat az MX Creative Keypadhez?
Ebben az esetben a leghasznosabb bővítmény a SYSTEM bővítmény.
-
A jobb oldali panelen kattintson az ALL ACTIONS elemre.
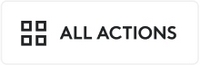
-
Ezután válassza a SYSTEM bővítményt.
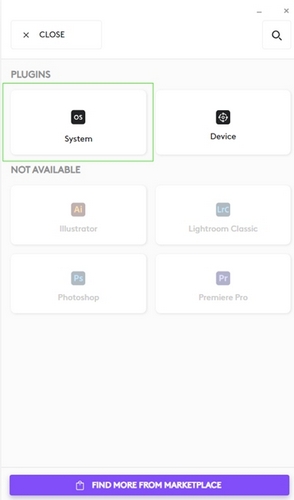
-
Ekkor látnia kell az elérhető műveletek teljes listáját:
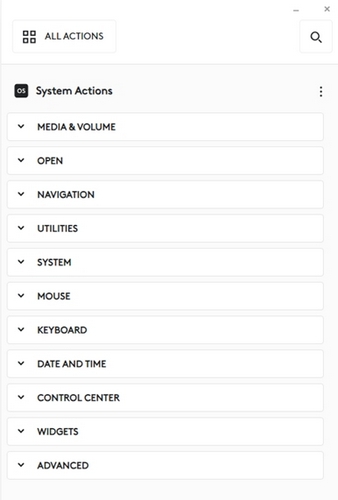
-
Keresse meg a listában a KEYBOARD SHORTCUT műveletet (vagy egyszerűen csak keressen rá a „keyboard shortcut” kifejezésre). Ez a művelet lehetővé teszi, hogy a Creative Console billentyűit hozzárendelje az alkalmazásban használt billentyűparancsokhoz.
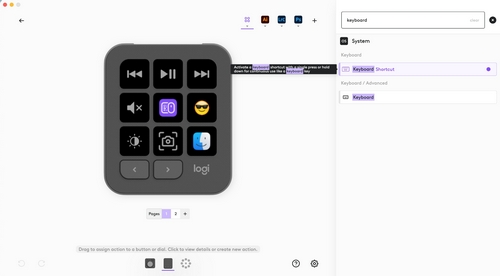
-
Amikor a műveletet a billentyűre (vagy gombra) húzza, megjelenik egy konfigurációs ablak. Kattintson a KEY szövegmezőre a billentyűk rögzítéséhez, majd nyomja meg a billentyűkombinációt – minden lenyomott billentyűt rögzít a rendszer. A művelet elnevezheti vagy át is nevezheti. Ha elkészült, kattintson Save gombra.
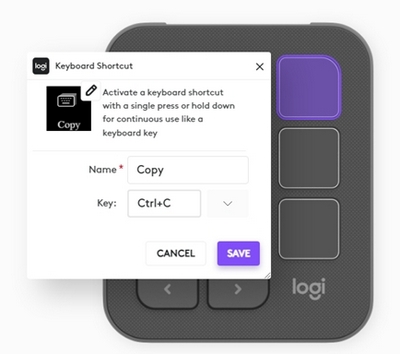
Hogyan hozhatok létre egyéni tárcsázási beállítást?
Egy másik hasznos testreszabási lehetőség a tárcsa (és görgetőkerék) hozzárendelése az alkalmazásban elérhető speciális beállításokhoz.
-
Válassza a DIAL ADJUSTMENT műveletet a SYSTEM bővítményben.

-
Húzza a műveletet a billentyűre vagy a gombra, és megjelenik a konfigurációs ablak.
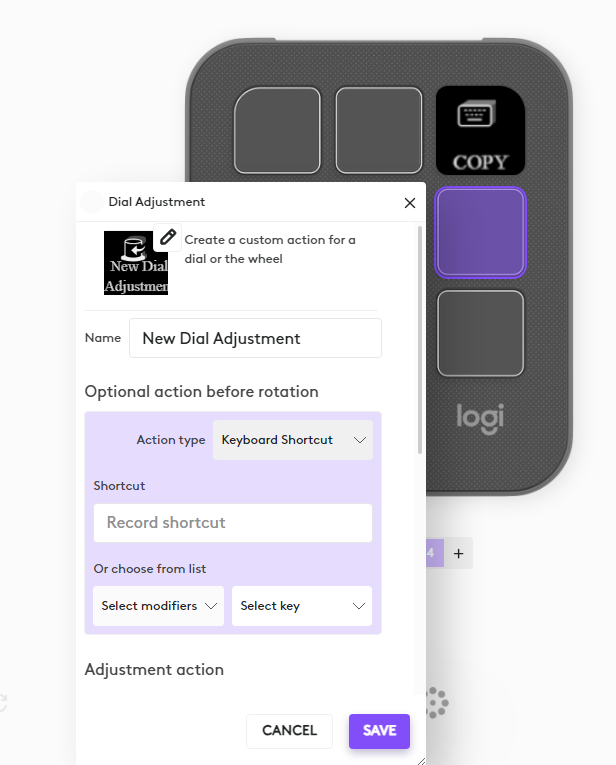
-
Válasszon ki egy gyorsbillentyűt, amelyet a tényleges beállítás előtt szeretne végrehajtani. Görgessen lefelé, és válasszon ki egy külön billentyűparancsot, amely akkor fut le, ha a tárcsa valamelyik oldalra elfordul.
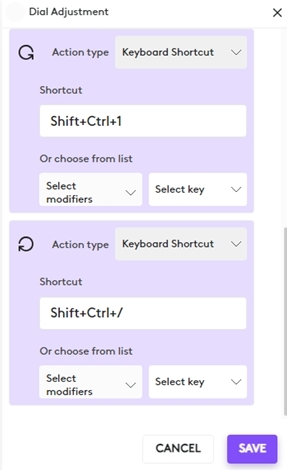
Hogyan ellenőrizhetem az MX Creative Console bővítményeinek kompatibilitását?
A bővítmények legtöbbször az általuk támogatott legújabb alkalmazásokkal kompatibilisek.
Előfordulhat, hogy az egyes bővítmények kompatibilitásának részleteit a Marketplace-en a bővítmény részleteit tartalmazó lapon találja. A fő „Marketplace” oldalon a bővítményelemre kattintva a Details (Részletek) lapra juthat.
Hol találok és honnan tölthetek le új bővítményeket?
Az összes bővítmény elérhető a Marketplace, és az eszköz konfigurációs oldalán a Logi Options+ segítségével hozzáférhető. Kattintson az All Actions lehetőségre a PLUGIN SECTION megnyitásához, majd alul válassza aFIND MORE FROM MARKETPLACE lehetőséget.
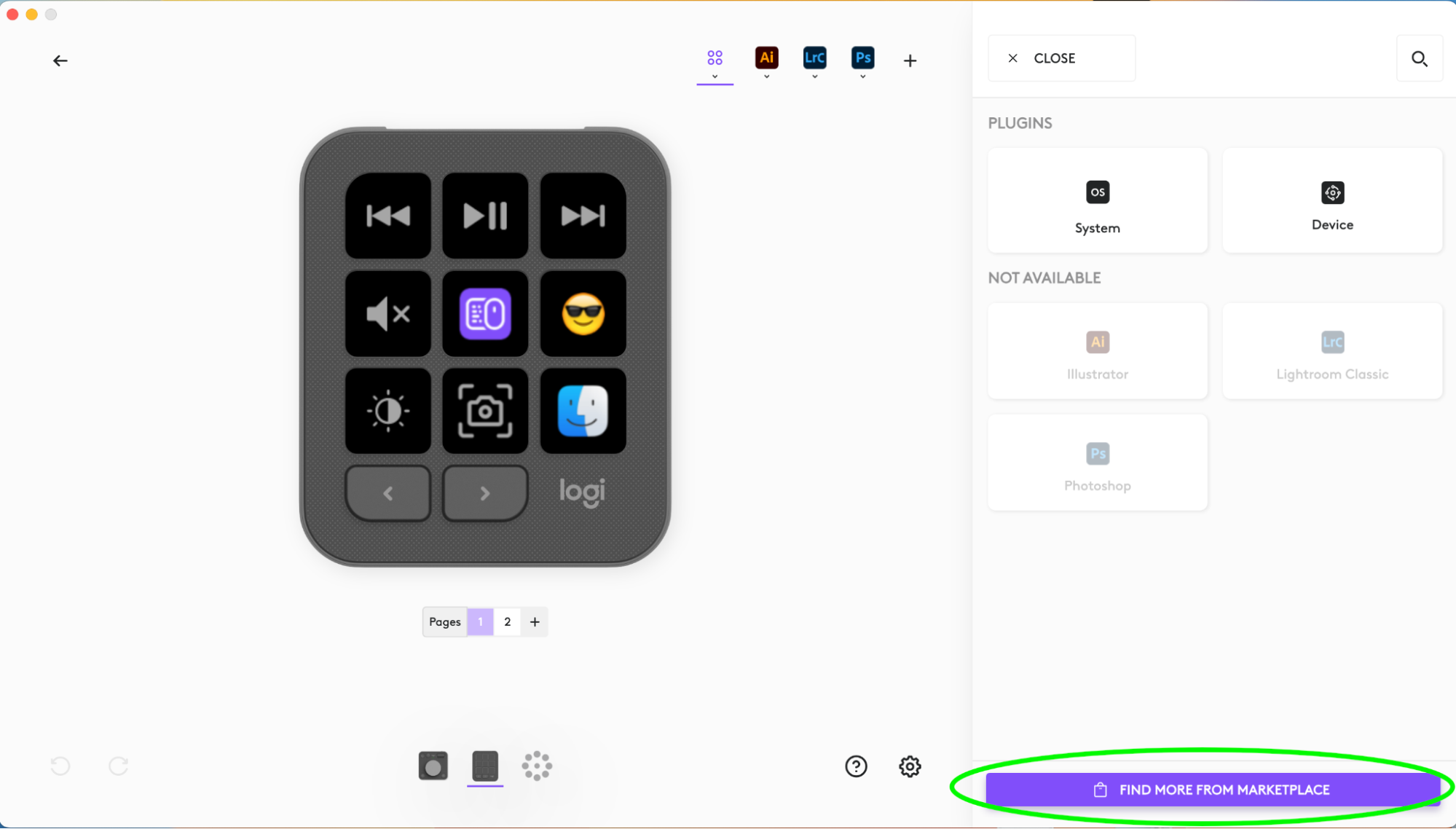
Amikor egy alkalmazáshoz új profilt hoz létre, a megfelelő bővítmény (ha elérhető) települ, így az alkalmazáson belül minden művelet elérhető lesz.
Honnan tudhatom, hogy frissítés érkezik a bővítményemhez?
Minden alkalommal, amikor egy bővítmény frissítést kap, a nevéhez közel egy kis lüktető lila pont jelenik meg. Amint kiválasztotta a bővítményt, megjelenik egy frissítési lehetőség.
Rendelkezik az MX Creative Console alapértelmezett profillal az összes elérhető bővítményhez?
A Logitech által a Marketplace-en keresztül biztosított alkalmazásbővítmények többsége alapértelmezett eszközkonfigurációval rendelkezik, így azonnal elkezdhet dolgozni az alkalmazáson.
Az is lehetséges, hogy egyes alapértelmezett profilok még nem érhetők el. Rendszeresen látogasson el a Marketplace-re, mert előfordulhat, hogy a közeljövőben elérhetővé válnak.
Gyakori kérdések
Ehhez a szakaszhoz nincsenek elérhető termékek
