|
|
|
Menyiapkan MX Keys S for Mac
PEMASANGAN CEPAT
Untuk petunjuk pemasangan interaktif cepat, buka panduan pemasangan interaktif.
Untuk informasi yang lebih lengkap, lanjutkan dengan panduan pemasangan terperinci berikut.
PEMASANGAN TERPERINCI
- Pastikan keyboard sudah dinyalakan.
LED nomor 1 di keyboard seharusnya berkedip cepat.
CATATAN: Jika LED tidak berkedip cepat, tekan cukup lama (tiga detik). - Terhubung via Bluetooth®:
- Instal Software Logitech Options+.
Download Logitech Options+ untuk mengaktifkan fitur tambahan. Untuk mengunduh dan mempelajari selengkapnya, buka logitech.com/options.
PELAJARI SELENGKAPNYA TENTANG PRODUK ANDA
Ikhtisar Produk

1 - Tombol Easy-Switch
2 - Sakelar ON/OFF
3 - LED status baterai dan sensor cahaya sekitar
Pairing ke komputer kedua dengan Easy-Switch
Keyboard Anda dapat pairing dengan maksimal tiga komputer berbeda menggunakan tombol Easy-Switch untuk mengganti channel.
- Pilih channel yang Anda inginkan lalu tekan dan tahan tombol Easy-Switch selama tiga detik. Hal ini akan menyempatkan keyboard dalam mode discoverable sehingga bisa dilihat oleh komputer Anda. LED akan mulai berkedip cepat.
- Bluetooth: Bukalah pengaturan Bluetooth di komputer Anda untuk menyelesaikan pairing. Anda dapat menemukan informasi selengkapnya di sini.
- Setelah pairing, menekan tombol Easy-Switch sebentar saja akan memungkinkan Anda mengganti channel.
INSTAL SOFTWARE
Download Logitech Options+ untuk menggunakan semua kemungkinan yang ditawarkan keyboard ini. Untuk mengunduh dan mempelajari selengkapnya tentang semua kemungkinan itu, buka logitech.com/options. Keyboard Anda kompatibel dengan macOS 10.15 atau versi terbaru dan iPadOS 14 atau versi terbaru.
Notifikasi Status Baterai
Keyboard Anda akan menginformasikan saat baterai sudah hampir habis. Antara 100% hingga 11%, LED Anda akan berwarna hijau. Antara 10% dan di bawahnya, LED akan berwarna merah. Anda dapat melanjutkan mengetik selama lebih dari 500 jam tanpa cahaya latar ketika baterai hampir habis.

Pasangkan kabel USB-C di sudut kanan atas keyboard Anda. Anda dapat melanjutkan mengetik saat daya sedang diisi.

Cahaya latar cerdas
Keyboard Anda dilengkapi sensor cahaya sekitar tertanam yang dapat mendeteksi dan mengadaptasikan level cahaya latar.
Untuk keyboard berwarna gelap:
|
Kecerahan ruangan |
Level cahaya latar |
|
Cahaya redup - di bawah 100 lux |
L2 - 25% |
|
Cahaya medium - antara 100 dan 200 lux |
L4 - 50% |
|
Cahaya terang - lebih dari 200 lux |
Cahaya latar dimatikan (OFF). |
Untuk keyboard berwarna abu-abu pucat:
|
Kecerahan ruangan |
Level cahaya latar |
|
Cahaya redup - di bawah 55 lux |
L4 - 50% |
|
Cahaya terang - lebih dari 55 lux |
Cahaya latar dimatikan (OFF). |
Ada tujuh level cahaya latar.
Anda dapat mengganti level cahaya latar kapan pun, dengan dua pengecualian: cahaya latar tidak dapat dinyalakan (ON) ketika kecerahan ruangan cukup tinggi atau daya baterai keyboard hampir habis.
Kustomisasi lampu latar menggunakan Logi Options+
Anda dapat menyesuaikan cahaya latar di MX Keys S for Mac menggunakan Options+:
Gunakan slider Backlighting Duration (Durasi Cahaya) Latar untuk menyesuaikannya dengan durasi yang Anda inginkan:
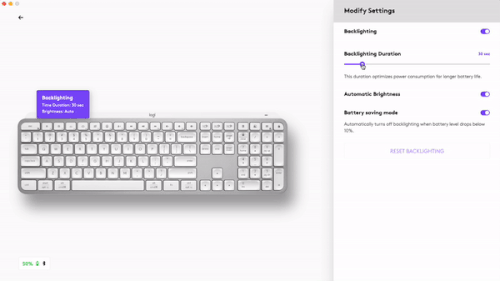
Gunakan slider Automatic Brightness (Kecerahan Otomatis) untuk berganti ke mode manual dan menyesuaikan tingkat kecerahan yang Anda inginkan.
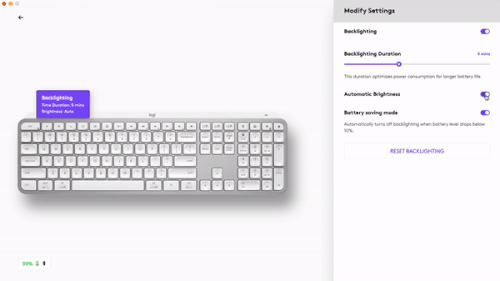
Anda selalu dapat kembali ke pengaturan default dengan mengeklik tombol reset.
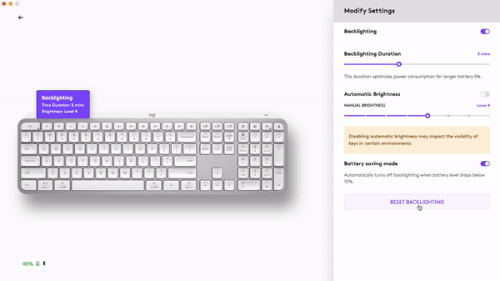
Notifikasi software
Instal software Logitech Options+ untuk mengoptimalkan keyboard Anda.
Klik di sini untuk informasi selengkapnya.
-
Notifikasi level lampu latar
Ganti level cahaya latar dan untuk mengetahui level yang Anda miliki dalam waktu nyata.
-
Cahaya latar dinonaktifkan
Ada dua faktor yang akan menonaktifkan cahaya latar:
Saat Anda mencoba mengaktifkan cahaya latar, pesan ini akan muncul ketika daya baterai keyboard Anda hanya tersisa 10%. Jika Anda ingin cahaya latar menyala kembali, pasangkan keyboard untuk mengisi dayanya.
Ketika lingkungan di sekeliling Anda terlalu terang, keyboard secara otomatis akan menonaktifkan cahaya latar untuk menghindari menggunakannya ketika tidak perlu. Hal ini pun akan memungkinkan Anda untuk menggunakan keyboard lebih lama dengan cahaya latar dalam kondisi pencahayaan yang minim. Anda akan melihat notifikasi ini saat mencoba menyalakan cahaya latar. -
Daya baterai rendah
Ketika daya baterai keyboard hanya tersisa 10% lagi, cahaya latar akan dimatikan dan Anda akan mendapatkan notifikasi baterai di layar.
-
Switch Tombol F
Tekan Fn + Esc untuk berganti antara tombol Media dan tombol F. Kami telah menambahkan notifikasi untuk memberi tahu bahwa Anda sudah berganti.
CATATAN: Secara default, keyboard memiliki akses langsung pada Tombol Media.
Logitech Flow
Anda dapat bekerja di beberapa komputer dengan keyboard MX Keys S for Mac. Dengan mouse Logitech berkemampuan Flow, seperti MX Master 3S, Anda dapat bekerja dan mengetik di berbagai komputer dengan mouse dan keyboard yang sama menggunakan teknologi Logitech Flow.
Anda dapat menggunakan kursor mouse untuk berpindah dari satu komputer ke komputer lainnya. Keyboard MX Keys S for Mac akan mengikuti mouse dan berganti-ganti komputer secara bersamaan. Anda bahkan dapat menyalin dan rekat antara komputer. Anda harus menginstal software Logitech Options+ di kedua komputer dan mengikuti petunjuk ini.
Anda dapat memeriksa mouse apa saja yang berkemampuan Flow di sini.

Menyiapkan MX Master 3S for Mac
PEMASANGAN TERPERINCI
-
Pastikan mouse sudah dinyalakan.
LED nomor 1 di bawah mouse seharusnya berkedip cepat.
CATATAN: Jika LED tidak berkedip cepat, tekan yang lama tiga detik. -
Terhubung via Bluetooth:
Buka pengaturan Bluetooth di komputer Anda untuk menyelesaikan pairing.
Klik di sini untuk informasi selengkapnya tentang cara melakukan ini di komputer Anda. Jika Anda mengalami masalah dengan Bluetooth, klik di sini untuk pemecahan masalah Bluetooth. -
Instal Software Logitech Options+.
Download versi Logitech Options+ untuk menggunakan semua kemungkinan yang ditawarkan mouse ini. Untuk men-download dan mempelajari selengkapnya tentang semua kemungkinan itu, buka di sini.
PAIRING KE KOMPUTER KEDUA DENGAN EASY-SWITCH
Mouse Anda dapat pairing dengan maksimal tiga komputer berbeda menggunakan tombol easy-switch untuk mengganti channel.
- Tekan singkat tombol Easy-Switch akan memungkinkan Anda mengganti channel. Pilih channel yang Anda inginkan dan masuk ke langkah berikutnya.
- Tekan dan tahan tombol Easy-Switch selama 3 detik. Hal ini akan menempatkan keyboard dalam mode discoverable sehingga bisa dilihat oleh komputer Anda. LED akan mulai berkedip cepat.
- Pilih antara dua cara untuk menghubungkan keyboard Anda ke komputer Anda:
- Bluetooth: Bukalah pengaturan Bluetooth di komputer Anda untuk menyelesaikan pairing. Anda dapat menemukan informasi selengkapnya di sini.
- Receiver USB: Pasangkan receiver ke port USB, buka Logitech Options+, dan pilih: Add devices (Tambahkan perangkat) > Setup Logi Bolt device (Pasang perangkat Unifying), dan ikuti petunjuk.
PELAJARI SELENGKAPNYA TENTANG PRODUK ANDA
Ikhtisar Produk

| 1 – Scroll wheel MagSpeed | 6 – Port pengisian daya USB-C |
| 2 – Tombol mengganti mode di scroll wheel | 7 – Tombol On/Off |
| 3 – Tombol gerakan | 8 – Sensor Darkfield 8000 DPI |
| 4 – Thumb wheel | 9 – Tombol menghubungkan & Easy-Switch |
| 5 – LED status baterai | 10 – Tombol maju/mundur |
Scroll wheel MagSpeed yang adaptif

Scroll wheel cepat yang adaptif ini berganti antara dua mode scrolling secara otomatis. Saat scroll semakin cepat, maka scroll wheel secara otomatis akan berganti dari line-by-line scrolling menjadi free-spinning.
- Mode line-by-line (ratchet) — ideal untuk navigasi item dan daftar secara akurat.
- Mode super cepat (free-spin) — putaran yang nyaris tanpa friksi ini memungkinkan Anda terbang melalui halaman dokumen dan web yang panjang.

Berganti mode secara manual
Anda pun dapat berganti secara manual antara mode dengan menekan tombol berganti mode.

Secara default, berganti mode ditetapkan pada tombol di bagian atas mouse.
Di Software Logitech Options+, Anda dapat memutuskan untuk menonaktifkan smart-shift jika memilih untuk tetap berada dalam sebuah mode scrolling dan selalu berganti secara manual. Anda pun dapat menyesuaikan sensitivitas smartshift, yang akan mengganti kecepatan yang diperlukan untuk secara otomatis berganti ke free spinning.

Thumb wheel

Scroll ujung-ke-ujung dengan mulusnya hanya dengan menggerakan ibu jari Anda.
Instal software Logitech Options+ untuk memperluas kemampuan thumb wheel, dan masih banyak lagi:
- Menyesuaikan kecepatan dan arah thumbwheel scrolling
- Aktifkan pengaturan khusus aplikasi untuk thumbwheel
- Zoom in Microsoft Word dan PowerPoint
- Menyesuaikan ukuran kuas di Adobe Photoshop
- Menavigasi linimasa Anda di Adobe Premiere Pro
- Beralih antar tab di browser
- Menyesuaikan volume
- Menetapkan keystroke khusus ke rotasi wheel (naik dan turun)
Tombol Gerakan
Instal software Logitech Options+ untuk mengaktifkan gerakan.

Untuk menggunakan tombol gerakan:
- Tekan tombol Gerakan saat menggerakkan mouse ke kiri, kanan, atas, atau bawah.
|
Tombol Gerakan |
|
Windows 10 |
|
Mac OS |
|
Satu kali tekan |
O |
Task View |
O |
Mission Control |
|
Tahan dan bergerak ke bawah |
↓ |
Menu Start |
↓ |
Mission Control |
|
Tahan dan bergerak ke atas |
↑ |
Tampilkan/sembunyikan desktop |
↑ |
Mengungkapkan Aplikasi |
|
Tahan dan bergerak ke kanan |
→ |
Beralih antar desktop |
→ |
Beralih antar desktop |
|
Tahan dan bergerak ke kiri |
← |
Beralih antar desktop |
← |
Beralih antar desktop |
Anda dapat menggunakan gerakan untuk navigasi desktop, manajemen aplikasi, pan (geser), dan masih banyak lagi. Anda dapat menetapkan hingga lima tindakan yang berbeda pada tombol Gerakan. Atau memetakan gerakan ke tombol MX Master 3S lain, termasuk tombol tengah atau tombol berganti manual.
Tombol Maju/Mundur
Peletakan tombol maju dan mundur yang nyaman meningkatkan kemampuan navigasi dan menyederhanakan task.

Untuk bergerak maju dan mundur:
- Tekan tombol maju atau mundur untuk menavigasi halaman web atau dokumen, tergantung pada lokasi pointer mouse.
CATATAN: Pada Mac, mengaktifkan tombol maju/mundur memerlukan instalasi software Logitech Options+.
Instal software Logitech Options+ untuk membuka kemampuan baru untuk tombol maju/mundur
Selain mengaktifkan tombol untuk digunakan dengan Mac, software Logitech Options+ memungkinkan Anda memetakan sejumlah fungsi berguna lainnya pada tombol, termasuk undo/redo, navigasi OS, zoom, volume up/down, dan masih lebih banyak lagi.
Sensor Darkfield 8000 DPI
Instal software Logitech Options+ untuk mengaktifkan kapabilitas baru Sensor Darkfield 8000 DPI
Secara default, MX Master 3S memiliki konfigurasi 1000 DPI
Di Software Logitech Options+, Anda dapat memperluas kisaran sensor maksimum 8000 DPI.
Mengaktifkan opsi ini akan memungkinkan Anda untuk bekerja lebih cepat dan lebih akurat, memungkinkan Anda untuk menyesuaikan kecepatan pointer agar cocok dengan monitor beresolusi tinggi.

Pengaturan Khusus Aplikasi
Tombol mouse Anda dapat ditetapkan untuk melakukan fungsi yang berbeda untuk aplikasi yang berbeda. Contohnya, Anda dapat menetapkan thumb wheel untuk melakukan scrolling horizontal di Microsoft Excel dan zoom di Microsoft PowerPoint.
Saat menginstal Logitech Options+, Anda akan memiliki kesempatan untuk meng-instal pengaturan khusus aplikasi yang akan beradaptasi dengan perilaku tombol mouse untuk dioptimalkan di aplikasi yang dipilih.
Berikut ini pengaturan spesifik aplikasi yang telah kami buat untuk Anda:

|
|
1 |
2 |
3 |
|
Pengaturan default |
Tombol Tengah |
Scroll horizontal |
Mundur/Maju |
|
Browser |
Buka tautan di tab baru |
Beralih antar tab |
Mundur/Maju |
|
Microsoft Excel |
Pan (Geser) (Tahan dan gerakkan mouse) |
Scroll horizontal |
Urungkan / Ulangi |
|
Microsoft Word |
Pan (Geser) (Tahan dan gerakkan mouse) |
Zoom |
Urungkan / Ulangi |
|
Microsoft PowerPoint |
Pan (Geser) (Tahan dan gerakkan mouse) |
Zoom |
Urungkan / Ulangi |
|
Adobe Photoshop |
Pan (Geser) (Tahan dan gerakkan mouse) |
Ukuran kuas |
Urungkan / Ulangi |
|
Adobe Premiere Pro |
Pan (Geser) (Tahan dan gerakkan mouse) |
Navigasi linimasa horizontal |
Urungkan / Ulangi |
|
Apple Final Cut Pro |
Pan (Geser) (Tahan dan gerakkan mouse) |
Navigasi linimasa horizontal |
Urungkan / Ulangi |
Dengan pengaturan ini, tombol Gerakan dan tombol penggantian mode wheel memiliki fungsionalitas yang sama di seluruh aplikasi.
Setiap pengaturan ini dapat dikustomisasi secara manual, untuk setiap aplikasi.

Flow
Bekerja di beberapa komputer dengan sebuah MX Master 3S.
Dengan Logitech Flow, Anda dapat menggunakan kursor mouse untuk berpindah dari satu komputer ke komputer lainnya. Anda bahkan bisa menyalin dan rekat antara komputer, dan jika Anda memiliki Logitech Keyboard yang kompatibel, seperti MX Mechanical, keyboard akan mengikuti mouse dan berganti komputer pada saat yang sama.
Anda harus menginstal software Logitech Options+ di kedua komputer dan mengikuti petunjuk ini.
Baterai

MENGISI ULANG DAYA MX MASTER 3S
- Hubungkan ujung kabel pengisian daya yang disediakan ke port USB-C pada mouse dan ujung lainnya ke sumber daya USB.
Pengisian daya selama minimum 3 menit akan memberikan daya yang memadai untuk penggunaan sepanjang hari. Tergantung pada cara Anda menggunakan mouse, pengisian penuh dapat bertahan hingga 70 hari*.
* Usia baterai mungkin bervariasi tergantung pada kondisi pengguna dan pengoperasian.
MEMERIKSA STATUS BATERAI
Tiga lampu LED di samping mouse mengindikasikan status baterai.

Instal software Logi Options+ untuk menerima notifikasi status baterai, termasuk peringatan daya hampir habis.
|
Warna LED |
Indikasi |
|
Hijau |
Daya antara 100% hingga 10% |
|
Merah |
Daya 10% atau di bawah |
|
Berdenyut hijau |
Saat pengisian daya |
Cara membersihkan perangkat Anda
Untuk membersihkan MX Master 3S, Anda dapat menggunakan cairan pembersih dengan rasio 70% alkohol Isopropyl dengan 30% air, sebagaimana yang ditemukan di cairan pembersih pada umumnya.
Alkohol jenis lain menyebabkan kerusakan dan pemutih tidak dianjurkan oleh CDC.
Pemberitahuan Penting: Alat Pembaruan Firmware tidak lagi didukung atau dikelola oleh Logitech. Kami sangat merekomendasikan penggunaan Logi Options+ untuk perangkat Logitech yang didukung. Kami siap membantu Anda selama masa transisi ini.
Pemberitahuan Penting: Manajer Preferensi Logitech tidak lagi didukung atau dikelola oleh Logitech. Kami sangat merekomendasikan penggunaan Logi Options+ untuk perangkat Logitech yang didukung. Kami siap membantu Anda selama masa transisi ini.
Pemberitahuan Penting: Logitech Control Center tidak lagi didukung atau dikelola oleh Logitech. Kami sangat merekomendasikan penggunaan Logi Options+ untuk perangkat Logitech yang didukung. Kami siap membantu Anda selama masa transisi ini.
Pemberitahuan Penting: Utilitas Koneksi Logitech tidak lagi didukung atau dikelola oleh Logitech. Kami sangat merekomendasikan penggunaan Logi Options+ untuk perangkat Logitech yang didukung. Kami siap membantu Anda selama masa transisi ini.
Pemberitahuan Penting: Perangkat Lunak Unifying tidak lagi didukung atau dipelihara oleh Logitech. Kami sangat merekomendasikan penggunaan Logi Options+ untuk perangkat Logitech yang didukung. Kami siap membantu Anda selama masa transisi ini.
Pemberitahuan Penting: Perangkat lunak SetPoint tidak lagi didukung atau dipelihara oleh Logitech. Kami sangat merekomendasikan penggunaan Logi Options+ untuk perangkat Logitech yang didukung. Kami siap membantu Anda selama masa transisi ini.
Frequently Asked Questions
Tidak ada produk yang tersedia untuk bagian ini


