PEMASANGAN CEPAT
Buka panduan pemasangan interaktif untuk petunjuk pemasangan interaktif cepat.
Jika Anda ingin informasi yang lebih mendalam, buka ‘Pemasangan Terperinci’ di bawah.
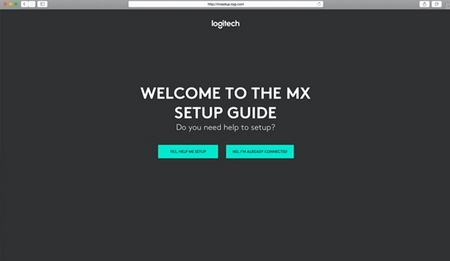
PEMASANGAN TERPERINCI
-
Pastikan keyboard sudah dinyalakan.
LED nomor 1 di keyboard seharusnya berkedip cepat.

CATATAN: Jika LED tidak berkedip cepat, tekan cukup lama (tiga detik). -
Pilih bagaimana Anda ingin terhubung.
Penting
FileVault adalah sistem enkripsi yang tersedia di beberapa komputer Mac. Ketika diaktifkan, sistem ini akan mencegah perangkat Bluetooth® untuk terhubung dengan komputer Anda jika Anda belum login. Jika Anda telah mengaktifkan FileVault, kami menyarankan untuk menggunakan receiver USB Logitech untuk menggunakan mouse Anda. Jika Anda memerlukan informasi selengkapnya, klik di sini.-
Gunakan wireless receiver yang disertakan:
Pasangkan receiver ke sebuah port USB di komputer Anda. Jika Anda bekerja menggunakan desktop, kami sarankan untuk menggunakan receiver USB. -
Menghubungkan dengan menggunakan Bluetooth:
Buka pengaturan Bluetooth di komputer Anda untuk menyelesaikan pairing.
Klik di sini untuk informasi selengkapnya tentang cara melakukan ini di komputer Anda. Jika Anda mengalami masalah dengan Bluetooth, klik di sini untuk pemecahan masalah Bluetooth.
-
Gunakan wireless receiver yang disertakan:
-
Instal Software Logitech Options.
Download Logitech Options untuk mengaktifkan fitur tambahan. Untuk men-download dan mempelajari selengkapnya, buka logitech.com/options.
PAIRING KE KOMPUTER KEDUA DENGAN EASY-SWITCH
Keyboard Anda dapat pairing dengan maksimum tiga komputer berbeda menggunakan tombol Easy-Switch untuk mengganti channel.
- Pilih channel yang Anda inginkan lalu tekan dan tahan tombol Easy-Switch selama tiga detik. Hal ini akan menempatkan keyboard dalam mode discoverable sehingga bisa dilihat oleh komputer Anda. LED akan mulai berkedip cepat.
- Untuk menghubungkan keyboard Anda ke komputer Anda:
- Bluetooth: Bukalah pengaturan Bluetooth di komputer Anda untuk menyelesaikan pairing. Anda dapat menemukan informasi selengkapnya di sini.
- Receiver USB: Pasangkan receiver ke port USB, buka Logitech Options, dan pilih: Add devices (Tambahkan perangkat) > Setup Unifying device (Pasang perangkat Unifying), dan ikuti petunjuk.
- Setelah pairing, tekan tombol Easy-Switch sebentar saja akan memungkinkan Anda mengganti channel.

INSTAL SOFTWARE
Download Logitech Options untuk menggunakan semua kemungkinan yang ditawarkan keyboard ini. Untuk men-download dan mempelajari selengkapnya tentang semua kemungkinan itu, buka logitech.com/options.
Software kompatibel dengan Windows dan Mac.
PELAJARI SELENGKAPNYA TENTANG PRODUK ANDA
Ikhtisar Produk
1 - Tata letak Mac
2 - Tombol Easy-Switch
3 - Switch ON/OFF
4 - LED status baterai dan sensor cahaya sekitar
Notifikasi Status Baterai
Keyboard Anda akan menginformasikan saat baterai sudah hampir habis. Antara 100% hingga 11%, LED Anda akan berwarna hijau. Antara 10% dan di bawahnya, LED akan berwarna merah. Anda dapat melanjutkan mengetik selama lebih dari 500 jam tanpa cahaya latar ketika baterai hampir habis.
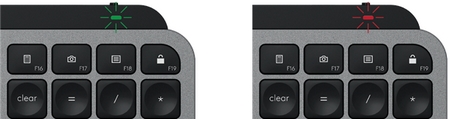
Pasangkan kabel USB-C di sudut kanan atas keyboard Anda. Anda dapat melanjutkan mengetik saat daya sedang diisi.

Cahaya latar cerdas
Keyboard Anda dilengkapi sensor cahaya sekitar tertanam yang dapat mendeteksi dan mengadaptasikan level cahaya latar.
|
Kecerahan ruangan |
Level cahaya latar |
|
Cahaya redup - di bawah 100 lux |
L2 - 25% |
|
Cahaya medium - antara 100 dan 200 lux |
L4 - 50% |
|
Cahaya terang - lebih dari 200 lux |
L0 - tidak ada lampu latar* Cahaya latar dimatikan (OFF). |
Ada delapan level cahaya latar.
Anda dapat mengubah level lampu latar kapan pun dengan dua pengecualian: lampu latar tidak bisa dinyalakan (ON) ketika:
- Kecerahan ruangan terlalu tinggi (lebih dari 200 lux)
- Daya baterai keyboard rendah (kurang dari 10%)
Notifikasi software
Instal software Logitech Options untuk mengoptimalkan keyboard Anda. Klik di sini untuk informasi selengkapnya.
-
Notifikasi level lampu latar
Ganti level cahaya latar dan untuk mengetahui level yang Anda miliki dalam waktu nyata.

-
Cahaya latar dinonaktifkan
Ada dua faktor yang akan menonaktifkan cahaya latar:

Ketika daya baterai keyboard hanya tersisa 10% saat Anda mencoba mengaktifkan cahaya latar, pesan ini akan ditampilkan. Jika Anda ingin cahaya latar menyala kembali, pasangkan keyboard untuk mengisi dayanya.

Ketika lingkungan di sekeliling Anda terlalu terang, keyboard secara otomatis akan menonaktifkan cahaya latar untuk menghindari menggunakannya ketika tidak diperlukan. Hal ini pun akan memungkinkan Anda untuk menggunakan keyboard lebih lama dengan cahaya latar dalam kondisi pencahayaan yang minim. Anda akan melihat notifikasi ini ketika mencoba menyalakan cahaya latar. -
Daya baterai rendah
Ketika daya baterai keyboard hanya tersisa 10% lagi, cahaya latar akan dimatikan dan Anda akan mendapatkan notifikasi baterai di layar.

-
Switch Tombol F
Tekan Fn + Esc untuk berganti antara tombol Media dan tombol F. Kami telah menambahkan notifikasi untuk memberi tahu bahwa Anda sudah berganti.

CATATAN: Secara default, keyboard memiliki akses langsung pada Tombol Media.
Logitech Flow
Anda dapat bekerja di beberapa komputer dengan keyboard MX Keys. Dengan mouse Logitech berkemampuan Flow, seperti MX Master 3, Anda dapat bekerja dan mengetik di beberapa komputer dengan mouse dan keyboard yang sama menggunakan teknologi Logitech Flow.
Anda dapat menggunakan kursor mouse untuk berpindah dari satu komputer ke komputer lainnya. Keyboard MX Keys akan mengikuti mouse dan berganti komputer pada saat yang sama. Anda bahkan dapat menyalin dan rekat antara komputer. Anda harus menginstal software Logitech Options di kedua komputer dan mengikuti petunjuk ini.
Anda dapat memeriksa mouse apa saja yang berkemampuan Flow di sini.

Fungsi tombol Eject
 |
Tidak melakukan apa pun dengan sendirinya |
 |
Kotak dialog untuk sleep, restart, dan shutdown |
 |
Sleep |
 |
Mulai ulang |
 |
Matikan |
 |
Mengalihkan tampilan ke mode sleep, tetapi Mac tetap aktif |
Pemberitahuan Penting: Alat Pembaruan Firmware tidak lagi didukung atau dikelola oleh Logitech. Kami sangat merekomendasikan penggunaan Logi Options+ untuk perangkat Logitech yang didukung. Kami siap membantu Anda selama masa transisi ini.
Pemberitahuan Penting: Manajer Preferensi Logitech tidak lagi didukung atau dikelola oleh Logitech. Kami sangat merekomendasikan penggunaan Logi Options+ untuk perangkat Logitech yang didukung. Kami siap membantu Anda selama masa transisi ini.
Pemberitahuan Penting: Logitech Control Center tidak lagi didukung atau dikelola oleh Logitech. Kami sangat merekomendasikan penggunaan Logi Options+ untuk perangkat Logitech yang didukung. Kami siap membantu Anda selama masa transisi ini.
Pemberitahuan Penting: Utilitas Koneksi Logitech tidak lagi didukung atau dikelola oleh Logitech. Kami sangat merekomendasikan penggunaan Logi Options+ untuk perangkat Logitech yang didukung. Kami siap membantu Anda selama masa transisi ini.
Pemberitahuan Penting: Perangkat Lunak Unifying tidak lagi didukung atau dipelihara oleh Logitech. Kami sangat merekomendasikan penggunaan Logi Options+ untuk perangkat Logitech yang didukung. Kami siap membantu Anda selama masa transisi ini.
Pemberitahuan Penting: Perangkat lunak SetPoint tidak lagi didukung atau dipelihara oleh Logitech. Kami sangat merekomendasikan penggunaan Logi Options+ untuk perangkat Logitech yang didukung. Kami siap membantu Anda selama masa transisi ini.
Frequently Asked Questions
Tidak ada produk yang tersedia untuk bagian ini
