|
|
|
Configura MX Keys S for Mac
INSTALLAZIONE RAPIDA
Per istruzioni di installazione interattive rapide, vedi la guida interattiva all’installazione.
Per informazioni più dettagliate, continua con la seguente guida all’installazione dettagliata.
INSTALLAZIONE DETTAGLIATA
- Accertarsi che la tastiera sia accesa.
Il LED numero 1 sulla tastiera dovrebbe lampeggiare velocemente.
NOTA: se il LED non lampeggia rapidamente, premi a lungo (tre secondi). - Connessione tramite Bluetooth®:
- Installa il software Logitech Options+.
Scarica Logitech Options+ per attivare funzionalità aggiuntive. Per scaricare il software e per ulteriori informazioni, visita logitech.com/options+.
INFORMAZIONI SUL PRODOTTO
Panoramica del prodotto

1 - Tasti Easy-Switch
2 - Interruttore di accensione/spegnimento
3 - LED di stato della batteria e sensore dell’illuminazione ambientale
Associa un secondo computer con Easy-Switch
Puoi associare la tastiera a un massimo di tre computer diversi utilizzando il pulsante Easy-Switch per cambiare canale.
- Seleziona il canale desiderato e tieni premuto il pulsante Easy-Switch per 3 secondi. La tastiera passa alla modalità di rilevamento e può essere rilevata dal computer. Il LED inizierà a lampeggiare rapidamente.
- Bluetooth: Apri le impostazioni Bluetooth sul tuo computer per completare l'associazione. Puoi trovare maggiori informazioni qui.
- Dopo l'associazione, una pressione breve sul pulsante Easy-Switch ti permetterà di cambiare canale.
INSTALLAZIONE DEL SOFTWARE
Scarica Logitech Options+ per usufruire di tutte le funzionalità offerte da questa tastiera. Per scaricarlo e scoprire di più sulle svariate possibilità che ti aspettano, accedi a logitech.com/options+. La tastiera è compatibile con macOS 10.15 o versioni successive e iPadOS 14 o versioni successive.
Notifica sullo stato delle batterie
La tastiera avvisa quando si stanno scaricando. Dal 100% all’11% di carica il LED è di colore verde. Dal 10% in giù il LED è di colore rosso. Quando il livello di carica delle batterie è basso puoi continuare a digitare per più di 500 ore senza retroilluminazione.

Collegare il cavo USB-C nell'angolo in alto a destra della tastiera. Puoi continuare a digitare mentre è in carica.

Retroilluminazione intelligente
La tastiera è dotata di un sensore di luce ambientale incorporato che rileva e adatta di conseguenza il livello di retroilluminazione.
Per tastiere di colore scuro:
|
Luminosità dell’ambiente |
Livello di retroilluminazione |
|
Luminosità bassa - Meno di 100 lux |
L2 - 25% |
|
Luminosità media - Tra 100 e 200 lux |
L4 - 50% |
|
Luminosità elevata - Oltre 200 lux |
La retroilluminazione è disattivata. |
Per tastiere grigio chiaro:
|
Luminosità dell’ambiente |
Livello di retroilluminazione |
|
Luminosità bassa - Meno di 55 lux |
L4 - 50% |
|
Luminosità elevata - Oltre 55 lux |
La retroilluminazione è disattivata. |
Sono disponibili sette livelli di retroilluminazione.
Puoi modificare il livello di retroilluminazione in qualsiasi momento, con due eccezioni: la retroilluminazione non può essere attivata quando la luminosità dell'ambiente è elevata o quando il livello di carica delle batterie della tastiera è basso.
Personalizzazione della retroilluminazione con Logi Options+
Puoi personalizzare la retroilluminazione di MX Keys S for Mac usando Options+:
Utilizza il cursore Durata retroilluminazione per regolarla sulla durata preferita:
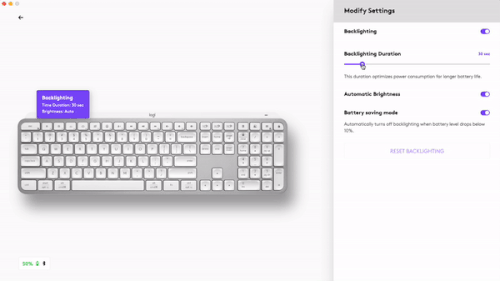
Utilizza il cursore Luminosità automatica per passare alla modalità manuale e regolarla sul livello di luminosità preferito.
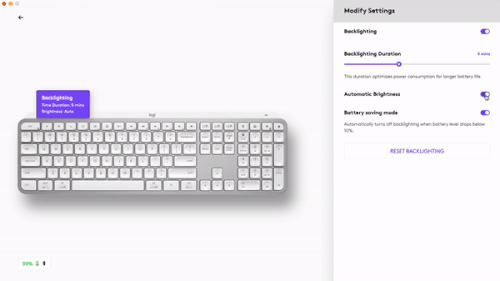
Puoi sempre tornare alle impostazioni predefinite facendo clic sul pulsante di ripristino.
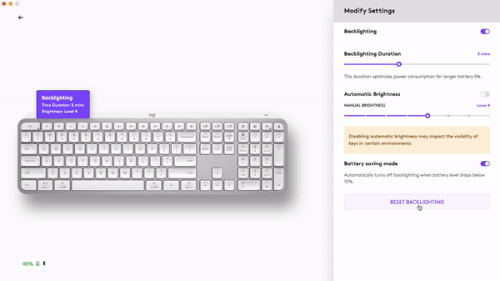
Notifiche del software
Installa il software Logitech Options+ per ottenere il massimo dalla tastiera.
Fai clic qui per ulteriori informazioni.
-
Notifiche del livello di retroilluminazione
Cambio del livello di retroilluminazione e informazioni in tempo reale sul livello attuale.
-
Retroilluminazione disattivata
La retroilluminazione viene disattivata in queste due situazioni:
Quando tenti di attivare la retroilluminazione, viene visualizzato questo messaggio se il livello di carica delle batterie della tastiera raggiunge il 10%. Se desideri ripristinare la retroilluminazione, collega la tastiera per ricaricarla.
Quando l'ambiente circostante è troppo luminoso, la tastiera disattiva automaticamente la retroilluminazione per evitare di utilizzarla quando non è necessaria. Questo consente anche di utilizzarla più a lungo con la retroilluminazione in condizioni di illuminazione scarsa. Questa notifica viene visualizzata quando tenti di attivare la retroilluminazione. -
Batteria scarica
Quando il livello di carica raggiunge il 10%, la retroilluminazione si spegne e sullo schermo viene visualizzato un messaggio di notifica riguardante la batteria.
-
Tasto per tasti funzione
Premi Fn + Esc per passare dai tasti multimediali ai tasti funzione. Abbiamo aggiunto una notifica per informarti del cambiamento.
NOTA: per impostazione predefinita, la tastiera ha accesso diretto ai tasti multimediali.
Logitech Flow
Con la tastiera MX Keys S for Mac è possibile lavorare su più computer. Con un mouse che supporta Logitech Flow come MX Master 3S è possibile lavorare e digitare su diversi computer con lo stesso mouse e la stessa tastiera utilizzando la tecnologia Logitech Flow.
Puoi utilizzare il cursore del mouse per spostarti da un computer all'altro. La tastiera MX Keys S for Mac segue il mouse e cambia computer allo stesso tempo. Puoi anche copiare e incollare elementi da un computer all'altro. Devi installare il software Logitech Options+ su entrambi i computer e seguire queste istruzioni.
Puoi verificare i mouse che supportano Flow qui.

Configura MX Master 3S for Mac
INSTALLAZIONE DETTAGLIATA
-
Assicurati che il mouse sia acceso.
Il LED numero 1 sotto il mouse dovrebbe lampeggiare velocemente.
NOTA: Se il LED non lampeggia velocemente, tieni premuto per tre secondi. -
Esegui la connessione tramite Bluetooth.
Apri le impostazioni Bluetooth sul tuo computer per completare l'associazione.
Per ulteriori informazioni su come eseguire questa operazione sul tuo computer, fai clic qui. Fai clic qui per la risoluzione dei problemi con il Bluetooth. -
Installa il software Logitech Options+.
Scarica Logitech Options+ per usufruire di tutte le possibilità offerte da questo mouse. Per scaricare e saperne di più sulle possibilità, fai clic qui.
ASSOCIA UN SECONDO COMPUTER CON EASY-SWITCH
Puoi associare il mouse a un massimo di tre computer diversi utilizzando il pulsante Easy-Switch per cambiare canale.
- Una breve pressione sul pulsante Easy-Switch ti permetterà di cambiare canale. Seleziona il canale desiderato e passa alla fase successiva.
- Tieni premuto il pulsante Easy-Switch per 3 secondi. In questo modo il mouse andrà in modalità rilevabile per poter essere rilevato dal computer. Il LED inizierà a lampeggiare rapidamente.
- Scegli tra due modi per connettere la tastiera al computer:
- Bluetooth: Apri le impostazioni Bluetooth sul tuo computer per completare l'associazione. Puoi trovare maggiori informazioni qui.
- Ricevitore USB: Collega il ricevitore a una porta USB, apri Logitech Options+ e seleziona: Aggiungi dispositivi > Configura dispositivo Logi Bolt, quindi segui le istruzioni visualizzate.
INFORMAZIONI SUL PRODOTTO
Panoramica del prodotto

| 1 - Scroller MagSpeed | 6 - Porta di ricarica USB-C |
| 2 - Pulsante di cambio di modalità dello scroller | 7 - Pulsante di accensione/spegnimento |
| 3 - Pulsante dei gesti | 8 - Sensore Darkfield 8000 |
| 4 - Scroller azionato dal pollice | 9 - Pulsante Easy-Switch e di connessione |
| 5 - LED di stato della batteria | 10 - Pulsanti Avanti/Indietro |
Scroller MagSpeed che si adatta alla velocità

Lo scroller a regolazione automatica della velocità passa automaticamente tra due modalità di scorrimento. Quando scorri più velocemente, passa automaticamente dallo scorrimento di precisione allo scorrimento libero.
- Modalità di precisione (scorrimento a scatti): ideale per navigare con la massima precisione fra voci ed elenchi.
- Modalità iperveloce (scorrimento libero): scorrimento senza attrito per spostarsi in un lampo all'interno di documenti di grandi dimensioni e pagine Web.

Cambio manuale della modalità
È possibile cambiare modalità anche premendo il pulsante del cambio di modalità.

Per impostazione predefinita, il cambio di modalità è assegnato al pulsante sopra il mouse.
Nel software Logitech Options+ puoi decidere di disabilitare SmartShift se preferisci rimanere in una modalità di scorrimento e cambiare sempre manualmente. Puoi anche regolare la sensibilità di SmartShift, che cambierà la velocità necessaria per passare automaticamente alla rotazione libera.

Scroller azionato dal pollice

Scopri lo scorrimento laterale con un semplice movimento del pollice.
Installa il software Logitech Options+ per ampliare le funzionalità dello scroller azionabile con il pollice e altro ancora:
- Regolazione della velocità e della direzione dello scroller da pollice
- Attiva le impostazioni specifiche dell'applicazione per lo scroller da pollice:
- Zoom in Microsoft Word e PowerPoint
- Regolazione delle dimensioni del pennello in Adobe Photoshop
- Navigazione nella linea temporale in Adobe Premiere Pro
- Passaggio da una scheda all'altra nel browser
- Regolazione del volume
- Assegnazione delle sequenze di tasti personalizzate alla rotazione dello scroller (su e giù)
Pulsante dei gesti
Installa il software Logitech Options+ per abilitare i gesti.

Per utilizzare il pulsante dei gesti:
- Tieni premuto il pulsante dei gesti e muovi il mouse verso sinistra, destra, l'alto o il basso.
|
Pulsante dei gesti |
|
Windows 10 |
|
Mac OS |
|
Pressione singola |
O |
Visualizzazione attività |
O |
Mission Control |
|
Tieni premuto e spostati verso il basso |
↓ |
Menu Avvio |
↓ |
Mission Control |
|
Tieni premuto e spostati verso l’alto |
↑ |
Mostra/nascondi desktop |
↑ |
App Exposé |
|
Tieni premuto e spostati verso destra |
→ |
Cambia desktop |
→ |
Cambia desktop |
|
Tieni premuto e spostati verso l’alto |
← |
Cambia desktop |
← |
Cambia desktop |
È possibile utilizzare i gesti per navigare sul desktop, la gestire le app, eseguire una panoramica, applicare lo zoom e altro ancora. Puoi assegna fino a cinque diverse azioni al pulsante dei gesti. Oppure mappa i movimenti ad altri pulsanti di MX Master 3S, inclusi il pulsante centrale o quello di selezione manuale.
Pulsanti Avanti/Indietro
Facili da trovare, i pulsanti Avanti e Indietro consentono di migliorare la navigazione e semplificare le attività.

Per spostarti in avanti e indietro:
- Premi il pulsante Indietro o Avanti per esplorare le pagine Web o i documenti, in base alla posizione del puntatore del mouse.
NOTA: su Mac, l'abilitazione dei pulsanti Avanti/Indietro richiede l'installazione del software Logitech Options+.
Installa il software Logitech Options+ per sbloccare nuove funzionalità per i pulsanti Avanti/Indietro.
Oltre ad attivare i pulsanti per l'utilizzo con i Mac, il software Logitech Options+ consente di mappare altre funzioni utili ai pulsanti, tra cui annullamento/ripetizione, navigazione nel sistema operativo, zoom, aumento/diminuzione del volume e tanto altro ancora.
Sensore Darkfield 8000 DPI
Installa il software Logitech Options+ per abilitare le nuove funzionalità del sensore Darkfield 8000 DPI
Per impostazione predefinita, MX Master 3S ha una configurazione a 1000 DPI
Con il software Logitech Options+ è possibile estendere la gamma del sensore fino a 8000 DPI.
L'attivazione di questa opzione ti consentirà di lavorare più velocemente e con maggiore precisione, regolando la velocità del puntatore per adattarla ai monitor ad alta risoluzione.

Impostazioni specifiche dell'app
I pulsanti del mouse possono essere assegnati a funzioni diverse a seconda delle app. Ad esempio, è possibile assegnare allo scroller da pollice lo scorrimento orizzontale in Microsoft Excel e lo zoom in Microsoft PowerPoint.
Quando installi Logitech Options+, potrai installare impostazioni specifiche per app predefinite, che adatteranno il comportamento del pulsante del mouse per ottimizzarlo nelle applicazioni selezionate.
Di seguito sono riportate le impostazioni specifiche dell'app che abbiamo creato per te:

|
|
1 |
2 |
3 |
|
Impostazioni predefinite |
Pulsante centrale |
Scorrimento orizzontale |
Indietro/avanti |
|
Browser |
Apertura del collegamento in una nuova scheda |
Passaggio da una scheda all'altra |
Indietro/avanti |
|
Microsoft Excel |
Panoramica (Tieni premuto e sposta il mouse) |
Scorrimento orizzontale |
Annulla/Ripeti |
|
Microsoft Word |
Panoramica (Tieni premuto e sposta il mouse) |
Zoom |
Annulla/Ripeti |
|
Microsoft PowerPoint |
Panoramica (Tieni premuto e sposta il mouse) |
Zoom |
Annulla/Ripeti |
|
Adobe Photoshop |
Panoramica (Tieni premuto e sposta il mouse) |
Dimensioni pennello |
Annulla/Ripeti |
|
Adobe Premiere Pro |
Panoramica (Tieni premuto e sposta il mouse) |
Navigazione orizzontale linea temporale |
Annulla/Ripeti |
|
Apple Final Cut Pro |
Panoramica (Tieni premuto e sposta il mouse) |
Navigazione orizzontale linea temporale |
Annulla/Ripeti |
Con queste impostazioni, il pulsante dei gesti e il pulsante del cambio di modalità dello scroller mantengono la stessa funzionalità in tutte le applicazioni.
Ognuna di queste impostazioni può essere personalizzata manualmente per qualsiasi applicazione.

Flow
Lavora su più computer con un unico MX Master 3S.
Con Logitech Flow puoi utilizzare il cursore del mouse per spostarti da un computer all'altro. Puoi anche copiare e incollare da un computer all'altro e, se disponi di una tastiera Logitech compatibile, come MX Mechanical, la tastiera seguirà il mouse e passerà da un computer all’altro contemporaneamente.
Dovrai installare il software Logitech Options+ su entrambi i computer e seguire queste istruzioni.
Batteria

RICARICA DI MX MASTER 3S
- Collega un'estremità del cavo di ricarica in dotazione alla porta USB-C del mouse e l'altra estremità a una fonte di alimentazione USB.
Una ricarica minima di 3 minuti consente di utilizzare il mouse per un giorno intero. In base all'utilizzo del mouse, una ricarica completa può durare fino a 70 giorni*.
* La durata della batteria può variare in base all'utente e alle condizioni di utilizzo.
CONTROLLO DELLO STATO DELLA BATTERIA
I tre LED sul lato del mouse indicano lo stato della batteria.

Installa il software Logi Options+ per ricevere notifiche sullo stato della batteria, inclusi gli avvisi relativi a un livello di carica della batteria basso.
|
Colore LED |
Stato |
|
Verde |
Dal 100% al 10% di carica |
|
Rosso |
10% di carica o inferiore |
|
Verde lampeggiante |
Durante la carica |
Come pulire il dispositivo
Per pulire MX Master 3S puoi usare una soluzione composta dal 70% di alcol isopropilico e dal 30% di acqua, simile alle soluzioni detergenti comuni.
Altri tipi di alcol causano danni e la varechina non è consigliata dalle autorità sanitarie.
Nota importante: lo strumento di aggiornamento del firmware non è più supportato o gestito da Logitech. Si consiglia vivamente di utilizzare Logi Options+ per i dispositivi Logitech supportati. Siamo qui per assisterti durante questa transizione.
Nota importante: Logitech Preference Manager non è più supportato o gestito da Logitech. Si consiglia vivamente di utilizzare Logi Options+ per i dispositivi Logitech supportati. Siamo qui per assisterti durante questa transizione.
Nota importante: Logitech Control Center non è più supportato o gestito da Logitech. Si consiglia vivamente di utilizzare Logi Options+ per i dispositivi Logitech supportati. Siamo qui per assisterti durante questa transizione.
Nota importante: l'utilità di connessione Logitech non è più supportata o gestita da Logitech. Si consiglia vivamente di utilizzare Logi Options+ per i dispositivi Logitech supportati. Siamo qui per assisterti durante questa transizione.
Nota importante: il software Unifying non è più supportato o gestito da Logitech. Si consiglia vivamente di utilizzare Logi Options+ per i dispositivi Logitech supportati. Siamo qui per assisterti durante questa transizione.
Nota importante: Il software SetPoint non è più supportato o gestito da Logitech. Si consiglia vivamente di utilizzare Logi Options+ per i dispositivi Logitech supportati. Siamo qui per assisterti durante questa transizione.
Domande frequenti
Non ci sono prodotti disponibili per questa sezione


