INSTALLAZIONE RAPIDA
Per le istruzioni di installazione interattiva rapida, vedi la guida di configurazione interattiva.
Per informazioni dettagliate, consulta la sezione Installazione dettagliata riportata di seguito.
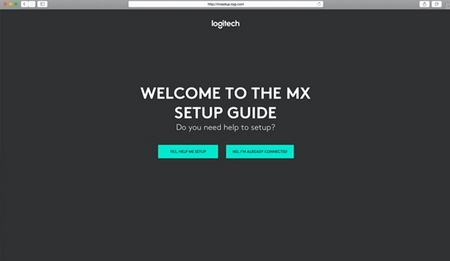
INSTALLAZIONE DETTAGLIATA
-
Accertarsi che la tastiera sia accesa.
Il LED numero 1 sulla tastiera dovrebbe lampeggiare velocemente.

NOTA: se il LED non lampeggia rapidamente, premi a lungo (tre secondi). -
Scegli come eseguire la connessione.
Importante
FileVault è un sistema di crittografia disponibile su alcuni computer Mac. Se abilitato, potrebbe impedire ai dispositivi Bluetooth® di connettersi al computer se non si è ancora effettuato l'accesso. Se FileVault è abilitato, ti consigliamo di utilizzare un ricevitore USB Logitech per utilizzare il mouse. Se hai bisogno di maggiori informazioni, fai clic qui.-
Usa il ricevitore wireless incluso
Inserisci il ricevitore in una porta USB del computer. Se usi un computer desktop, ti consigliamo di utilizzare il ricevitore USB. -
Connessione tramite Bluetooth:
Apri le impostazioni Bluetooth sul tuo computer per completare l'associazione.
Per ulteriori informazioni su come eseguire questa operazione sul tuo computer, fai clic qui. Fai clic qui per la risoluzione dei problemi con il Bluetooth.
-
Usa il ricevitore wireless incluso
-
Installa il software Logitech Options.
Scarica Logitech Options per attivare funzionalità aggiuntive. Per scaricarlo e scoprire ulteriori informazioni, visita logitech.com/options.
ASSOCIA UN SECONDO COMPUTER CON EASY-SWITCH
Puoi associare la tastiera a un massimo di tre computer diversi utilizzando il pulsante Easy-Switch per cambiare canale.
- Seleziona il canale desiderato e tieni premuto il pulsante Easy-Switch per tre secondi. La tastiera passerà alla modalità di rilevamento e potrà essere rilevata dal computer. Il LED inizierà a lampeggiare rapidamente.
- Per connettere la tastiera al computer:
- Bluetooth: Apri le impostazioni Bluetooth sul tuo computer per completare l'associazione. Puoi trovare maggiori informazioni qui.
- Ricevitore USB: Collega il ricevitore a una porta USB, apri Logitech Options e seleziona: Aggiungi dispositivi > Configura dispositivo Unifying, quindi segui le istruzioni visualizzate.
- Dopo l'associazione, una pressione breve sul pulsante Easy-Switch ti permetterà di cambiare canale.

INSTALLAZIONE DEL SOFTWARE
Scarica Logitech Options per usufruire di tutte le funzionalità offerte da questa tastiera. Per scaricarlo e scoprire di più sulle svariate possibilità che ti aspettano, accedi a logitech.com/options.
Il software è compatibile con Windows e Mac.
INFORMAZIONI SUL PRODOTTO
Panoramica del prodotto
1 - Layout Mac
2 - Tasti Easy-Switch
3 - Interruttore di accensione/spegnimento
4 - LED di stato della batteria e sensore dell’illuminazione ambientale
Notifica sullo stato delle batterie
La tastiera avvisa quando si stanno scaricando. Dal 100% all’11% di carica il LED è di colore verde. Dal 10% in giù il LED è di colore rosso. Quando il livello di carica delle batterie è basso puoi continuare a digitare per più di 500 ore senza retroilluminazione.
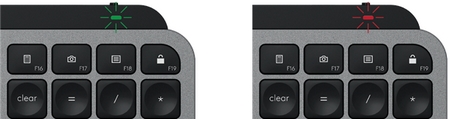
Collegare il cavo USB-C nell'angolo in alto a destra della tastiera. Puoi continuare a digitare mentre è in carica.

Retroilluminazione intelligente
La tastiera è dotata di un sensore di luce ambientale incorporato che rileva e adatta di conseguenza il livello di retroilluminazione.
|
Luminosità dell’ambiente |
Livello di retroilluminazione |
|
Luminosità bassa - Meno di 100 lux |
L2 - 25% |
|
Luminosità media - Tra 100 e 200 lux |
L4 - 50% |
|
Luminosità elevata - Oltre 200 lux |
L0 - nessuna retroilluminazione* La retroilluminazione è disattivata. |
Sono disponibili otto livelli di retroilluminazione.
È possibile modificare i livelli di retroilluminazione in qualsiasi momento, con due eccezioni. La retroilluminazione non può essere attivata quando:
- La luminosità della stanza è elevata (oltre 200 lux)
- La batteria della tastiera è quasi scarica (livello di carica inferiore al 10%)
Notifiche del software
Installa il software Logitech Options per ottenere il massimo dalla tastiera. Fai clic qui per ulteriori informazioni.
-
Notifiche del livello di retroilluminazione
Cambio del livello di retroilluminazione e informazioni in tempo reale sul livello attuale.

-
Retroilluminazione disattivata
La retroilluminazione viene disattivata in queste due situazioni:

Quando il livello di carica delle batterie della tastiera raggiunge il 10%, se tenti di attivare la retroilluminazione viene visualizzato questo messaggio. Se vuoi utilizzare la retroilluminazione, collega la tastiera per ricaricarla.

Quando l'ambiente circostante è troppo luminoso, la tastiera disattiva automaticamente la retroilluminazione per evitare di utilizzarla quando non è necessaria. Questo consente anche di utilizzarla più a lungo con la retroilluminazione in condizioni di illuminazione scarsa. Questa notifica viene visualizzata quando tenti di attivare la retroilluminazione. -
Batteria scarica
Quando il livello di carica raggiunge il 10%, la retroilluminazione si spegne e sullo schermo viene visualizzato un messaggio di notifica riguardante la batteria.

-
Tasto per tasti funzione
Premi Fn + Esc per passare dai tasti multimediali ai tasti funzione. Abbiamo aggiunto una notifica per informarti del cambiamento.

NOTA: per impostazione predefinita, la tastiera ha accesso diretto ai tasti multimediali.
Logitech Flow
Con la tastiera MX Keys è possibile lavorare su più computer. Con un mouse che supporta Logitech Flow come MX Master 3 è possibile lavorare e digitare su più computer con lo stesso mouse e la stessa tastiera utilizzando la tecnologia Logitech Flow.
Puoi utilizzare il cursore del mouse per spostarsi da un computer all'altro. La tastiera MX Keys segue il mouse e cambia computer allo stesso tempo. Puoi anche copiare e incollare tra i computer. È necessario installare il software Logitech Options su entrambi i computer e seguire queste istruzioni.
Puoi verificare i mouse che supportano Flow qui.

Funzioni del tasto di espulsione
 |
Non esegue alcuna operazione da solo |
 |
Finestra di dialogo per sospensione, riavvio e spegnimento |
 |
Sospensione |
 |
|
 |
Spegnimento/accensione |
 |
Mette il display in modalità di risparmio energetico, ma il Mac è attivo |
Nota importante: lo strumento di aggiornamento del firmware non è più supportato o gestito da Logitech. Si consiglia vivamente di utilizzare Logi Options+ per i dispositivi Logitech supportati. Siamo qui per assisterti durante questa transizione.
Nota importante: Logitech Preference Manager non è più supportato o gestito da Logitech. Si consiglia vivamente di utilizzare Logi Options+ per i dispositivi Logitech supportati. Siamo qui per assisterti durante questa transizione.
Nota importante: Logitech Control Center non è più supportato o gestito da Logitech. Si consiglia vivamente di utilizzare Logi Options+ per i dispositivi Logitech supportati. Siamo qui per assisterti durante questa transizione.
Nota importante: l'utilità di connessione Logitech non è più supportata o gestita da Logitech. Si consiglia vivamente di utilizzare Logi Options+ per i dispositivi Logitech supportati. Siamo qui per assisterti durante questa transizione.
Nota importante: il software Unifying non è più supportato o gestito da Logitech. Si consiglia vivamente di utilizzare Logi Options+ per i dispositivi Logitech supportati. Siamo qui per assisterti durante questa transizione.
Nota importante: Il software SetPoint non è più supportato o gestito da Logitech. Si consiglia vivamente di utilizzare Logi Options+ per i dispositivi Logitech supportati. Siamo qui per assisterti durante questa transizione.
Domande frequenti
Non ci sono prodotti disponibili per questa sezione
