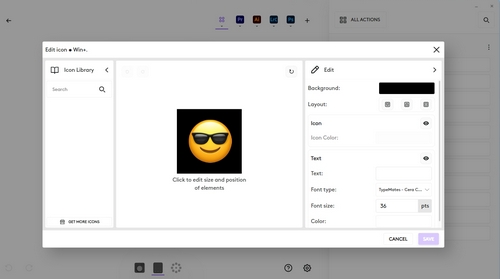記事の内容:
デフォルトですぐに利用できるアクション
MX Creative Consoleには、デフォルトのプロファイルが最初からセットされているため、デバイスを接続してLogi Options+アプリをインストールすれば、すぐに使い始めることができます。
全般プロファイルのデフォルトでは、マルチメディアアクション、OSアクション、アプリケーションとファイルランチャー、絵文字ランチャーなどが組み合わされています。
アプリ固有のプロファイルのデフォルトアクションは、各特定のアプリケーション内で最も関連性のあるアクションを組み合わせます。
デバイスの連携方法
MX Creative KeypadとMX Creative Dialpadは、各構成で設定されたアクション、調整、およびナビゲーションをトリガーとして、個別に動作させることができます。
このソリューションは、両方のデバイスが連携して動作することで、最大の価値を発揮します。Keypadでアナログアクションをトリガーでき、Dialpadで調整を行うことができます。
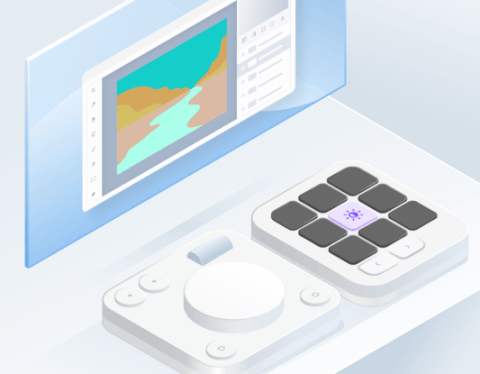
MX Creative Consoleの設定方法
コンソールを設定するには、まずLogi Options+のホーム画面で設定するデバイスを選択します。
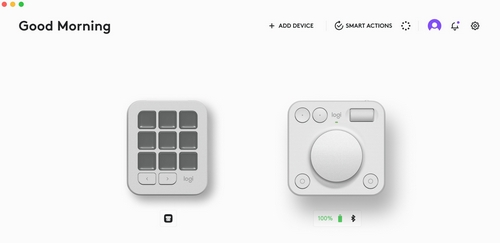
[キー]または[ボタン]タブを選択し、[カスタマイズ]アイコンを押します。
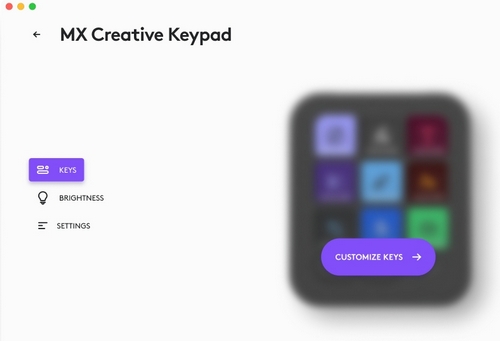
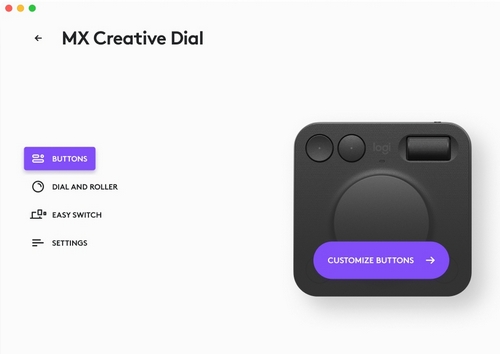
デバイスの構成ページが表示されます。
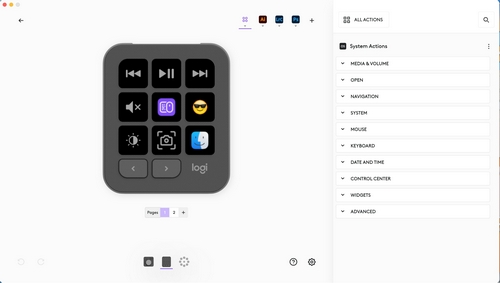
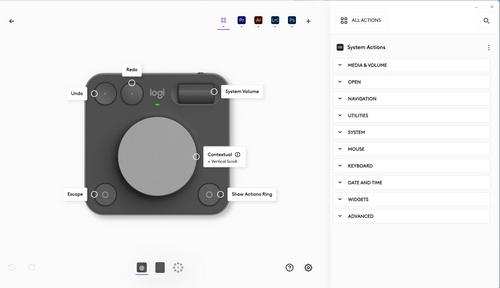
右側のパネルから、デバイスのキー、ボタン、ダイヤルまたはローラーに直接アクションをドラッグすることで、デバイスを設定できます。構成済みの各コントロールをクリックして、マッピングされたアクションを確認し、必要に合わせて設定を変更することもできます。
MX Creative Consoleで設定できるアクション
アクションには主に2つのカテゴリがあります。
押すアクション
このアクションは、マッピングされているボタンまたはキーが押されるとすぐに1つのイベントをトリガーします。たとえば、「ファイルを保存する」、「アプリケーションを開く」、または「ファイル内にレイヤーを作成する」などです。
![]()
回転アクション
回転アクションは、ダイヤル、ローラー、スクロールホイールなどの回転コントロールに関連付けられています。これらのアクションは段階的に行われるもので、コントロールするパラメータの変化を生み出します。たとえば、音量の変更、画面輝度の変更、レイヤーの不透明度の調整などがあります。
![]()
アクションの上にカーソルを合わせて、その右側にあるアイコンを確認すると、アクションを区別できます。
- 押すアクション

- 回転アクション

MX Creative Dialpadのダイヤルとローラーの感度を設定する方法
ホーム画面で[MX Creative Dialpad]を選択します。左側のパネルで、[ダイヤルとローラー]をクリックし、右側のパネルで、[ダイヤル]または[ローラー]を選択します。 次に、方向を設定し、スライダーを使ってコントロールの速度を調節します。

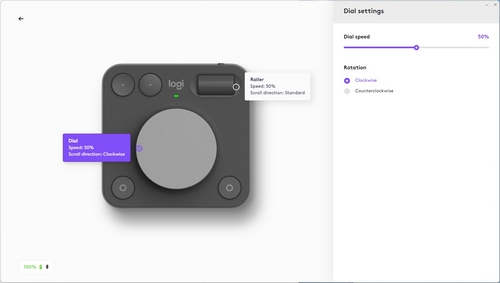
ダイヤルが「コンテキスト」であるという意味
コンテキストとは、ダイヤルを基本機能にマッピングできることを指していますが、過去に選択した調整を一時的に変更する際にも使用できます。たとえば、Keypadでブラシツールを選択すると、ブラシのサイズを変更できますが、その後、その特定のプロファイルのダイヤルでデフォルトとしてマッピングされているデフォルト機能に戻ります。
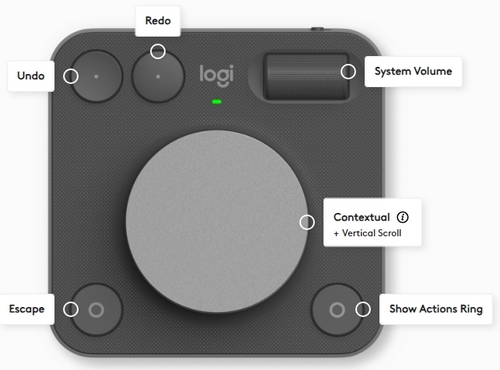
MX Creative Keypad LCDキーの輝度を設定する方法
ホーム画面で[MX Creative Keypad]を選択します。左側のパネルで、[輝度]をクリックします。[画面の輝度]ボタンをクリックし、スライダーを使って画面のデフォルト輝度を選択します。この輝度設定は保存され、デバイスが次回起動した際に再利用されます。
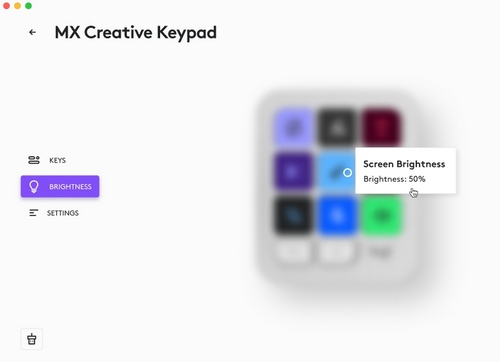
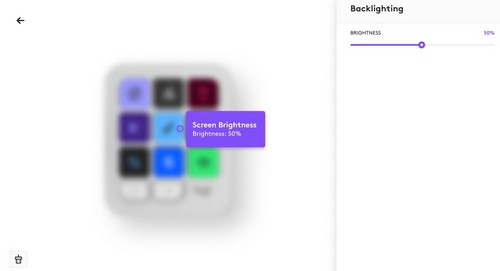
MX Creative Keypadディスプレイキーに表示するアイコンの設定方法
アクションが割り当てられたキーをクリックするたびに、アクションパラメータウィンドウが選択したキーに開きます。アイコンをクリックすると、アイコンエディタが開きます。
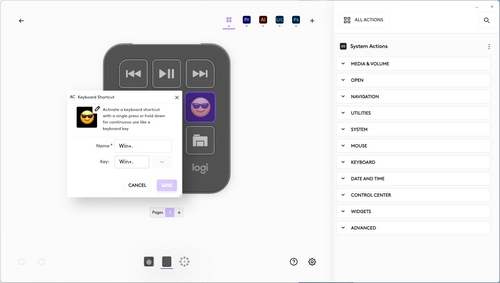
アイコンエディタを使用すると、キーの外観と操作感をカスタマイズできます。左側のパネルでアイコンライブラリを参照し、お好みのアイコンを選択できます。中央パネルでは、アイコンをクリックして編集することができます。アイコンの右側にあるサブメニューが表示され、そこでお好みの画像をアップロードした後に、アイコンを回転させたり、表示/非表示にしたりすることができます。
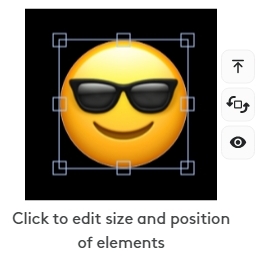
右側のパネルでは、キーの背景色、アイコンとテキストのレイアウトオプションを変更でき、追加するテキストのフォントの種類、サイズ、色をカスタマイズできます。
フォルダが存在しない場合にMX Creative Keypadでページを設定する方法
デバイスの構成ページで、デバイスのすぐ下にあるページセレクターの[+](プラス)記号をクリックすると、新しいページを追加できます。ページセレクター内のページ番号をクリックしてドラッグすると、ページを並べ替えることもできます。削除する場合は、右クリックして[削除]を選択します。
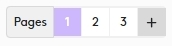
ページから別のページに移動したい場合は、ページングボタンまたは[ページに移動]アクション(MX Creative Keypadプラグインアクション内で利用可能)を使用します。ページ移動のアクションを使うと、キーを押すだけで任意のページに移動できます。
MX Creative Keypadで発生する可能性のあるエラー状態
MX Creative Keypadでは、3種類のエラー状態が発生する可能性があります。
- プラグインにエラーがある場合。
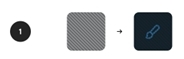
- アクションがその時点で無効になっている、または利用できない場合。
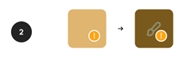
- 存在しないプラグインにアクションが属している場合。
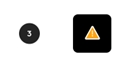
これらの問題を解決するには、Logi Options+アプリを開き、問題のあるキーまたはプラグインを特定して、その上にカーソルを合わせると、問題を解決するための手順の詳細を確認できます。
1台のコンピューターに設定を保存して、別のコンピューターで取得することはできますか?
Logi Options+でサポートされるすべての標準デバイスで、自動バックアップと復元機能をご利用いただけます(Logi IDアカウントでログインする必要があります)。注意:現在、このオプションはMX Creative Consoleデバイス(MX Creative Keypad、Dialpad、Actions Ring)ではまだご利用いただけません。
オプションが実装されるまでの間、MX Consoleでは、単一のプロファイルをエクスポートして自分用に保存したり、友人と共有したりすることができます。
MX Creative Consoleを工場出荷時設定にリセットする方法
MX Creative consoleをリセットするには、[デバイス設定]ページに移動して[設定]セクションを選択し、[デフォルトに戻す]をクリックします。
この操作を行うと、MX Creative Console全体にインストールされたプロファイルとプラグインがすべて削除されることに注意してください。一部を保存したい場合は、復元ボタンをクリックする前に、手動で書き出ししてください。
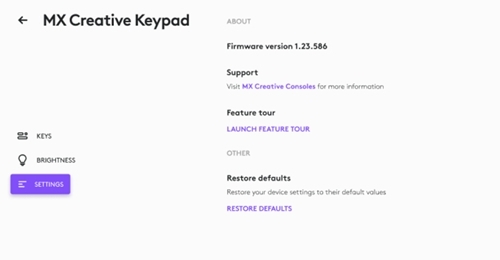
重要なお知らせ:ファームウェア更新ツールのロジクールによるサポートと保守は終了しました。Logi Options+をサポート対象のロジクールデバイスにご利用いただくことを強くお勧めします。この移行についてご質問等ございましたら、ロジクールまでお問い合わせください。
重要なお知らせ:ロジクール環境設定マネージャのロジクールによるサポートと保守は終了しました。Logi Options+をサポート対象のロジクールデバイスにご利用いただくことを強くお勧めします。この移行についてご質問等ございましたら、ロジクールまでお問い合わせください。
重要なお知らせ:ロジクール Control Center のロジクールによるサポートと保守は終了しました。Logi Options+をサポート対象のロジクールデバイスにご利用いただくことを強くお勧めします。この移行についてご質問等ございましたら、ロジクールまでお問い合わせください。
重要なお知らせ:ロジクール接続ユーティリティのロジクールによるサポートと保守は終了しました。Logi Options+をサポート対象のロジクールデバイスにご利用いただくことを強くお勧めします。この移行についてご質問等ございましたら、ロジクールまでお問い合わせください。
重要なお知らせ:Unifying ソフトウェアのロジクールによるサポートと保守は終了しました。Logi Options+をサポート対象のロジクールデバイスにご利用いただくことを強くお勧めします。この移行についてご質問等ございましたら、ロジクールまでお問い合わせください。
重要なお知らせ:SetPoint ソフトウェアのロジクールによるサポートと保守は終了しました。Logi Options+をサポート対象のロジクールデバイスにご利用いただくことを強くお勧めします。この移行についてご質問等ございましたら、ロジクールまでお問い合わせください。
よくある質問
このセクションでは利用可能な製品がありません