記事の内容:
- プラグインとは
- MX Creative Consoleでは、どのプラグインに対応していますか。
- プラグインのないアプリでMX Creative Consoleを使用する
- キーボードショートカットをMX Creative Keypadにマッピングする
- カスタムダイヤル調整を作成する
- MX Creative Consoleに対応するプラグインの互換性を確認する
- 新しいプラグインを検索してダウンロードする
- プラグインが更新されたことを確認する方法
- すべてのプラグインで利用可能なMX Creative Consoleデフォルトプロファイル
関連記事:
プラグインとは
プラグインとは、特定のアプリケーションや機能に対応するアクションのリストが含まれているパッケージです。プラグイン内のアクションはグループ(およびサブグループ)ごとにパッケージ化され、右パネルに表示されます。
インストールするアプリケーションプラグインには、そのアプリケーションに対応するデフォルトプロファイルが付属しているため、そのアプリケーションでデバイスをすぐに使い始めることができます。その他、SpotifyやIFTTTなどのプラグインは、ウェブサービスのみを利用するため、アプリケーションをインストールして実行する必要はありません。
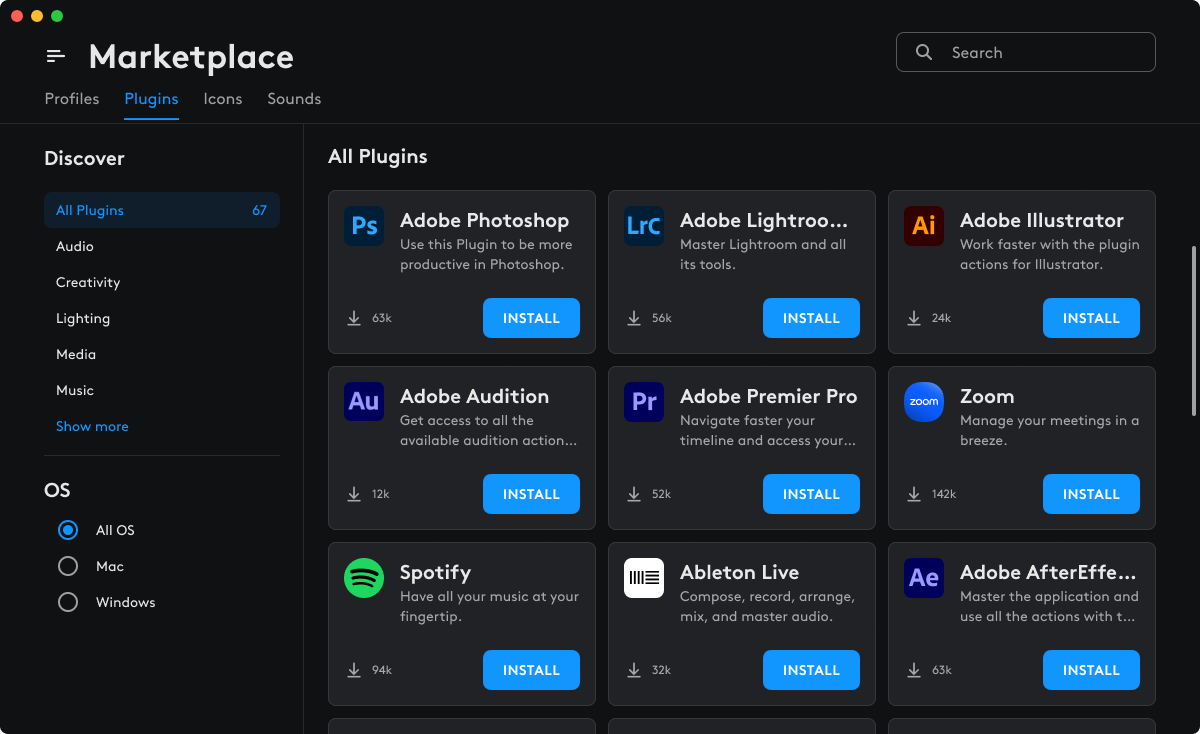
注:アクティブなプロファイルによっては、一部のアプリケーションプラグインが利用できない場合があります。たとえば、Photoshopに対応するプロファイルを使用している場合、Photoshopプラグインのみを使用でき、Premiere Proに対応するプラグインは利用できない場合があります。
MX Creative Consoleでは、どのプラグインに対応していますか。
現在対応しているプラグインのリストは、ロジクールMarketplaceでご覧いただけます。このコンテンツは継続的に更新されており、新しいプラグインのリリースや、お使いのデバイス用の新しく更新されたプロファイルが表示される場合があります。
| アプリケーション | 対応の最小バージョン |
| Adobe Photoshop | Photoshop 2024(v22.2.0以降) |
| Adobe Lightroom Classic | Lightroom Classic(v12.0以降) |
| Adobe Premiere Pro | Premiere Pro(v23.0以降) |
| Adobe Audition | Audition(v23.0以降) |
| Adobe After Effects | After Effects(v23.0以降) |
| Adobe Illustrator | Illustrator(v27.0以降) |
| Ableton Live |
Ableton(v11およびv.12以降)* *Intro、Standard、Suiteバージョンを含む |
| Zoom | v 6.X以降 |
| Capture One | 16.3以降 |
| MS Teams | Teamsアプリの新しいバージョン(7月)24165.x以降 |
| Philips Hue | NA(ウェブサービス) |
| Spotify | NA(ウェブサービス) |
| Apple Music | v1.4.x以降 |
| Discord | V 0.0.x - 最新バージョン対応(Discord自動更新) |
| Streamlabs Desktop | 最新バージョン使用(アプリの強制自動更新) |
| OBS Studio | 30.0以降 |
| Twitch | NA(ウェブサービス) |
MarketplaceにプラグインがないアプリでMX Creative Consoleを使用する方法
プラグインがないアプリのプロファイルは手動で設定できます。
-
プロファイルバーの[+](プラス)アイコンをクリックします。
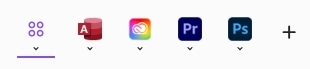
-
[アプリケーションプロファイル]を選択して、プロファイルを作成したいアプリケーションを選択します。
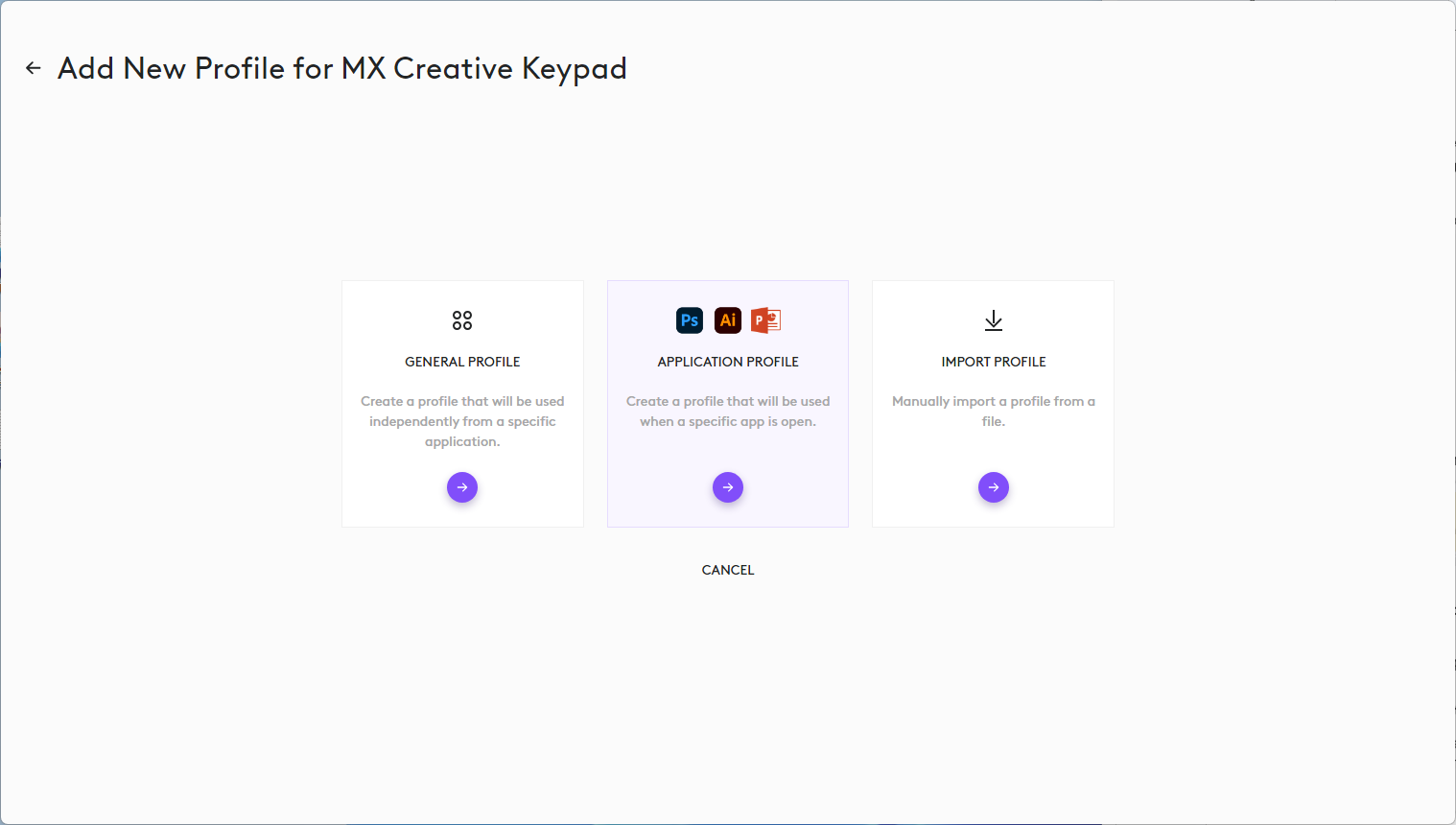
-
インターフェイスには、コンピュータ上で見つかったすべてのアプリケーションが一覧表示されます。上部には、プラグインをサポートするアプリケーションの一覧が表示されます。その下には、特定のプラグインを持っていないインストール済みのアプリケーションがすべて表示されます。 プロファイルを作成するアプリケーションを選択します。
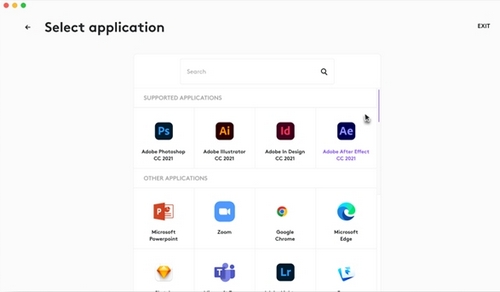
-
お使いのアプリがリストに表示されない場合は、一番下までスクロールし、[アプリケーションを追加]をクリックして、アプリの実行可能ファイルを指定して手動で追加します。
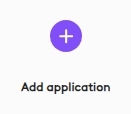
- たとえば、Adobe UXP開発者ツールアプリケーションに対応するプロファイルを作成するには、以下の手順に従います。
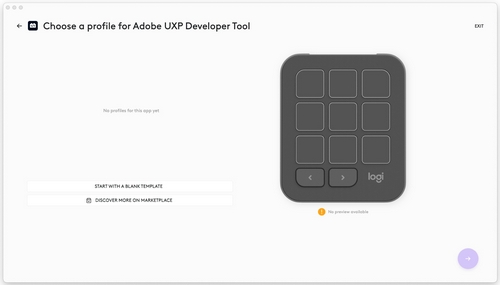
-
[空のテンプレートから開始]をクリックし、プロファイルに名前を付けて[確認]をクリックします。
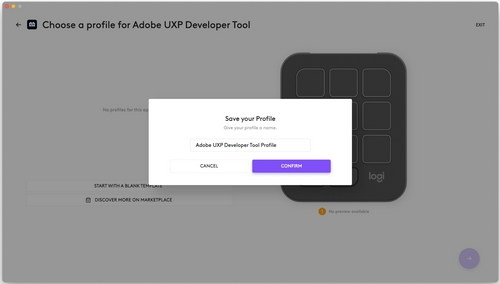
- 右側のアクションパネルからアクションを選択して、プロファイルの手動入力を開始します。このアプリケーションの場合、プラグインでサポートされていないため、特定のアクションがありません。代わりに、システムアクションを使用します。
- この例では、[キーボード]の下にある[キーボードショートカット]アクションを使って、アプリ固有のショートカットをKeypadのキーにマッピングすることができます。
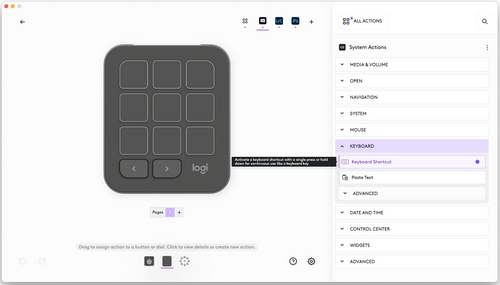
- この例では、[詳細]の下にある[ダイヤル調整]アクションを使って、アプリ固有のショートカットをDialpadのダイヤルにマッピングすることができます。
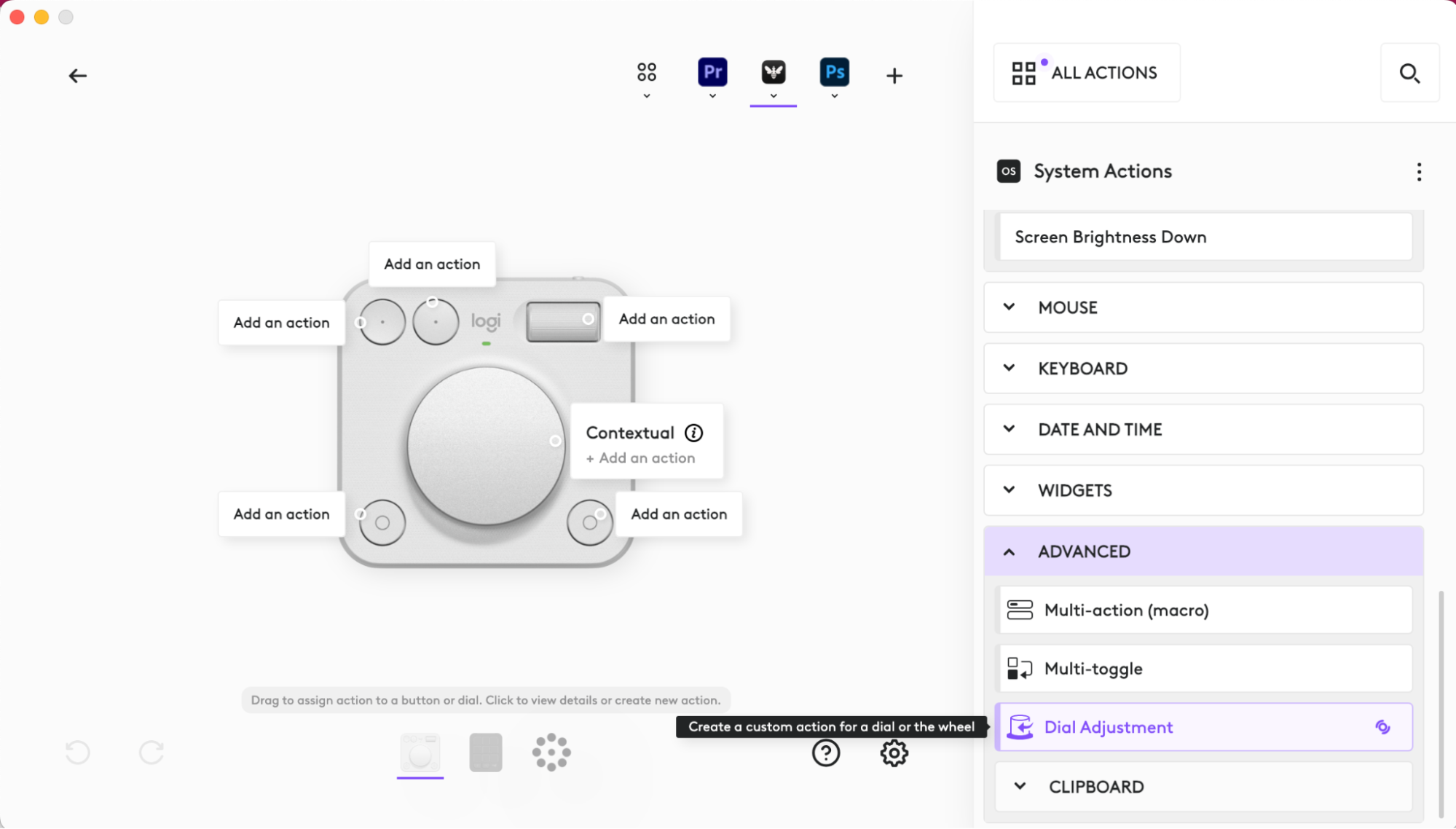
キーボードショートカットをMX Creative Keypadにマッピングする方法
この状況で最も便利なプラグインは、システムプラグインです。
-
右側のパネルで、[すべてのアクション]をクリックします。
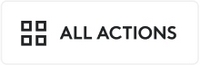
-
次に、システムプラグインを選択します。
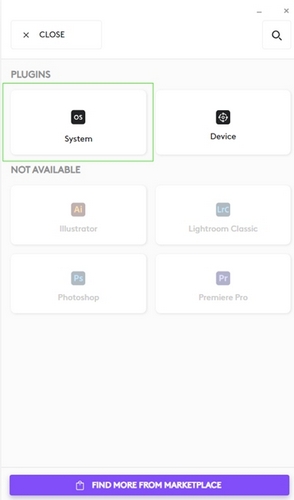
-
利用可能なアクションのリストが表示されます。
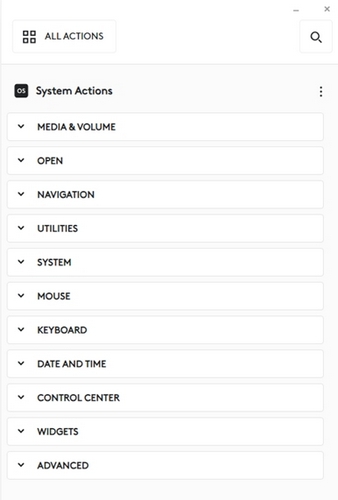
-
リスから[キーボードショートカット]アクションを見つけます(または「キーボードショートカット」を検索します)。このアクションによって、クリエイティブコンソールのキーを、アプリケーションで使用するキーボードショートカットにマッピングできます。
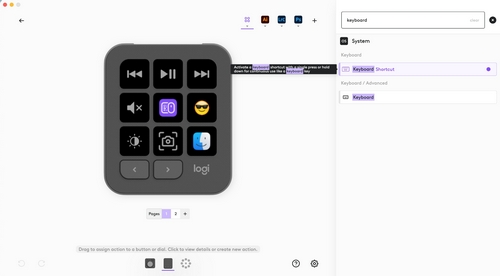
-
アクションをキー(またはボタン)にドラッグすると、構成ウィンドウが表示されます。[キー]テキストフィールドをクリックしてキーの記録を開始してから、キーの組み合わせを押します。押したキーはすべて記録されます。必要に応じて、アクションに名前を付けたり、名前を変更したりできます。完了したら、[保存]をクリックします。
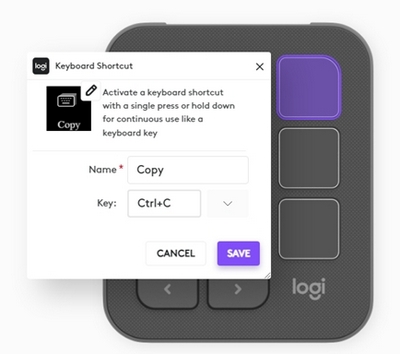
カスタムダイヤル調整を作成する方法:
便利なカスタマイズ機能として、ダイヤル(とローラー)をアプリケーションで利用可能な特定の調整にマッピングする機能もあります。
-
システムプラグインで[ダイヤル調整]アクションを選択します。

-
アクションをキーまたはボタンにドラッグすると、構成ウィンドウが表示されます。
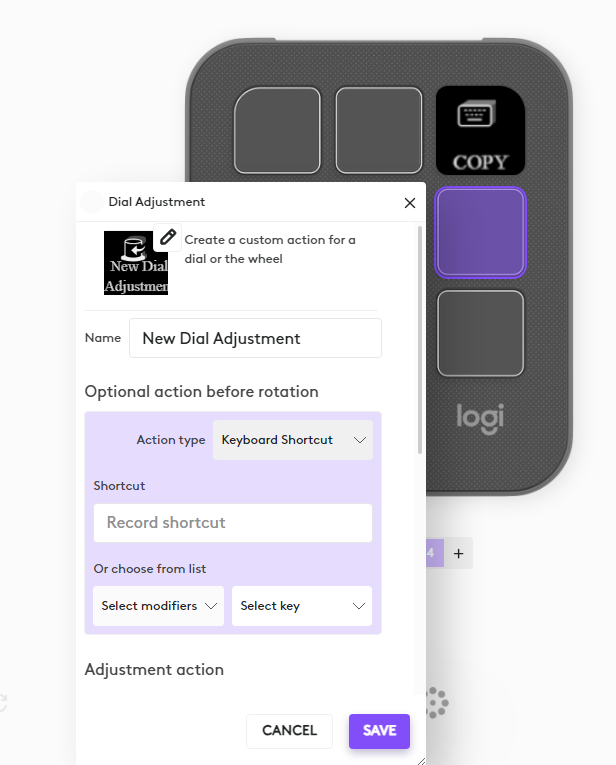
-
実際の調整前に実行する初期ショートカットを選択します。下にスクロールして、ダイヤルを左右どちらかに回した時に実行する別のキーボードショートカットを選択します。
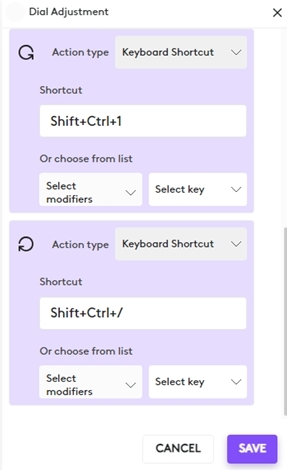
MX Creative Consoleに対応するプラグインの互換性を確認する方法
ほとんどの場合、プラグインは対応する最新のアプリケーションと互換性があります。
個々のプラグインの互換性についての詳細は、Marketplaceの各プラグインの詳細ページで確認できる場合があります。「Marketplace」のメインページにあるプラグインの項目をクリックすると、[詳細]ページに移動します。
新しいプラグインを入手できる場所
すべてのプラグインはMarketplaceで入手でき、デバイス構成ページにあるLogi Options+からアクセスできます。[すべてのアクション]をクリックして[プラグイン]セクションに移動し、下部にある[マーケットプレイスでその他の情報を見つける]を選択します。
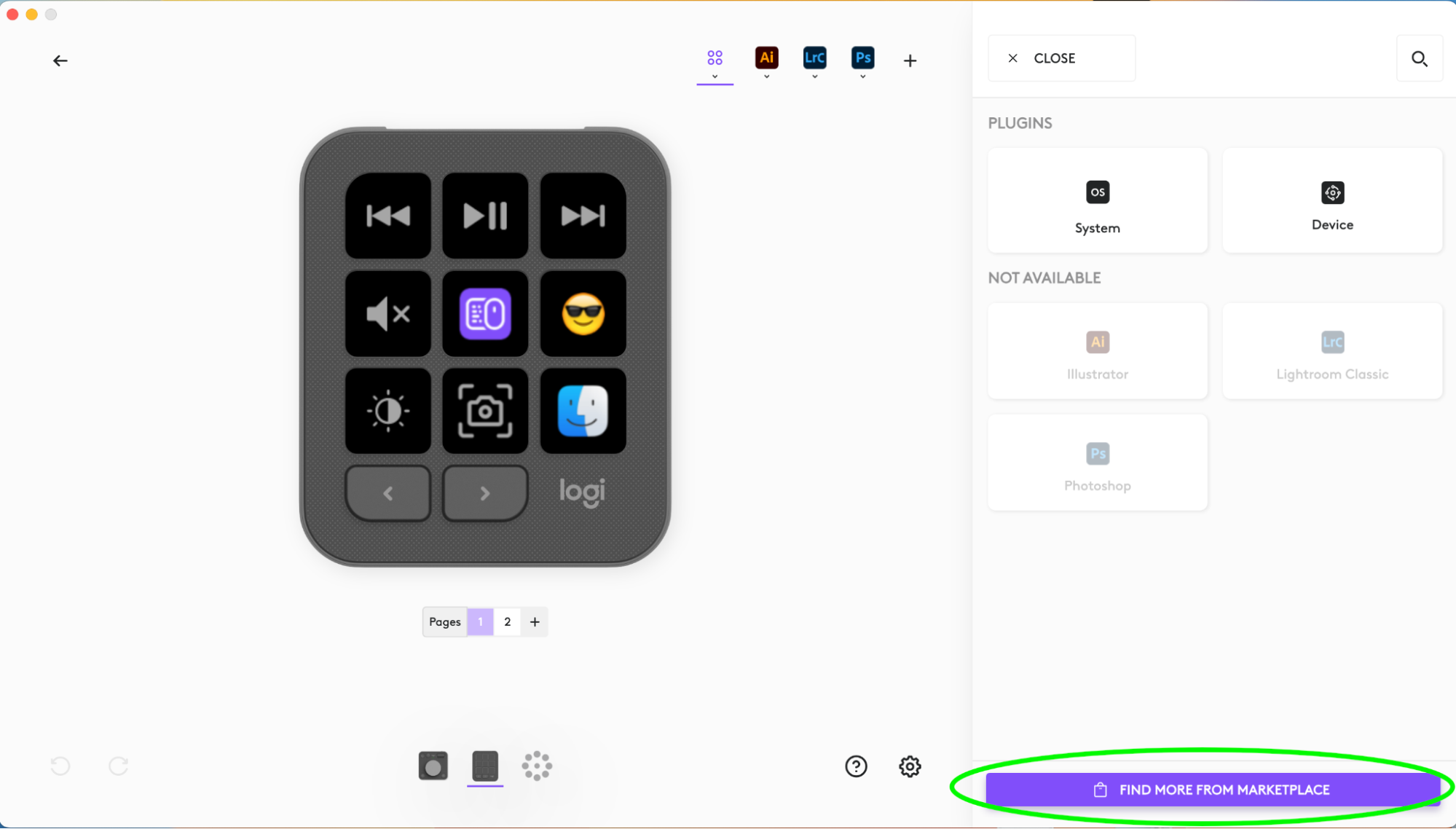
アプリケーション用に新しいプロファイルを作成すると、対応するプラグイン(利用可能な場合)がインストールされ、そのアプリ内で利用可能なすべてのアクションにアクセスできるようになります。
プラグインが更新されたことを確認する方法
プラグインが更新されるたびに、プラグイン名の近くに紫色の小さな点が点滅します。そのプラグインを選択するとすぐに、更新オプションが表示されます。
すべてのプラグインで利用可能なMX Creative Consoleデフォルトプロファイル
ロジクールがMarketplaceを通して提供するアプリケーションプラグインのほとんどは、デフォルトのデバイス構成が適用されているため、そのアプリですぐに作業を開始できます。
一部のデフォルトプロファイルがまだ利用可能でない可能性もあります。近い将来、利用可能になる可能性があるため、Marketplaceを定期的に確認してください。
よくある質問
このセクションでは利用可能な製品がありません
