クイックセットアップ
素早くインタラクティブにセットアップするための説明が必要な場合は、インタラクティブ セットアップ ガイドにアクセスしてください
より詳細な情報が必要な場合は、以下の [詳細セットアップ] をご覧ください。
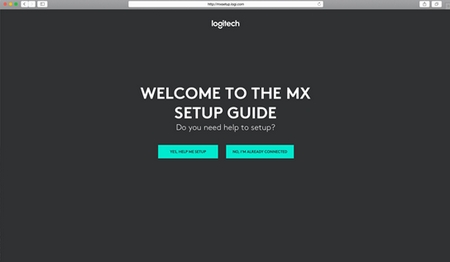
詳細セットアップ
-
マウスの電源が入っていることを確認します。
マウス底面の LED 1 が素早く点滅するはずです。
注:LED が素早く点滅しない場合、3 秒間長押ししてください。 -
Bluetooth を使用した接続。
重要
FileVault は、一部の Mac コンピュータで利用可能な暗号化システムです。有効化すると、まだログインしていない場合に、Bluetooth® デバイスがコンピュータに接続できなくなることがあります。FileVault を有効化した場合、Logicool USB レシーバーを使ってマウスを使用することをお勧めします。詳細については、こちらをクリックしてください。
-
Logicool Options ソフトウェアをインストールします。
Logicool Options をダウンロードして、このマウスが提供するすべての可能性を利用しましょう。ダウンロードおよび可能性の詳細については、logicool.co.jp/options にアクセスしてください。
EASY-SWITCH を使って 2 台目のコンピュータにペアリングする
お使いのマウスは、最大 3 台のコンピュータにペアリングして、Easy-Switch ボタンを使ってチャンネルを切り替えることができます。
- Easy-Switch ボタンを短く押して、チャンネルを切り替えることができます。希望のチャンネルを選択して、次のステップに進みます。
- Easy-Switch ボタンを 3 秒間長押しします。これによって、マウスが検出可能モードに入り、コンピュータから確認できるようになります。LED が高速で点滅を開始します。
- マウスをコンピュータに接続します。
Bluetooth:コンピュータ上で Bluetooth 設定を開き、ペアリングを行います。詳細については、こちらを参照してください。

お使いの製品の詳細
製品概要

|
1 – MagSpeed スクロール ホイール |
6 – USB-C 充電ポート |
|
2 – スクロール ホイール用のモードシフト ボタン |
7 – On/Off ボタン |
|
3 – ジェスチャ ボタン |
8 – Darkfield 4000DPI センサー |
|
4 – サムホイール |
9 – Easy-Switch & 接続ボタン |
|
5 – バッテリー ステータス LED |
10 – 戻る/進むボタン |
MagSpeed アダプティブ スクロール ホイール

速度対応型スクロール ホイールは、2 種類のスクロール モード間を自動的に移動します。素早くスクロールすると、ラインバイライン スクロールからフリースピンに自動的に切り替わります。
- ラインバイライン(ラチェット)モード — アイテムやリストの精確な操作に適しています。
- 超高速(フリースピン)モード — 摩擦のほとんどないスピンにより、長いドキュメントやウェブページをスムーズにスクロールできます。

モードを手動で切り替える
モードシフト ボタンを押すことで、モード間を手動で切り替えることもできます。

デフォルトで、モードシフトは、マウス上部のボタンに割り当てられています。
1 つのスクロール モードに留まり、常に手動で切り替えたい場合は、Logicool Options ソフトウェアで SmartShift を無効にします。SmartShift の感度を調節することもできます。これによって、自動的にフリースピンに切り替えるために必要な速度を変更することができます。
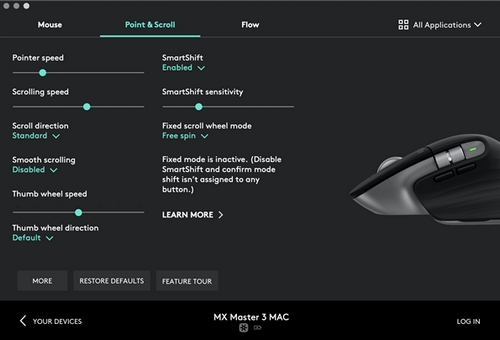
サムホイール

親指の動作で簡単に水平スクロールができます。
Logicool Options ソフトウェアをインストールして、サムホイールの可能性を広げましょう。
- サムホイール スクロールの速度と方向を調節します
- サムホイール用のアプリ固有の設定を有効化します
- Microsoft Word と PowerPoint でのズーム
- Adobe Photoshop でブラシサイズを調整
- Adobe Premiere Pro でタイムラインを操作
- ブラウザ内のタブを切り替える
- 音量を調節
- カスタム キーストロークをホイール回転(上下)に割り当てる
ジェスチャ ボタン
Logicool Options ソフトウェアをインストールして、ジェスチャを有効にします。

ジェスチャ ボタンの使用方法:
- [ジェスチャ] ボタンを押しながら、マウスを上下左右に動かします。
|
ジェスチャ ボタン |
|
Windows 10 |
|
Mac OS |
|
シングル プレス |
O |
タスク表示 |
O |
ミッション コントロール |
|
押しながら下に移動 |
↓ |
[スタート] メニュー |
↓ |
ミッション コントロール |
|
押しながら上に移動 |
↑ |
デスクトップの表示/非表示 |
↑ |
App Expose |
|
押しながら右に移動 |
→ |
デスクトップ間を切り替え |
→ |
デスクトップ間を切り替え |
|
押しながら左に移動 |
← |
デスクトップ間を切り替え |
← |
デスクトップ間を切り替え |
ジェスチャを使ってデスクトップのナビゲーション、アプリの管理、パンなどができます。最高 5 種類のアクションをジェスチャ ボタンに割り当てることができます。または、ジェスチャを、ミドル ボタンや手動シフト ボタンなどのその他の MX Master ボタンに割り当てます。
戻る/進むボタン
便利に配置された戻る/進むボタンは、ナビゲーションを強化し、タスクを単純化します。

前後に移動する方法:
- Logicool Options ソフトウェアをインストールして、戻る/進むボタンを有効にします。こちらからソフトウェアをダウンロードできます。
Mac 向けのボタンの有効化に加えて、Logicool Options ソフトウェアによって、取り消し/やり直し、OS ナビゲーション、ズーム、音量調節など、その他の便利な機能をボタンに割り当てることができます。
アプリ固有の設定
様々なアプリケーションの様々な機能を実行するように、マウス ボタンを割り当てることができます。例えば、Microsoft Excel で水平スクロールを実行したり、Microsoft PowerPoint でズームを実行したりするように、サムホイールを割り当てることができます。
Logicool Options をインストールすると、定義済みのアプリ固有の設定をインストールすることができます。これにより、選択したアプリケーションで最適化されるようにマウスボタンの動作が適応されます。
以下のようなマウス固有の設定があります。

|
|
1 |
2 |
3 |
|
デフォルト設定 |
ミドルボタン |
水平スクロール |
戻る/進む |
|
ブラウザ |
新しいタブでリンクを開く |
タブ間を切り替え |
戻る/進む |
|
Microsoft Excel |
パン (マウスをクリックしながら動かす) |
水平スクロール |
元に戻す/やり直す |
|
Microsoft Word |
パン (マウスをクリックしながら動かす) |
ズーム |
元に戻す/やり直す |
|
Microsoft PowerPoint |
パン (マウスをクリックしながら動かす) |
ズーム |
元に戻す/やり直す |
|
Adobe Photoshop |
パン (マウスをクリックしながら動かす) |
ブラシ サイズ |
元に戻す/やり直す |
|
Adobe Premiere Pro |
パン (マウスをクリックしながら動かす) |
水平タイムライン操作 |
元に戻す/やり直す |
|
Apple Final Cut Pro |
パン (マウスをクリックしながら動かす) |
水平タイムライン操作 |
元に戻す/やり直す |
これらの設定によって、ジェスチャ ボタンとホイール モードシフト ボタンは、すべてのアプリケーションで同じ機能を保持します。
これらの各設定は、あらゆるアプリケーションに対して手動でカスタマイズすることができます。
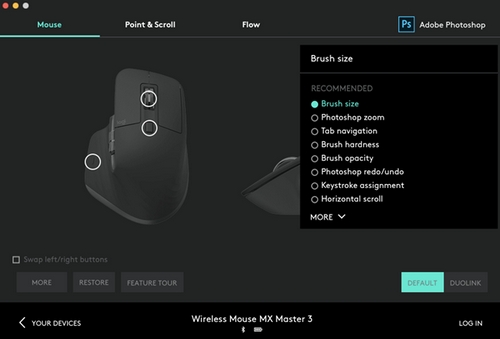
Flow
Logicool Flow によって、1 台の MX Master 3 を使って複数のコンピュータで作業ができます。
マウス カーソルを使って、1 台のコンピュータから次のコンピュータに移動することができます。コンピュータ間でコピー&貼り付けを実行できます。また、対応 Logicool キーボード(MX Keys など)をお持ちの場合、キーボードはマウスの動作に従い、同時にコンピュータを切り替えます。
Logicool Options ソフトウェアを両方のコンピュータにインストールし、これらの指示に従う必要があります。
バッテリー

MX MASTER 3 の充電
- 同梱の充電ケーブルの一方の端をマウスの USB-C ポートに接続し、もう一方の端を USB 電源に接続します。
最低 3 分の充電で、1 日の使用に十分な電力が供給されます。マウスの使用方法によって、フル充電により最大 70 日間使用できる場合もあります*。
* マウスのバッテリー寿命は使用状況により異なる場合があります。
バッテリー残量ステータス
マウス側面にある 3 つの LED ライトは、バッテリー ステータスを示します。

Logicool Options ソフトウェアをインストールして、低バッテリー残量の警告を含めたバッテリー ステータス通知を受けることができます。
|
LED の色 |
表示 |
|
緑 |
10% ~ 100% のバッテリー残量 |
|
赤 |
10% 以下のバッテリー残量 |
|
緑で点滅 |
充電中 |
注:100%〜10%の充電範囲を示す緑色のライトは、常に点灯し続けるわけではありません。マウスの電源が入ると緑色に点灯し、数秒後に消灯します。
よくある質問
このセクションでは利用可能な製品がありません
