내용:
- 플러그인이란 무엇인가요?
- MX Creative Console은 어떤 플러그인을 지원하나요?
- 플러그인이 없는 앱에서 MX Creative Console 사용
- MX Creative Keypad에 키보드 바로가기 키 매핑
- 커스텀 다이얼 조정 만들기
- MX Creative Console 플러그인 호환성 확인
- 새로운 플러그인 찾기 및 다운로드
- 플러그인이 업데이트되었는지 어떻게 알 수 있나요?
- MX Creative Console에 사용 가능한 모든 플러그인에 대한 기본 프로필이 있나요?
관련 문서:
플러그인이란 무엇인가요?
플러그인은 특정 애플리케이션 또는 기능에 대한 동작 목록이 포함된 패키지입니다. 플러그인의 동작은 그룹(및 하위 그룹)으로 패키지화되어 오른쪽 패널에 나타납니다.
설치하는 모든 애플리케이션 플러그인에는 해당 애플리케이션에 대한 기본 프로필이 제공되므로, 해당 애플리케이션에서 장치 사용을 빠르게 시작할 수 있습니다. Spotify 또는 IFTTT 등의 기타 플러그인은 웹 서비스에만 의존하기 때문에 애플리케이션 설치가 필요하지 않습니다.
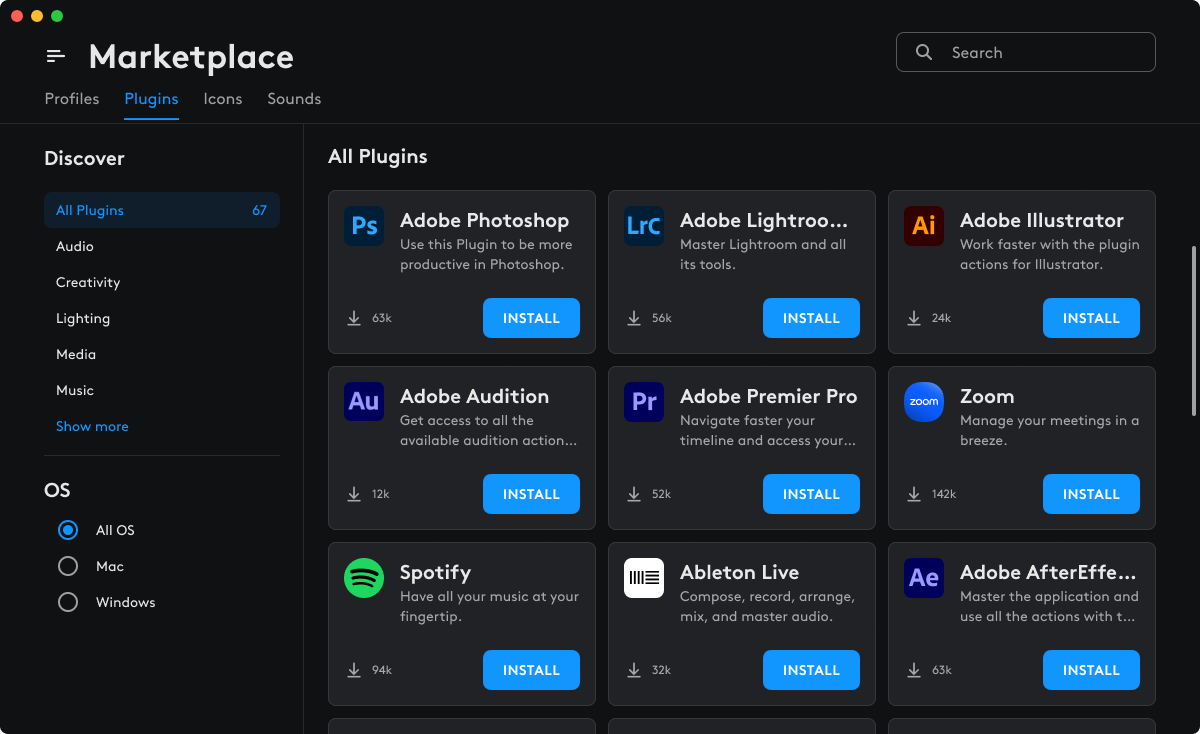
참고: 활성화된 프로필에 따라 일부 애플리케이션 플러그인을 사용하지 못할 수도 있습니다. 예를 들어, Photoshop용 프로필에서는 Photoshop 플러그인만 사용할 수 있으며 Premiere Pro용 플러그인을 사용하지 못할 수도 있습니다.
MX Creative Console은 어떤 플러그인을 지원하나요?
현재 지원되는 플러그인 목록은 로지텍 마켓플레이스에서 확인할 수 있습니다. 이 콘텐츠는 계속 발전 중이며 수시로 새로운 플러그인 릴리스와 새로 업데이트된 장치 프로필을 확인할 수 있습니다.
| 애플리케이션 | 지원되는 최소 버전 |
| Adobe Photoshop | Photoshop 2024(v22.2.0 이상) |
| Adobe Lightroom Classic | Lightroom Classic(v12.0 이상) |
| Adobe Premiere Pro | Premiere Pro(v23.0 이상) |
| Adobe Audition | Audition(v23.0 이상) |
| Adobe After Effects | After Effects(v23.0 이상) |
| Adobe Illustrator | Illustrator(v27.0 이상) |
| Ableton Live |
Aableton(v11 및 v.12 이상)* *Intro, Standard, Suite 버전 포함 |
| 확대/축소 | v 6.X 이상 |
| Capture One | 16.3 이상 |
| MS Teams | 새로운 Teams 앱 버전(7월) 24165.x이상 |
| Philips Hue | 해당 없음(웹 서비스) |
| Spotify | 해당 없음(웹 서비스) |
| Apple Music | v1.4.x 이상 |
| Discord | V 0.0.x - 최신 버전 지원(discord 자동 업데이트) |
| Streamlabs Desktop | 최신 버전 사용(앱 강제 업데이트) |
| OBS Studio | 30.0 이상 |
| Twitch | 해당 없음(웹 서비스) |
마켓플레이스에 플러그인이 없는 앱을 MX Creative Console과 함께 사용할 수 있나요?
플러그인이 없는 앱의 프로필을 수동으로 설정할 수 있습니다.
-
프로필 표시줄에서 +(더하기) 아이콘을 클릭합니다.
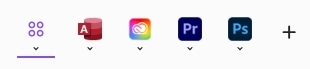
-
애플리케이션 프로필을 선택하고 프로필을 생성할 애플리케이션을 선택합니다.
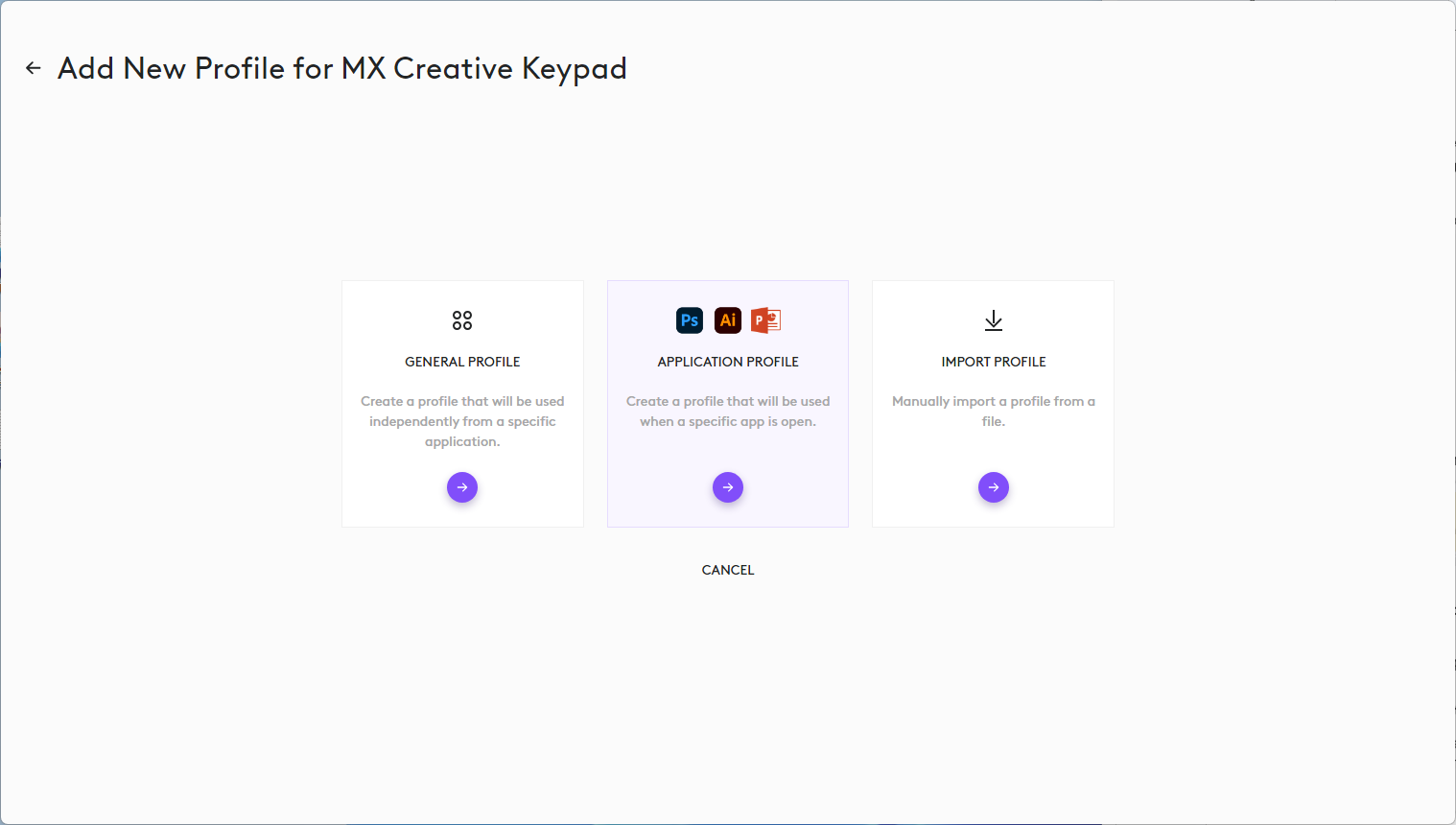
-
인터페이스에는 컴퓨터에 있는 모든 애플리케이션이 나열됩니다. 상단에는 플러그인을 지원하는 애플리케이션 목록이 있습니다. 그 아래에는 특정 플러그인이 없는 다른 모든 설치된 애플리케이션이션이 있습니다. 프로필을 만들 애플리케이션을 선택합니다.
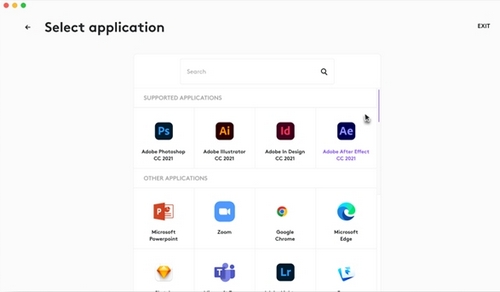
-
앱이 목록에 표시되지 않으면, 하단으로 스크롤하여 애플리케이션 추가를 클릭한 뒤 앱 실행 파일을 향햐도록 하여 수동으로 추가합니다.
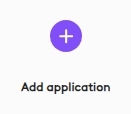
- 예를 들어, Adobe Uxp 개발자 도구 애플리케이션용 프로필을 만드는 방법은 다음과 같습니다.
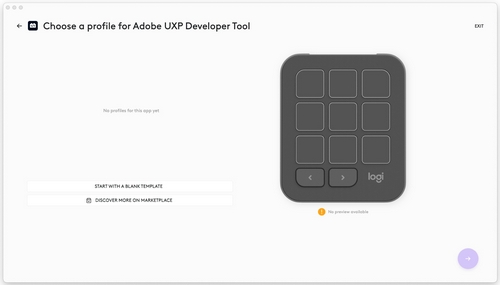
-
빈 템플릿으로 시작을 클릭하고 프로필에 이름을 지정한 다음, 확인을 클릭합니다.
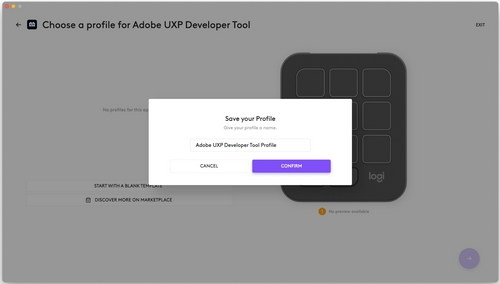
- 오른쪽의 동작 패널에서 동작을 선택하여 프로필을 수동으로 채우기 시작합니다. 이 애플리케이션에 대해서는 플러그인을 지원하지 않아 딱히 특정 동작이 없습니다. 대신 시스템 동작을 사용합니다.
- 이 예시에서는 키보드 아래의 키보드 바로가기 키 동작을 사용하여 앱의 특정 바로가기 키를 Keypad 키에 매핑할 수 있습니다.
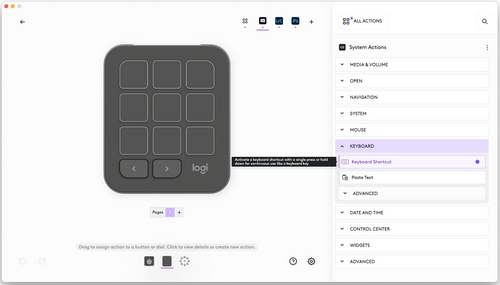
- 이 예시에서는 고급 아래의 다이얼 조절 동작을 사용하여 앱의 특정 바로가기 키를 Dialpad의 다이얼에 매핑할 수 있습니다.
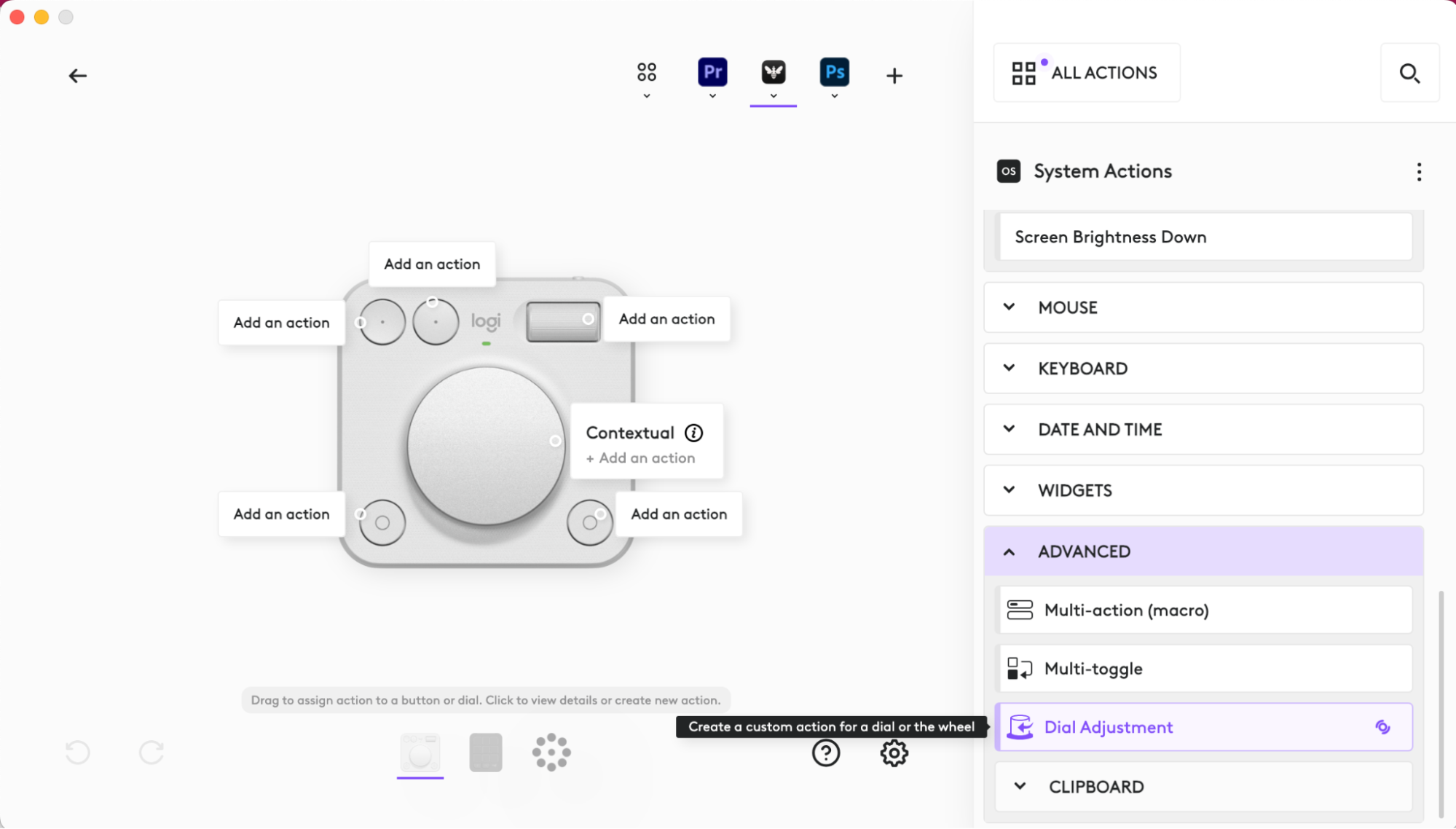
MX Creative Keypad에 키보드 바로가기 키를 매핑하려면 어떻게 해야 하나요?
이런 상황에 가장 유용한 플러그인은 System 플러그인입니다.
-
오른쪽 패널에서 모든 동작을 클릭합니다.
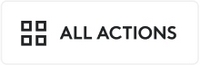
-
그런 다음 시스템 플러그인을 선택합니다.
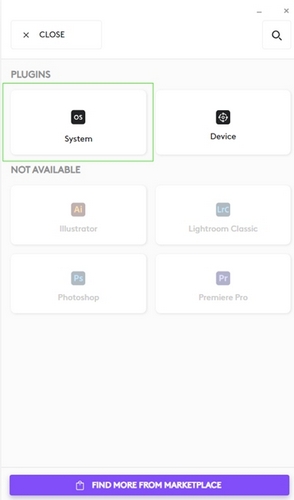
-
사용 가능한 전체 동작 목록이 표시됩니다.
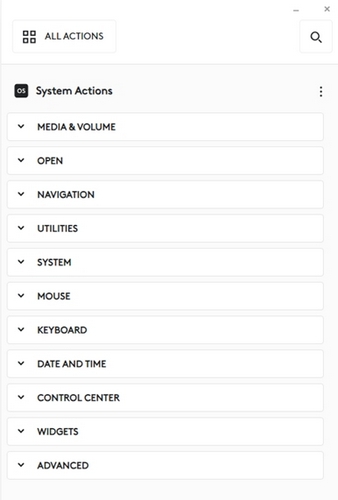
-
목록에서 키보드 바로가기 동작을 찾습니다(또는 그냥 "키보드 바로가기 키" 검색). 이 동작은 creative console의 키를 애플리케이션에서 사용되는 키보드 바로가기 키에 매핑하게 해줍니다.
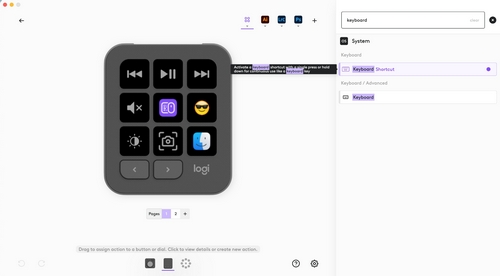
-
동작을 키(또는 버튼)로 드래그하면 구성 창이 나타납니다. 키 녹화를 시작하려면 키 텍스트 필드를 클릭한 다음 키 조합을 누르면 누르는 모든 키가 녹화됩니다. 선택적으로 동작의 이름을 지정하거나 이름을 바꿀 수 있습니다. 완료하면 저장을 클릭합니다.
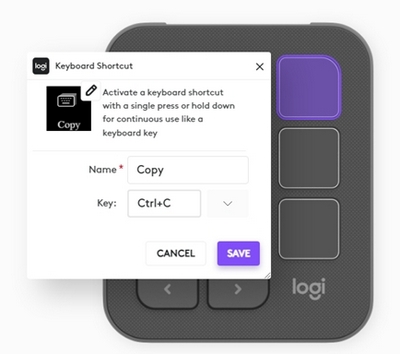
커스텀 다이얼 조정을 만들려면 어떻게 해야 하나요?
또 다른 유용한 커스텀은 애플리케이션에서 이용할 수 있는 특정 조정에 다이얼(및 롤러)을 매핑하는 기능입니다.
-
시스템 플러그인에서다이얼 조정을 선택합니다.

-
동작을 키 또는 버튼으로 드래그하면 구성 창이 나타납니다.
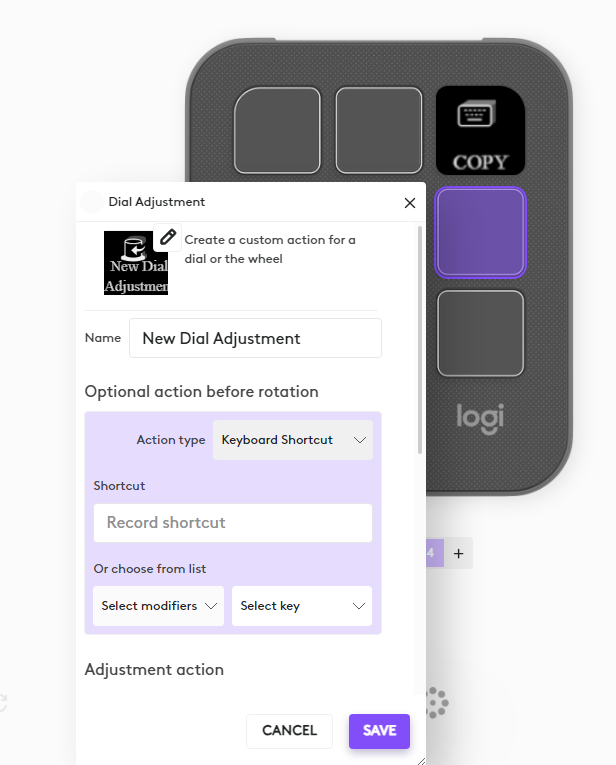
-
실제 조정 전에 수행할 초기 바로가기 키를 선택합니다. 아래로 스크롤하여 다이얼이 양쪽에서 돌아갈 때 실행할 별도의 키보드를 선택합니다.
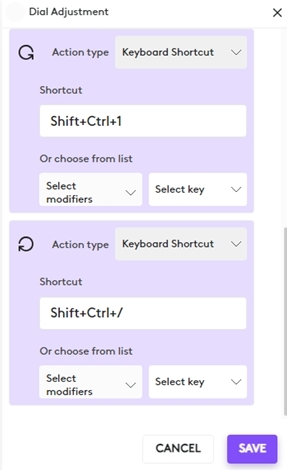
MX Creative Console 플러그인 호환성은 어떻게 확인하나요?
대부분의 경우 플러그인은 지원하는 최신 애플리케이션과 호환됩니다.
마켓플레이스에 있는 각 플러그인의 세부 정보 페이지에서 개별 플러그인 호환성에 관한 세부 정보를 확인할 수 있습니다. 메인 “마켓플레이스” 페이지에서 플러그인 항목을 클릭하면 세부 정보 페이지로 이동합니다.
새로운 플러그인은 어디에서 찾고 다운로드할 수 있나요?
모든 플러그인은 마켓플레이스에서 다운로드할 수 있으며 장치 설정 페이지의 Logi Options+를 통해 접속할 수 있습니다. 모든 동작을 클릭하여 플러그인 섹션으로 이동한 다음, 하단의 마켓플레이스에서 자세히 찾기를 선택합니다.
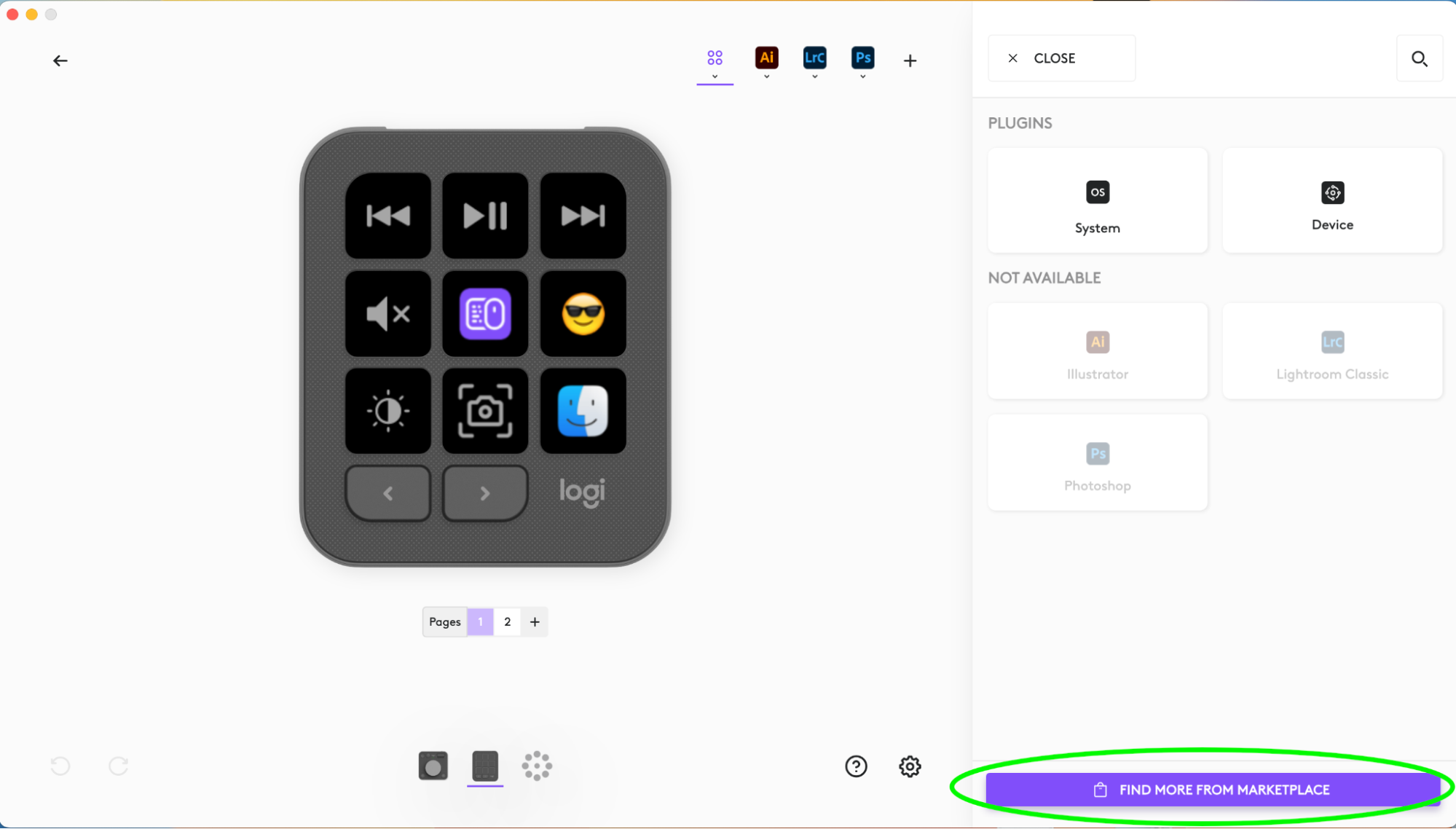
애플리케이션에 대한 새 프로필을 생성하면, 해당 플러그인(사용 가능한 경우)이 설치되어 앱 내에서 사용 가능한 모든 동작에 액세스할 수 있습니다.
플러그인이 업데이트되었는지는 어떻게 알 수 있나요?
플러그인이 업데이트될 때마다, 이름 근처에 보라색 점이 약간씩 깜박입니다. 해당 플러그인을 선택하는 즉시 업데이트 옵션이 표시됩니다.
MX Creative Console에 사용 가능한 모든 플러그인에 대한 기본 프로필이 있나요?
Logitech에서 마켓플레이스를 통해 제공하는 대부분의 애플리케이션 플러그인은 기본 장치 설정과 함께 제공되기 때문에 해당 앱에서 바로 작업을 시작할 수 있습니다.
또한 일부 기본 프로필을 아직 사용할 수 없을 수도 있습니다. 이들 또한 가까운 시일 내에 출시될 수 있으니 마켓플레이스에 정기적으로 방문해주세요.
FAQ(자주 묻는 질문)
이 섹션에 사용할 수있는 제품이 없습니다
