Logitech 웹캠 마이크 문제를 해결하려면 다음을 수행하십시오.
- 스피커를 통해 사운드를 들을 수 있는지 확인
- Windows 녹음기에서 마이크 테스트
- LWS 응용 프로그램에서 마이크가 선택되어 있는지 확인
- 마이크 드라이버가 Windows 장치 관리자에서 제대로 로드되었는지 확인
먼저 다음을 수행하여 오디오 출력 장치(스피커/헤드폰)를 통해 사운드를 들을 수 있는지 확인하십시오.
-
샘플 .wav 또는 .mp3 파일을 재생합니다.
참고: 샘플 파일은 내 문서/내 음악/음악 샘플 폴더에서 찾을 수 있습니다.
-
오디오 출력 장치가 제대로 작동하고 해당 장치나 Windows 운영 체제에서 음소거되지 않았는지 확인합니다.
음소거됨 음소거 안 됨 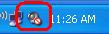
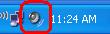
-
컴퓨터 오디오가 음소거된 경우 다음 방법으로 음소거를 해제합니다.
-
위에 표시된 오디오 아이콘을 클릭합니다.
-
음소거 단추의 선택 취소
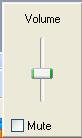
-
화면에서 아무 곳이나 클릭하여 '오디오'를 닫습니다.
-
다음 단계를 수행하기 전에 카메라를 다른 USB 포트에 연결하고 운영 체제에서 이 카메라가 검색되는지 확인합니다. 운영 체제에서 마이크가 검색되는지 확인하는 방법은 IV단계로 이동하십시오.
참고: 다음 스크린샷은 QuickCam Communicate STX를 예로 사용하였습니다. Logitech 웹캠을 별도로 지정하지 않은 한 화면은 아래와 같이 표시됩니다.
-
Windows 녹음기 실행
- Windows XP: 시작 > 모든 프로그램 > 보조프로그램 > 엔터테인먼트 > 녹음기
- Windows Vista: 시작 > 모든 프로그램 > 보조프로그램 > 녹음기
- Windows 7: '시작' > '모든 프로그램' > '보조프로그램' > '녹음기'
-
'녹음' 단추를 클릭한 후 카메라의 마이크에 대고 말을 합니다. 이 때 녹색 줄이 움직이는 것을 볼 수 있어야 합니다. 이는 응용 프로그램이 사운드를 감지하고 있음을 나타냅니다.
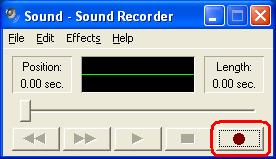
-
'중지' 단추를 클릭합니다.
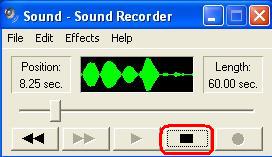
-
'재생' 단추를 클릭합니다.
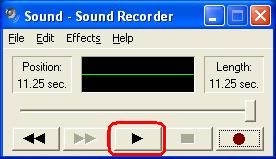
-
재생 시 사운드가 나오지 않는 경우 Logitech 웹캠 마이크가 선택되어 있는지 확인합니다.
-
'편집'을 클릭한 다음 '오디오 속성'을 클릭합니다.
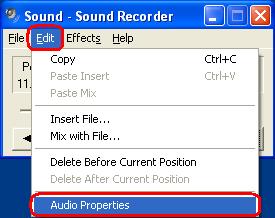
-
Logitech 웹캠 마이크가 사운드 녹음의 기본 장치로 선택되어 있는지 확인합니다.
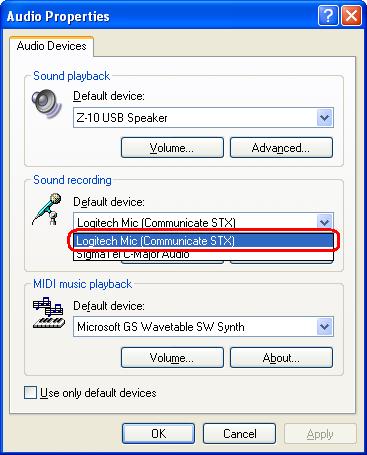
-
-
위에서 설명한 대로 마이크가 선택되지 않은 경우 드롭다운 메뉴에서 해당 마이크를 선택하고 2-4단계를 반복하여 이 마이크가 제대로 작동하는지 확인합니다.
Logitech 마이크가 작동하고 오디오 녹음이 들리면 III단계를 계속 진행합니다.
Logitech 마이크가 선택 가능한 옵션이 아닌 경우, IV단계로 건너뜁니다.
Logitech 마이크를 선택할 수 있지만 오디오를 녹음할 수 없는 경우, 다음 단계를 실행하여 마이크가 음소거되지 않았는지 확인합니다.
-
"마스터 볼륨" 제어판을 엽니다."시작 > 모든 프로그램 > 보조프로그램 > 엔터테인먼트 > 볼륨 조절"
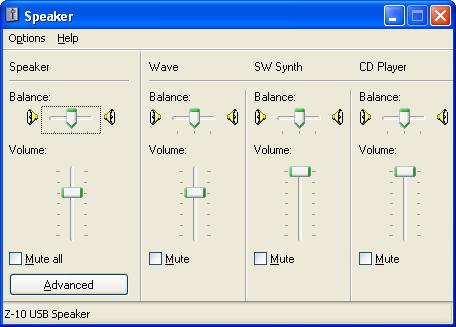
-
'옵션' > '속성'을 클릭합니다.
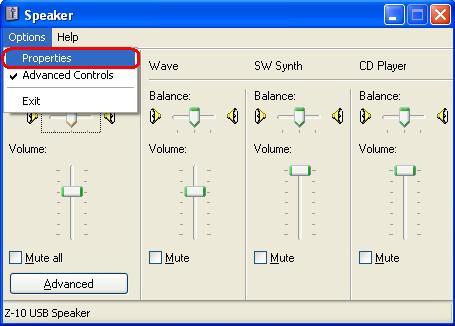
-
"믹서 장치"에서 Logitech Mic(Logitech 웹캠)를 선택합니다.
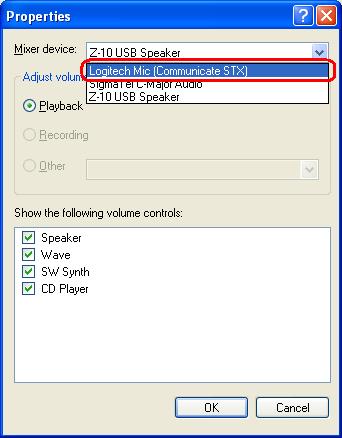
-
"다음 볼륨 컨트롤 표시"에서 '캡처'에 선택 표시가 있는지 확인한 다음, '확인'을 클릭합니다.
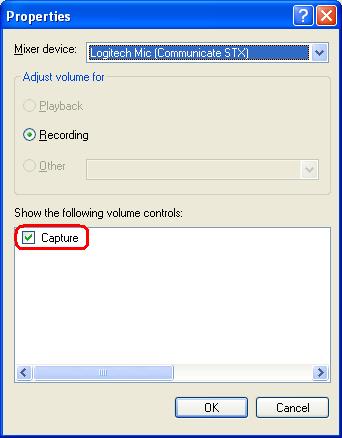
-
III. Logitech 웹캠 응용 프로그램에서 마이크가 선택되어 있는지 확인:
참고: 다음 스크린샷은 QuickCam Communicate STX를 예로 사용하였습니다. Logitech 웹캠을 별도로 지정하지 않은 한 화면은 아래와 같이 표시됩니다.
-
다음을 실행합니다.
- QuickCam 소프트웨어('시작' > '프로그램' > 'Logitech' > 'Logitech QuickCam')
- Logitech Webcam Software 또는 LWS('시작' > '프로그램' > 'Logitech' > 'Logitech Webcam Software' > 'Logitech Webcam Software')
-
웸캡 소프트웨어 메뉴에서 아래와 같이 "Change Settings(설정 변경)" 옵션을 클릭합니다.

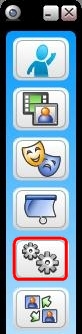
-
Audio Settings(오디오 설정)를 선택합니다.
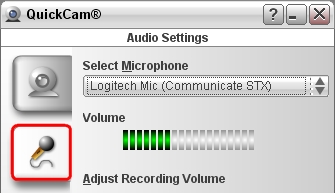
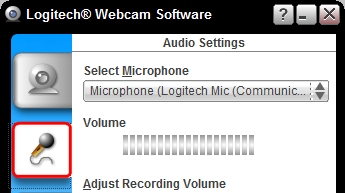
-
Logitech 웹캠 마이크가 "Select Microphone(마이크 선택)" 드롭다운에 나열되는지 확인합니다.
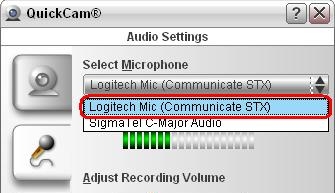
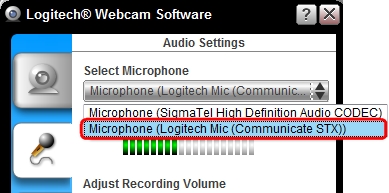
-
Logitech 웹캠 마이크가 나열되지 않는 경우 "오디오 조정 마법사" 단추를 클릭하고 제공되는 단계를 수행합니다.
-
웹캠 소프트웨어 메뉴의 오디오 음소거 단추가 선택되어 있지 않아야 합니다(아래에 표시된 대로).


-
완료되면 샘플 비디오를 녹화한 다음 해당 파일을 재생하여 사운드가 녹음되었는지 확인합니다.
참고: Logitech 웹캠 마이크가 웹캠 소프트웨어에서 작동하고 있고 타사 인스턴트 메신저 응용 프로그램에 문제가 있는 경우, 다음을 참조하십시오.
- 기술 자료 문서 360023217054(AOL 인스턴트 메신저) - (in English)
- 기술 자료 문서 360023217054(Skype) - (in English)
- 기술 자료 문서 360023217054(Windows Live Messenger) - (in English)
- 기술 자료 문서 360023217054(Yahoo! Messenger) - (in English)
Logitech 마이크가 '오디오 조정 마법사'에서 선택 가능한 옵션이 아닌 경우 다음 IV단계를 진행합니다.
IV. 마이크 드라이버가 Windows 장치 관리자에서 제대로 로드되었는지 확인:
Windows XP 사용자:
-
'시작' > '제어판'을 클릭합니다.
-
'시스템' 아이콘을 두 번 클릭합니다.
-
'하드웨어' 탭을 클릭합니다.
-
'장치 관리자' 단추를 클릭합니다.
-
'장치 관리자'에서 "사운드, 비디오 및 게임 컨트롤러" 옵션을 확장합니다.
-
"Logitech 마이크"에 대한 항목이 노란색 또는 빨간색 x 없이 나열되는지 확인합니다.
Windows Vista 사용자:
-
'시작' > '제어판'을 클릭합니다.
-
"클래식 보기"에서는 선택 가능한 옵션이 왼쪽 상단 모서리에 있습니다.
-
'시스템' 아이콘을 두 번 클릭합니다.
-
왼쪽 열의 '작업' 아래에서 '장치 관리자' 옵션을 클릭합니다.
-
'장치 관리자'에서 "사운드, 비디오 및 게임 컨트롤러" 옵션을 확장합니다.
-
"Logitech 마이크"에 대한 항목이 노란색 또는 빨간색 x 없이 나열되는지 확인합니다.
Windows 7 사용자:
-
'시작' > '제어판'을 클릭합니다.
-
"하드웨어 및 소리"를 클릭합니다.
-
"장치 및 프린터"에서 '장치 관리자' 옵션을 클릭합니다.
-
'장치 관리자'에서 "사운드, 비디오 및 게임 컨트롤러" 옵션을 확장합니다.
-
"Logitech 마이크"에 대한 항목이 노란색 또는 빨간색 x 없이 나열되는지 확인합니다.
참고: Logitech 마이크가 나열되지 않거나 이 항목이 노란색 느낌표 또는 빨간색 x를 표시하는 경우 해당 드라이버를 다시 로드해야 합니다. 해당 드라이버를 얻으려면 장치와 호환되는 Logitech 웹캠 소프트웨어의 최신 버전을 다운로드하고 설치합니다.
사용중인 Logitech 웹캠에 대한 Logitech Webcam Software를 찾고 설치하려면 제품 지원 페이지를 참조하십시오.
소프트웨어/드라이버 설치가 완료되면 III단계를 반복하십시오.
중요 고지: Logitech은 펌웨어 업데이트 도구를 더 이상 지원하거나 유지보수하지 않습니다. 지원되는 Logitech 장치 에는 Logi Options+ 사용을 적극 권장합니다. 전환 과정에서 도움이 필요하시면 언제든지 도와드리겠습니다.
중요 고지: Logitech은 Logitech Preference Manager를 더 이상 지원하거나 유지보수하지 않습니다. 지원되는 Logitech 장치에는 Logi Options+ 사용을 적극 권장합니다. 전환 과정에서 도움이 필요하시면 언제든지 도와드리겠습니다.
중요 고지: Logitech은 Logitech Control Center를 더이상 지원하거나 유지보수하지 않습니다. 지원되는 Logitech 장치에는 Logi Options+ 사용을 적극 권장합니다. 전환 과정에서 도움이 필요하시면 언제든지 도와드리겠습니다.
중요 고지: Logitech은 Logitech Connection Utility를 더이상 지원하거나 유지보수하지 않습니다. 지원되는 Logitech 장치에는 Logi Options+ 사용을 적극 권장합니다. 전환 과정에서 도움이 필요하시면 언제든지 도와드리겠습니다.
중요 고지: Unifying 소프트웨어는 더 이상 Logitech에서 지원하거나 유지보수하지 않습니다. 지원되는 Logitech 장치에는 Logi Options+를 사용하는 것을 적극 권장합니다. 전환 과정에서 도움이 필요하시면 언제든지 도와드리겠습니다.
중요 고지: Logitech은 SetPoint 소프트웨어를 더 이상 지원하지 않습니다. 지원되는 Logitech 장치에는 Logi Options+ 사용을 적극 권장합니다. 전환 과정에서 도움이 필요하시면 언제든지 도와드리겠습니다.
FAQ(자주 묻는 질문)
이 섹션에 사용할 수있는 제품이 없습니다
