|
|
|
MX Keys S for Mac instellen
SNELLE INSTALLATIE
Ga naar de interactieve installatiehandleiding voor instructies over een snelle interactieve installatie.
Ga voor meer gedetailleerde informatie verder met de volgende gedetailleerde installatiehandleiding.
GEDETAILLEERDE INSTELLING
- Zorg dat het toetsenbord is ingeschakeld.
De led bij de 1 op het toetsenbord moet snel knipperen.
NB: Als de led niet snel knippert, druk dan lang (drie seconden). - Verbinden via Bluetooth®:
- Installeer de Logitech Options+-software.
Download Logitech Options+ om extra functies in te schakelen. Ga om de software te downloaden en voor meer informatie naar logitech.com/options+.
MEER INFORMATIE OVER HET PRODUCT
Productoverzicht

1 - Easy-Switch-toetsen
2 - Aan/uit-schakelaar
3 - Led voor batterijstatus en omgevingslichtsensor
Koppelen met een tweede computer met Easy-Switch
Het toetsenbord kan worden gekoppeld met maximaal drie verschillende computers met behulp van de Easy-Switch-knop om van kanaal te wisselen.
- Selecteer het gewenste kanaal en houd de Easy-Switch-knop drie seconden ingedrukt. Hierdoor wordt het toetsenbord in de vindbare modus geplaatst zodat het door uw computer kan worden gezien. De led knippert nu snel.
- Bluetooth: Open de Bluetooth-instellingen op de computer om het koppelen te voltooien. Hier vindt u meer informatie.
- Na het koppelen kunt u met een korte druk op de Easy-Switch-knop van kanaal wisselen.
SOFTWARE INSTALLEREN
Download Logitech Options+ om alle mogelijkheden van dit toetsenbord te benutten. Ga naar logitech.com/options+ om de software te downloaden en meer te weten te komen over de mogelijkheden. Het toetsenbord is compatibel met macOS 10.15 of later, iOS 14 en iPadOS 14 of later.
Melding batterijstatus
Uw toetsenbord laat u weten wanneer het bijna leeg is. Van 100% tot 11% is de led groen. Vanaf 10% en lager is de led rood. U kunt meer dan 500 uur blijven typen zonder verlichting wanneer de batterij bijna leeg is.

Sluit de USB-C-kabel aan in de rechterbovenhoek van uw toetsenbord. U kunt tijdens het opladen doorgaan met typen.

Slimme verlichting
Uw toetsenbord heeft een ingebouwde omgevingslichtsensor die het niveau van de verlichting leest en dienovereenkomstig aanpast.
Voor donkergekleurde toetsenborden:
|
Lichtsterkte in de kamer |
Niveau verlichting |
|
Weinig licht - minder dan 100 lux |
L2 - 25% |
|
Gemiddeld licht - tussen 100 en 200 lux |
L4 - 50% |
|
Veel licht - meer dan 200 lux |
Verlichting wordt uitgeschakeld. |
Voor lichtgrijze toetsenborden:
|
Lichtsterkte in de kamer |
Niveau verlichting |
|
Weinig licht - minder dan 55 lux |
L4 - 50% |
|
Veel licht - meer dan 55 lux |
Verlichting wordt uitgeschakeld. |
Er zijn zeven niveaus voor de verlichting.
U kunt het niveau van de verlichting op elk gewenst moment wijzigen, met twee uitzonderingen: de verlichting kan niet worden ingeschakeld wanneer er veel omgevingslicht is of wanneer de batterij van het toetsenbord bijna leeg is.
Aanpassing van de verlichting met Logi Options+
De verlichting van de MX Keys S for Mac is aan te passen met behulp van Options+:
Gebruik de schuifregelaar Verlichtingsduur om deze aan te passen aan de gewenste duur:
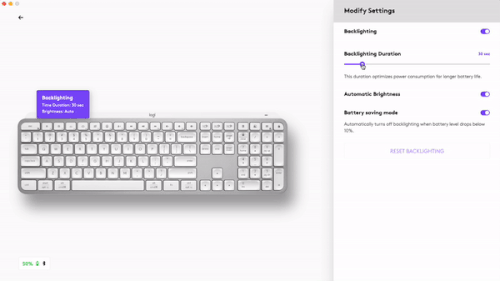
Gebruik de schuifregelaar Automatische helderheid om over te schakelen naar de handmatige modus en deze aan te passen aan het gewenste helderheidsniveau.
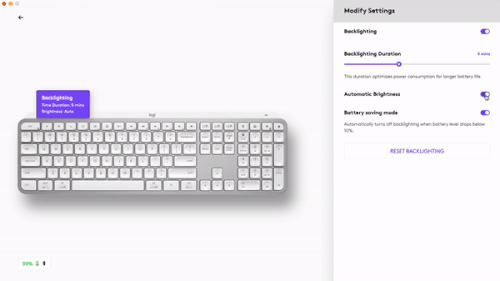
U kunt altijd teruggaan naar de standaardinstellingen door op de resetknop te klikken.
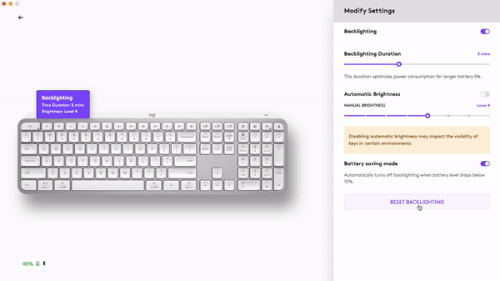
Softwaremeldingen
Installeer de Logitech Options+-software om alles uit uw toetsenbord te halen.
Klik hier voor meer informatie,
-
Meldingen over verlichtingsniveau
Om het niveau van de verlichting te wijzigen en om in realtime te weten welk niveau actief is.
-
Verlichting uitgeschakeld
Er zijn twee factoren waardoor de verlichting wordt uitgeschakeld:
Als de batterij van het toetsenbord bijna leeg is (10% of minder geladen) wanneer u de verlichting probeert in te schakelen, verschijnt dit bericht. Als u wilt dat de achtergrondverlichting weer werkt, sluit u het toetsenbord aan om het op te laden.
Als de omgeving om u heen te helder is, schakelt het toetsenbord de verlichting automatisch uit om te voorkomen dat u de functie gebruikt wanneer deze niet nodig is. Hierdoor kunt u de verlichting ook langer gebruiken bij weinig licht. U krijgt deze melding te zien wanneer u de verlichting probeert in te schakelen. -
Batterij bijna leeg
Wanneer de batterij van het toetsenbord bijna leeg is (10% of minder geladen), wordt de verlichting uitgeschakeld en verschijnt een batterijmelding op het scherm.
-
F-toetsenschakelaar
Druk op Fn + Esc om te wisselen tussen mediatoetsen en F-toetsen. Er is een melding toegevoegd om te laten weten dat er wordt gewisseld.
OPMERKING: Standaard heeft het toetsenbord directe toegang tot mediatoetsen.
Logitech Flow
De MX Keys S for Mac is te gebruiken ket meerdere computers. Met een Flow-compatibele Logitech-muis, zoals de MX Master 3S, kunt u met Logitech Flow-technologie op verschillende computers werken en typen met dezelfde muis en hetzelfde toetsenbord.
U kunt de muiscursor gebruiken om van de ene computer naar een andere te gaan. Het MX Keys S for Mac volgt de muis en wisselt tegelijkertijd van computer. U kunt zelfs kopiëren en plakken tussen computers. U moet de Logitech Options+-software op beide computers installeren en deze instructies volgen.
U kunt hier controleren welke andere muizen Flow kunnen gebruiken.

MX Master 3S for Mac instellen
GEDETAILLEERDE INSTALLATIE
-
Zorg dat de muis is ingeschakeld.
De eerste led aan de onderkant van de muis moet snel knipperen.
N.B.: Als de led niet snel knippert, houd dan drie seconden ingedrukt. -
Maak verbinding via bluetooth:
Open de Bluetooth-instellingen op de computer om het koppelen te voltooien.
Klik hier voor meer informatie over hoe u dit op de computer doet. Als u problemen ondervindt met Bluetooth, klik dan hier voor het oplossen van problemen met Bluetooth. -
Installeer de Logitech Options+-software.
Download de Logitech Options+-versie om alle mogelijkheden van deze muis te kunnen gebruiken. Klik hier om de software te downloaden en meer te weten te komen over de mogelijkheden.
EEN TWEEDE COMPUTER KOPPELEN MET EASY-SWITCH
Het toetsenbord kan worden gekoppeld met maximaal drie verschillende computers met behulp van de Easy-Switch-knop om van kanaal te wisselen.
- Na het koppelen kunt u met een korte druk op de Easy-Switch-knop van kanaal wisselen. Selecteer het gewenste kanaal en ga naar de volgende stap.
- Houd de Easy-Switch-knop drie seconden ingedrukt. Hierdoor wordt de muis in de vindbare modus gezet, zodat deze door de computer kan worden herkend. De led begint snel te knipperen.
- U kunt het toetsenbord op twee manieren met uw computer verbinden:
- Bluetooth: Open de Bluetooth-instellingen op de computer om het koppelen te voltooien. Hier vindt u meer informatie.
- USB-ontvanger: Sluit de ontvanger aan op een USB-poort, open Logitech Options+ en selecteer: Apparaten toevoegen > Installatie Logi Bolt-apparaat en volg de instructies.
MEER INFORMATIE OVER HET PRODUCT
Productoverzicht

| 1 - MagSpeed-scrolwiel | 6 - USB-C-oplaadpoort |
| 2 - Knop Modusschakelaar voor het scrolwiel | 7 - Aan/uit-knop |
| 3 - Bewegingsknop | 8 - Darkfield 8000 DPI-sensor |
| 4 - Duimwiel | 9 - Easy-Switch- en verbindingsknop |
| 5 - Led voor batterijstatus | 10 - Knoppen Volgende/Vorige |
Adaptief MagSpeed-scrolwiel

Het in snelheid instelbare scrolwiel schakelt automatisch tussen twee scrolmodi. Naarmate u sneller scrolt, schakelt het automatisch van modus regel voor regel scrollen naar vrij draaien.
- Modus regel-voor-regel (of 'ratchet'): ideaal voor precieze navigatie door artikelen en lijsten.
- Modus supersnel (vrij draaien): vrijwel wrijvingsloos draaien waardoor u door lange documenten en webpagina's vliegt.

Handmatig tussen modi schakelen
U kunt ook handmatig tussen modi schakelen door op de knop voor moduswijziging te drukken.

Moduswijziging is standaard toegewezen aan de knop boven op de muis.
In de Logitech Options+-software kunt u ervoor kiezen SmartShift uit te schakelen als u liever in één enkele scrolmodus blijft en altijd handmatig wisselt. U kunt ook de SmartShift-gevoeligheid aanpassen, waardoor de snelheid wordt gewijzigd die nodig is om automatisch naar vrij draaien te schakelen.

Duimwiel

Scrol moeiteloos horizontaal met een duw van uw duim.
Installeer Logitech Options+-software onder andere om de mogelijkheden van het duimwiel uit te breiden:
- Pas de scrolsnelheid en richting van het duimwiel aan
- App-specifieke instellingen voor het duimwiel inschakelen
- Zoom in Microsoft Word en PowerPoint
- Pas de penseelgrootte aan in Adobe Photoshop
- Loop door uw tijdlijn in Adobe Premiere Pro
- Schakel tussen tabbladen in de browser
- Stel het volume bij
- Wijs aangepaste toetsaanslagen toe aan de wielrotatie (omhoog en omlaag)
Bewegingsknop
Installeer de Logitech Options+-software om gebaren in te schakelen.

De bewegingsknop gebruiken:
- Houd de bewegingsknop ingedrukt terwijl u de muis naar links, rechts, omhoog of omlaag beweegt.
|
Bewegingsknop |
|
Windows 10 |
|
macOS |
|
Eenmaal drukken |
O |
Taakweergave |
O |
Mission Control |
|
Ingedrukt houden en omlaag bewegen |
↓ |
Start-menu |
↓ |
Mission Control |
|
Ingedrukt houden en omhoog bewegen |
↑ |
Bureaublad weergeven/verbergen |
↑ |
App Expose |
|
Ingedrukt houden en naar rechts bewegen |
→ |
Schakel tussen bureaubladen |
→ |
Schakel tussen bureaubladen |
|
Ingedrukt houden en naar links bewegen |
← |
Schakel tussen bureaubladen |
← |
Schakel tussen bureaubladen |
U kunt bewegingen gebruiken voor desktopnavigatie, app-beheer, pannen en meer. U kunt tot vijf verschillende acties toewijzen aan de knop Gebaren. Of wijs bewegingen toe aan andere MX Master 3S-knoppen, inclusief de middelste knop of de knop voor handmatig schakelen.
Knoppen Volgende/Vorige
De handig geplaatste knoppen Vorige en Volgende verbeteren navigatie en vereenvoudigen taken.

Achteruit en vooruit gaan:
- Druk op de knop Vorige of Volgende om te navigeren op web- of documentpagina's, afhankelijk van de locatie van de muisaanwijzer.
N.B. Om de knoppen Vorige/Volgende op een Mac in te schakelen, moet de Logitech Options+-software zijn geïnstalleerd.
Installeer de Logitech Options+-software om nieuwe mogelijkheden voor de knoppen Vorige/Volgende te ontgrendelen.
Met de Logitech Options+-software kunt u niet alleen de knoppen voor gebruik op Mac inschakelen, maar ook andere handige functies aan de knoppen toewijzen, zoals ongedaan maken/opnieuw uitvoeren, navigeren in het besturingssysteem, in-/uitzoomen, volume omhoog/omlaag en meer.
Darkfield 8000 DPI-sensor
Installeer de Logitech Options+-software om de nieuwe mogelijkheden van de Darkfield 8000 DPI-sensor in te schakelen.
De MX Master 3S heeft standaard een configuratie van 1000 DPI.
In de Logitech Options+-software kunt u het sensorbereik uitbreiden tot 8000 DPI.
Als u deze optie inschakelt, kunt u sneller en nauwkeuriger werken en kunt u de aanwijzersnelheid aanpassen aan beeldschermen met een hoge resolutie.

App-specifieke instellingen
De muisknoppen kunnen worden toegewezen om verschillende functies voor verschillende apps uit te voeren. U kunt bijvoorbeeld het duimwiel toewijzen voor horizontaal scrollen in Microsoft Excel en inzoomen in Microsoft PowerPoint.
Met Logitech Options+ kunt u vooraf gedefinieerde app-specifieke instellingen configureren die het gedrag van de muisknop aanpassen om te worden geoptimaliseerd in geselecteerde apps.
Dit zijn de app-specifieke instellingen die we voor u hebben gemaakt:

|
|
1 |
2 |
3 |
|
Standaardinstellingen |
Middelste knop |
Horizontaal scrollen |
Terug/vooruit |
|
Browser |
Link in een nieuw tabblad openen |
Wisselen tussen tabbladen |
Terug/vooruit |
|
Microsoft Excel |
Pannen (Muis ingedrukt houden) |
Horizontaal scrollen |
Ongedaan maken/Opnieuw |
|
Microsoft Word |
Pannen (Muis ingedrukt houden) |
Zoomen |
Ongedaan maken/Opnieuw |
|
Microsoft PowerPoint |
Pannen (Muis ingedrukt houden) |
Zoomen |
Ongedaan maken/Opnieuw |
|
Adobe Photoshop |
Pannen (Muis ingedrukt houden) |
Grootte penseel |
Ongedaan maken/Opnieuw |
|
Adobe Premiere Pro |
Pannen (Muis ingedrukt houden) |
Navigeren over horizontale tijdlijn |
Ongedaan maken/Opnieuw |
|
Apple Final Cut Pro |
Pannen (Muis ingedrukt houden) |
Navigeren over horizontale tijdlijn |
Ongedaan maken/Opnieuw |
Met deze instellingen behouden de knop Gebaren en de knop voor wisselen van wielmodus dezelfde functionaliteit in alle applicaties.
Elk van deze instellingen kan handmatig worden aangepast voor elke app.

Flow
Werk op meerdere computers met één MX Master 3S.
Met Logitech Flow kunt u de muiscursor van de ene naar de andere computer bewegen. U kunt zelfs tussen verschillende computers kopiëren en plakken en met een compatibel Logitech-toetsenbord, zoals de MX Mechanical, kan het toetsenbord de muis volgen en tegelijkertijd tussen computers omschakelen.
U moet de Logitech Options+-software op beide computers installeren en deze instructies volgen.
Batterij

MX MASTER 3S OPLADEN
- Sluit het ene uiteinde van de meegeleverde oplaadkabel aan op de USB-C-poort van de muis en het andere op een USB-stroombron.
Minimaal 3 minuten snel opladen levert voldoende vermogen voor een hele dag. Eén keer volledig opladen kan voldoende zijn voor 70 dagen*, afhankelijk van hoe u de muis gebruikt.
* Batterijlevensduur kan variëren, afhankelijk van gebruikers- en gebruiksomstandigheden.
BATTERIJSTATUS CONTROLEREN
Drie led-lampjes aan de zijkant van de muis geven de batterijstatus aan.

Installeer de Logi Options+-software om meldingen over de batterijstatus te ontvangen, inclusief waarschuwingen bij laag vermogen.
|
Led-kleur |
Betekenis |
|
Groen |
Van 100% tot 10% opgeladen |
|
Rood |
10% opgeladen of minder |
|
Knippert groen |
Tijdens het opladen |
Uw apparaat schoonmaken
Om uw MX Master 3S schoon te maken, kunt u een verhouding van 70% isopropylalcohol en 30% water gebruiken, net als bij gangbare reinigingsoplossingen.
Andere soorten alcohol zijn schadelijk en bleekmiddel wordt niet aanbevolen door het CDC.
Belangrijke mededeling: De firmware-updatetool wordt niet meer ondersteund of onderhouden door Logitech. We raden u ten zeerste aan om Logi Options+ te gebruiken voor ondersteunde Logitech-apparaten. We zijn er om u te helpen tijdens deze overgang.
Belangrijke mededeling: De Logitech Preference Manager wordt niet meer ondersteund of onderhouden door Logitech. We raden u ten zeerste aan om Logi Options+ te gebruiken voor ondersteunde Logitech-apparaten. We zijn er om u te helpen tijdens deze overgang.
Belangrijke mededeling: Het Logitech Control Center wordt niet meer ondersteund of onderhouden door Logitech. We raden u ten zeerste aan om Logi Options+ te gebruiken voor ondersteunde Logitech-apparaten. We zijn er om u te helpen tijdens deze overgang.
Belangrijke mededeling: Het Logitech-verbindingshulpprogramma wordt niet meer ondersteund of onderhouden door Logitech. We raden u ten zeerste aan om Logi Options+ te gebruiken voor ondersteunde Logitech-apparaten. We zijn er om u te helpen tijdens deze overgang.
Belangrijke mededeling: De Unifying-software wordt niet meer ondersteund of onderhouden door Logitech. We raden u ten zeerste aan om Logi Options+ te gebruiken voor ondersteunde Logitech-apparaten. We zijn er om u te helpen tijdens deze overgang.
Belangrijke mededeling: De SetPoint-software wordt niet meer ondersteund of onderhouden door Logitech. We raden u ten zeerste aan om Logi Options+ te gebruiken voor ondersteunde Logitech-apparaten. We zijn er om u te helpen tijdens deze overgang.
Veelgestelde vragen
Er zijn geen producten beschikbaar voor deze sectie


