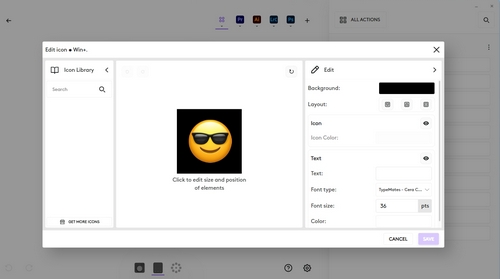In dit artikel:
- Standaardacties
- Hoe werken de apparaten samen?
- Configuratie
- Foutstatussen van de MX Creative Keypad
- Configuratie opslaan en ophalen
- Fabrieksinstellingen herstellen
Wat zijn de standaard kant-en-klare acties?
De MX Creative Console wordt direct uit de doos geleverd met een set standaardprofielen, zodat u deze meteen kunt gebruiken nadat u uw apparaten hebt verbonden en de Logi Options+-app hebt geïnstalleerd.
De standaardinstellingen voor een Algemeen profiel combineren onder andere multimedia-acties, OS-acties, toepassings- en bestandsstarters en een emoji-starter.
De standaardacties van de App-specifieke profielen combineren de relevantste acties binnen elke specifieke toepassing.
Hoe werken de apparaten samen?
De MX Creative Keypad en de MX Creative Dialpad kunnen afzonderlijk werken door acties, aanpassingen en navigaties te activeren die in hun configuratie zijn ingesteld.
De oplossing levert zijn volledige waarde wanneer beide apparaten samenwerken; de Keypad kan analoge acties activeren en aanpassingen kunnen worden uitgevoerd met de Dialpad.
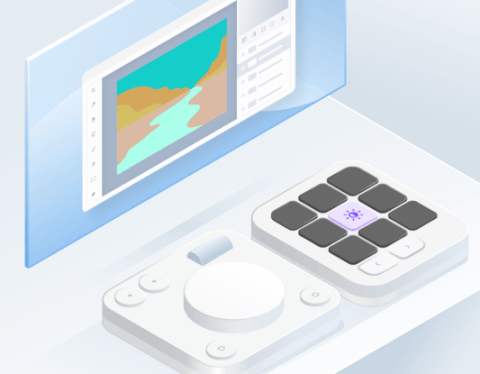
Hoe configureer ik de MX Creative Console?
Om uw console te configureren, selecteert u eerst het apparaat dat u wilt configureren in het startscherm van Logi Options+.
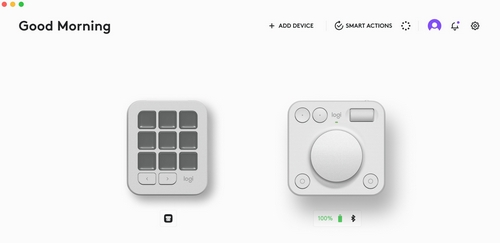
Selecteer het tabblad TOETSEN of KNOP en druk vervolgens op het pictogram AANPASSEN.
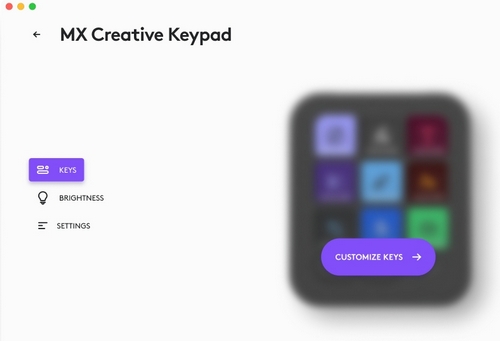
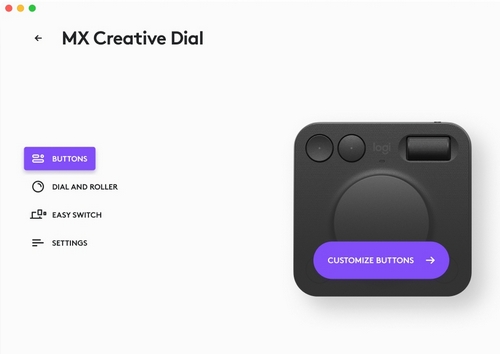
De configuratiepagina voor uw apparaat wordt weergegeven.
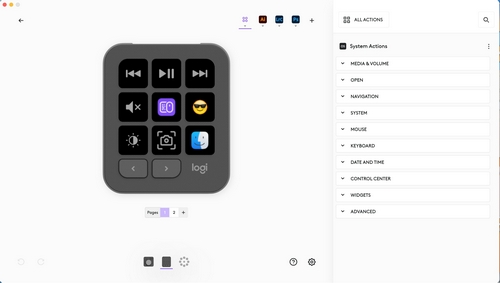
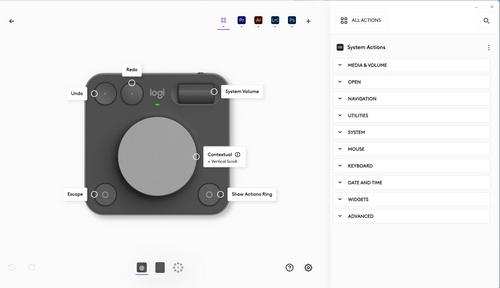
Hier kunt u uw apparaat configureren door acties vanuit het rechterdeelvenster rechtstreeks naar de toets, knop, regelaar of wiel van het apparaat te slepen. U kunt ook op elk geconfigureerd bedieningselement klikken om de toegewezen actie te inspecteren en deze afhankelijk van uw behoeften te configureren.
Welke acties kan ik configureren in mijn MX Creative Console?
Er zijn twee hoofdcategorieën voor acties:
Drukacties
Deze activeren een enkele gebeurtenis zodra u op de knop of toets drukt waaraan ze zijn toegewezen. Bijvoorbeeld een bestand opslaan, een toepassing openen of een laag in uw bestand maken.
![]()
Draaiacties
Draaiacties zijn gekoppeld aan een draaiknop, zoals een regelaar, wiel of scrolwiel. Deze acties zijn progressief, wat betekent dat ze een variatie creëren op de parameter die ze beheren. U kunt bijvoorbeeld het volume of de helderheid van het scherm wijzigen of de dekking van een laag aanpassen.
![]()
U kunt deze acties onderscheiden door de cursor op een actie te plaatsen en naar het pictogram rechts ervan te kijken:
- Drukacties

- Draaiacties

Hoe configureer ik de gevoeligheid van de regelaar en het wiel van de MX Creative Dialpad?
Selecteer de MX Creative Dialpad in het startscherm. Klik in het linkerdeelvenster op REGELAAR en WIEL en selecteer vervolgens aan de rechterkant Regelaar of Wiel. Vervolgens kunt u de richting instellen en de schuifregelaar gebruiken om de snelheid van het bedieningselement aan te passen.

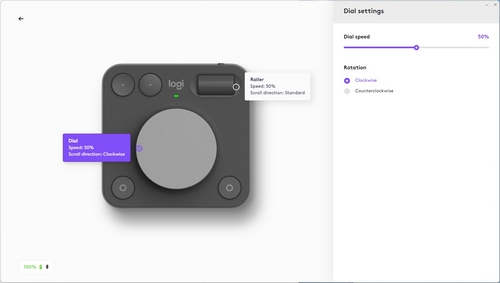
Wat betekent het dat de regelaar 'contextueel' is?
Contextueel betekent dat de regelaar kan worden toegewezen aan een basisfunctie, maar ook kan worden gebruikt om eerder geselecteerde aanpassingen tijdelijk te wijzigen. Hiermee kunt u bijvoorbeeld de penseelgrootte wijzigen wanneer u het penseel op uw Keypad selecteert, maar vervolgens teruggaan naar de standaardfunctie die als standaard op de regelaar is toegewezen voor dat specifieke profiel.
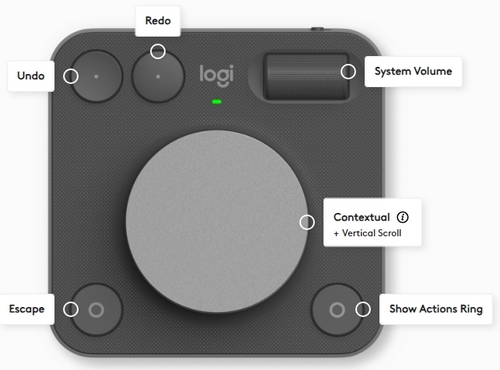
Hoe configureer ik de helderheid van de lcd-toetsen van de MX Creative Keypad?
Selecteer de MX Creative Keypad in het startscherm. Klik in het linkerdeelvenster op HELDERHEID. Klik op de knop SCHERMHELDERHEID en gebruik de schuifregelaar om de standaardhelderheid van het scherm te selecteren. Deze helderheidsinstelling wordt opgeslagen en opnieuw gebruikt wanneer uw apparaat uit de slaapstand wordt gehaald.
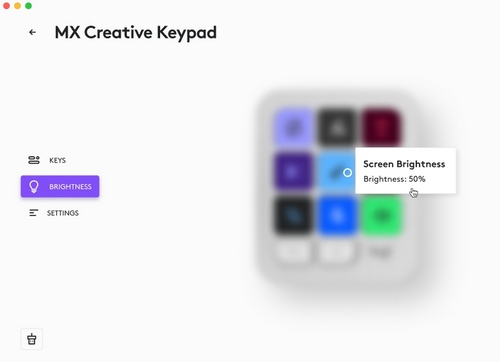
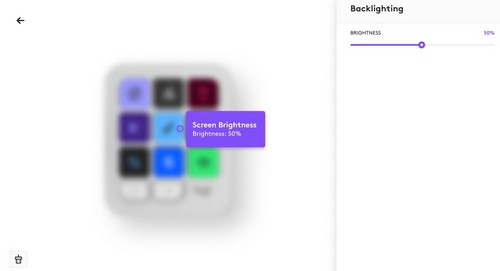
Hoe configureer ik het pictogram van de displaytoetsen van de MX Creative Keypad?
Telkens wanneer u op een toets klikt waaraan een actie is toegewezen, wordt het actieparametervenster geopend voor de geselecteerde toets. Wanneer u op het pictogram klikt, wordt de pictogrambewerker geopend.
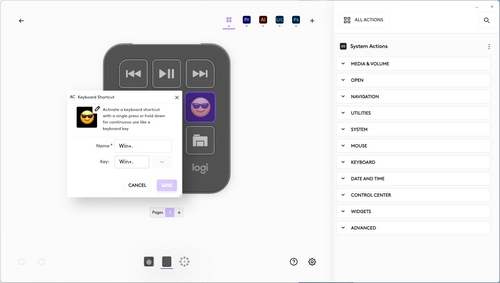
Met de pictogrambewerker kunt u het uiterlijk van uw toets aanpassen. In het linkerdeelvenster kunt u door de pictogrambibliotheek bladeren en het pictogram van uw keuze selecteren. In het middelste paneel kunt u het pictogram bewerken door erop te klikken. Rechts van het pictogram verschijnt een submenu waarin u de afbeelding van uw keuze kunt uploaden en het pictogram vervolgens kunt draaien of zichtbaar/onzichtbaar kunt maken.
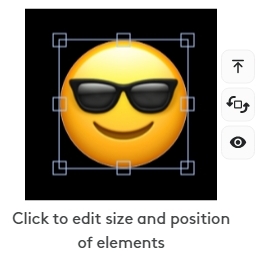
In het rechterdeelvenster kunt u de achtergrondkleur van uw toets, de indelingsopties van het pictogram en de tekst wijzigen en het lettertype, de grootte en de kleur van de tekst aanpassen die u wilt toevoegen.
Hoe configureer ik pagina's in de MX Creative Keypad als er geen mappen zijn?
Vanaf de configuratiepagina van uw apparaat kunt u een nieuwe pagina toevoegen door op + (plusteken) op de paginakiezer te klikken, net onder het apparaat. U kunt de pagina's ook opnieuw rangschikken door op het paginanummer in de paginakiezer te klikken en de pagina te slepen. Klik met de rechtermuisknop en selecteer Verwijderen als u ze wilt verwijderen.
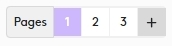
Als u van de ene pagina naar de andere wilt springen, kunt u de paginaknoppen of de actie Navigeren naar pagina gebruiken (beschikbaar binnen de invoegtoepassingsacties van de MX Creative Keypad). Met de acties Navigeren naar pagina kunt u met één druk op een toets naar elke gewenste pagina gaan.
Wat zijn de foutstatussen van de MX Creative Keypad waar ik op moet letten?
Er kunnen drie verschillende soorten foutstatussen optreden op de MX Creative Keypad:
- Als er een fout optreedt in de invoegtoepassing.
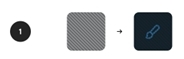
- Als de actie op dit moment is uitgeschakeld of niet beschikbaar is.
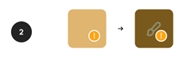
- Als de actie bij een invoegtoepassing hoort die ontbreekt.
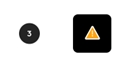
Om deze problemen op te lossen, opent u de Logi Options+-app, identificeert u de toets of invoegtoepassing die het probleem veroorzaakt en plaatst u de cursor erop voor meer informatie over de stappen die u moet volgen om het probleem op te lossen.
Kan ik mijn configuratie op de ene computer opslaan en op een andere computer ophalen?
Voor alle standaardapparaten die in Logi Options+ worden ondersteund, kan u de automatische back-up- en herstelfunctionaliteit gebruiken (vereist aanmelding met een Logi-ID-account). OPMERKING: Deze optie is momenteel nog NIET beschikbaar voor de MX Creative Console-apparaten (MX Creative Keypad, Dialpad en Actions Ring)
Voor de MX-console kunt u in de tussentijd uw afzonderlijke profielen exporteren om ze voor uzelf op te slaan of te delen met vrienden.
Hoe herstel ik de fabrieksinstellingen van de MX Creative Console?
Om uw MX Creative Console te resetten, gaat u naar de pagina Apparaatinstellingen, selecteert u de sectie INSTELLINGEN en klikt u vervolgens op STANDAARDINSTELLINGEN HERSTELLEN.
Onthoud dat met deze bewerking AL uw profielen en INVOEGTOEPASSINGEN worden verwijderd die u voor de volledige MX Creative Console hebt geïnstalleerd. Als u sommige wilt behouden, moet u ze handmatig exporteren voordat u op de knop Herstellen klikt.
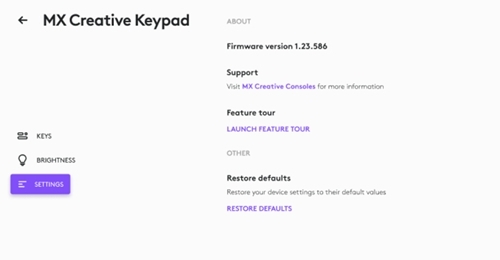
Belangrijke mededeling: De firmware-updatetool wordt niet meer ondersteund of onderhouden door Logitech. We raden u ten zeerste aan om Logi Options+ te gebruiken voor ondersteunde Logitech-apparaten. We zijn er om u te helpen tijdens deze overgang.
Belangrijke mededeling: De Logitech Preference Manager wordt niet meer ondersteund of onderhouden door Logitech. We raden u ten zeerste aan om Logi Options+ te gebruiken voor ondersteunde Logitech-apparaten. We zijn er om u te helpen tijdens deze overgang.
Belangrijke mededeling: Het Logitech Control Center wordt niet meer ondersteund of onderhouden door Logitech. We raden u ten zeerste aan om Logi Options+ te gebruiken voor ondersteunde Logitech-apparaten. We zijn er om u te helpen tijdens deze overgang.
Belangrijke mededeling: Het Logitech-verbindingshulpprogramma wordt niet meer ondersteund of onderhouden door Logitech. We raden u ten zeerste aan om Logi Options+ te gebruiken voor ondersteunde Logitech-apparaten. We zijn er om u te helpen tijdens deze overgang.
Belangrijke mededeling: De Unifying-software wordt niet meer ondersteund of onderhouden door Logitech. We raden u ten zeerste aan om Logi Options+ te gebruiken voor ondersteunde Logitech-apparaten. We zijn er om u te helpen tijdens deze overgang.
Belangrijke mededeling: De SetPoint-software wordt niet meer ondersteund of onderhouden door Logitech. We raden u ten zeerste aan om Logi Options+ te gebruiken voor ondersteunde Logitech-apparaten. We zijn er om u te helpen tijdens deze overgang.
Veelgestelde vragen
Er zijn geen producten beschikbaar voor deze sectie