|
|
|
Konfigurer MX Keys S for Mac
HURTIGOPPSETT
Hvis du vil se en interaktiv hurtigveiledning, kan du gå til Interaktiv installasjonsveiledning.
Hvis du trenger mer informasjon, kan du fortsette med følgende detaljerte installasjonsveiledning.
DETALJERT OPPSETT
- Forsikre deg om at tastaturet er slått på.
Den første indikatorlampen skal blinke raskt.
MERK: Hvis indikatorlampen ikke blinker raskt, kan du prøve et langt trykk (tre sekunder). - Koble til via Bluetooth®:
- Installer programvaren Logitech Options+.
Last ned Logitech Options+ for å aktivere flere funksjoner. Du kan laste ned programvaren og finne ut mer ved å gå til logitech.com/options+.
FINN UT MER OM PRODUKTET
Produktoversikt

1 – Easy Switch-taster
2 – AV/PÅ-bryter
3 – Batteristatuslampe og sensor for omgivelseslys
Koble sammen med en andre datamaskin med Easy-Switch
Tastaturet kan pares med opptil tre forskjellige datamaskiner ved hjelp av Easy-Switch-knappen, så du enkelt kan bytte kanal.
- Velg kanalen og trykk på og hold inne Easy-Switch-knappen i tre sekunder. Dette setter tastaturet i synlig modus slik at det kan registreres av datamaskinen. Indikatorlampen begynner å blinke raskt.
- Bluetooth: Åpne Bluetooth-innstillingene på datamaskinen for å fullføre paringen. Du finner mer informasjon her.
- Etter paring kan du bytte kanal med et kort trykk på Easy-Switch-knappen.
INSTALLERE PROGRAMVAREN
Last ned Logitech Options+ slik at du kan bruke alle mulighetene tastaturet har å by på. Du kan laste ned programvaren og finne ut mer om disse mulighetene ved å gå til logitech.com/options+. Tastaturet er kompatibelt med Mac OS 10.15 eller nyere, og iPadOS 14 eller nyere.
Varsel om batteristatus
Tastaturet varsler deg når batteristatusen blir lav. Fra 100 % til 11 % er indikatorlampen grønn. Til og med 10 % er indikatorlampen rød. Du kan fortsette å skrive i mer enn 500 timer uten bakbelysning når batterinivået er lavt.

Sett inn USB-C-kabelen øverst til høyre på tastaturet. Du kan fortsette å skrive under ladingen.

Smart bakbelysning
Tastaturet har en innebygd omgivelseslyssensor som registrerer og tilpasser bakbelysningen deretter.
For mørke tastaturer:
|
Rommets lysstyrke |
Bakbelysningsnivå |
|
Svak belysning – under 100 lux |
L2 – 25 % |
|
Middels belysning – mellom 100 og 200 lux |
L4 – 50 % |
|
Sterk belysning – over 200 lux |
Bakbelysningen er slått AV. |
For lysegrå tastaturer:
|
Rommets lysstyrke |
Bakbelysningsnivå |
|
Svak belysning – under 55 lux |
L4 – 50 % |
|
Sterk belysning – over 55 lux |
Bakbelysningen er slått AV. |
Det er sju bakbelysningsnivåer.
Du kan når som helst endre bakbelysningsnivåene, med to unntak: bakbelysningen kan ikke slås PÅ når lysstyrken i rommet er høy eller tastaturets batterinivå er lavt.
Tilpassing av bakbelysning ved hjelp av Logi Options+
Du kan tilpasse bakbelysningen i MX Keys S for Mac ved hjelp av Options+:
Bruk glidebryteren Varighet for bakbelysning for å justere den til ønsket varighet:
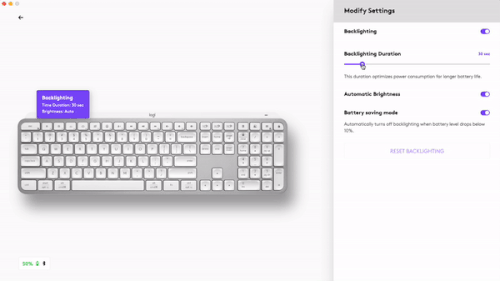
Bruk glidebryteren for Automatisk lysstyrke for å bytte til manuell modus og justere til ønsket lysstyrkenivå.
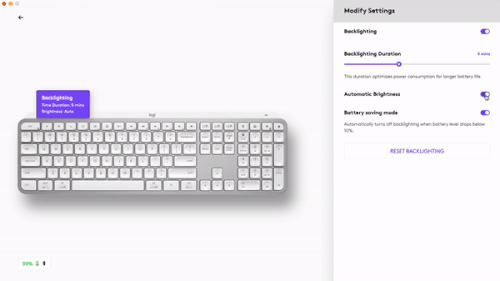
Du kan når som helst gå tilbake til standardinnstillingene ved å klikke på tilbakestillingsknappen.
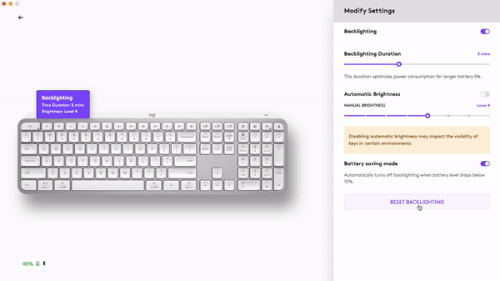
Programvarevarsler
Installer Logitech Options+ for å få mest mulig ut av tastaturet.
Klikk her for mer informasjon.
-
Varsler om bakbelysningsnivå
Endre bakbelysningsnivået og se hvilket nivå du har i sanntid.
-
Bakbelysning deaktivert
Det er to faktorer som kan deaktivere bakbelysningen:
Hvis tastaturets batterinivå bare er 10 % når du prøver å aktivere bakbelysningen, vises denne meldingen. Hvis du vil ha bakbelysning, må du koble til tastaturet for å lade det.
Når omgivelsene er for lyse, deaktiverer tastaturet automatisk bakbelysningen for å unngå unødvendig bruk. Dermed kan du også bruke tastaturet lenger med bakbelysning under dårlige lysforhold. Du ser denne varslingen når du prøver å slå PÅ bakbelysningen. -
Lavt batterinivå
Når tastaturets batterinivå når 10 %, slås bakbelysningen av, og du ser en batterivarsling på skjermen.
-
Bytte med F-Keys
Trykk på Fn + Esc for å bytte mellom medietaster og F-taster. Vi har lagt til en varsling for å varsle deg om at du har byttet.
MERK: Som standard har tastaturet direkte tilgang til medietaster.
Logitech Flow
Du kan jobbe på flere datamaskiner med MX Keys S for Mac-tastaturet. Med en Flow-aktivert Logitech-mus, for eksempel MX Master 3S, kan du jobbe og skrive på ulike datamaskiner med samme mus og tastatur takket være Logitech Flow-teknologi.
Du kan bruke musepekeren til å bytte fra én datamaskin til en annen. MX Keys S for Mac-tastaturet følger musen og bytter datamaskin samtidig. Du kan til og med kopiere og lime inn mellom datamaskiner. Du må installere Logitech Options+ på begge datamaskinene og følge denne fremgangsmåten.
Du kan sjekke hvilke andre mus som er Flow-aktivert her.

Konfigurer MX Master 3S for Mac
DETALJERT OPPSETT
-
Kontroller at musen er slått på.
Indikatorlampen nummer 1 under musen skal blinke raskt.
MERK: Hvis indikatorlampen ikke blinker raskt, trykker og holder du i 3 sekunder. -
Koble til via Bluetooth:
Åpne Bluetooth-innstillingene på datamaskinen for å fullføre sammenkoblingen.
Klikk her for å få mer informasjon om hvordan du gjør dette på datamaskinen. Hvis du får problemer med Bluetooth, klikker du her for å feilsøke Bluetooth. -
Installer programvaren Logitech Options+.
Last ned Logitech Options+-versjonen for å bruke alle mulighetene denne musen har å tilby. Klikk herfor å laste ned og finne ut mer om mulighetene.
PAR DET MED EN ANNEN DATAMASKIN VIA EASY-SWITCH
Musen kan sammenkobles med opptil tre forskjellige datamaskiner, og du kan enkelt bruke Easy-Switch-knappen for å bytte kanal.
- Et kort trykk på Easy-Switch-knappen gjør at du kan bytte kanal. Velg kanalen du vil bruke, og gå til neste trinn.
- Trykk og hold Easy-Switch-knappen inne i tre sekunder. Dette setter musen i synlig modus slik at den kan registreres av datamaskinen. Indikatorlampen begynner å blinke raskt.
- Du kan velge mellom to metoder for å koble tastaturet til datamaskinen:
- Bluetooth: Åpne Bluetooth-innstillingene på datamaskinen for å fullføre paringen. Du finner mer informasjon her.
- USB-mottaker: Koble mottakeren til en USB-port, åpne Logitech Options+ og velg: Legg til enheter > Installer Unifying-enhet og følg instruksjonene.
FINN UT MER OM PRODUKTET
Produktoversikt

| 1 – MagSpeed-rullehjul | 6 – USB-C-ladeport |
| 2 – Modusbytteknapp for rullehjulet | 7 – Av/på-knapp |
| 3 – Bevegelsesknapp | 8 – Darkfield 8000 ppt-sensor |
| 4 – Tommelhjul | 9 – Easy-Switch- og tilkoblingsknapp |
| 5 – Batteristatuslampe | 10 – Frem-/Tilbake-knapper |
Tilpasset MagSpeed-rullehjul

Det hastighetstilpassede rullehjulet bytter automatisk mellom to rullemoduser. Når du ruller raskere, bytter det automatisk fra trinnvis rulling til frispinn.
- Trinnvis (linje-for-linje) modus – perfekt for presis navigasjon i elementer og lister.
- Hyperrask (frispinn) modus – en nesten friksjonsløs spinning, som lar deg skumme gjennom lange dokumenter og nettsider.

Bytte modus manuelt
Du kan også bytte modus manuelt ved å trykke på knappen for modusbytte.

Som standard er modusbytte tilordnet knappen oppå musen.
Bruk Logitech Options+ til å deaktivere SmartShift hvis du foretrekker å bruke enkel rullemodus og alltid bytte modus manuelt. Du kan også justere SmartShift-følsomheten, noe som vil endre hastigheten som kreves for å bytte automatisk til frispinn.

Tommelhjul

Rull enkelt fra side til side med én tommelbevegelse.
Installer Logitech Options+ for å få flere alternativer for tommelhjulet mm.:
- Juster rullehastigheten og -retningen til tommelhjulet
- Aktiver appspesifikke innstillinger for tommelhjulet:
- Zoom i Microsoft Word og PowerPoint
- Juster penselstørrelsen i Adobe Photoshop
- Naviger på tidslinjen i Adobe Premiere Pro
- Bytt mellom faner i nettleseren
- Juster volum
- Tilordne egendefinerte tastetrykk til hjulrotasjonen (opp og ned)
Bevegelsesknapp
Installer programvaren Logitech Options+ for å aktivere bevegelser.

Slik bruker du bevegelsesknappen:
- Hold nede bevegelsesknappen mens du beveger musen til venstre eller høyre, opp eller ned.
|
Bevegelsesknapp |
|
Windows 10 |
|
Mac OS |
|
Enkelttrykk |
O |
Oppgavevisning |
O |
Misjonskontroll |
|
Hold og flytt ned |
↓ |
Startmeny |
↓ |
Misjonskontroll |
|
Hold og flytt opp |
↑ |
Vis/skjul skrivebord |
↑ |
Eksponering av app |
|
Hold og flytt til høyre |
→ |
Bytt mellom skrivebord |
→ |
Bytt mellom skrivebord |
|
Hold og flytt opp |
← |
Bytt mellom skrivebord |
← |
Bytt mellom skrivebord |
Du kan bruke bevegelser for skrivebordsnavigasjon, appbehandling, panorering mm. Du kan tilordne opptil fem ulike handlinger til bevegelsesknappen. Eller tilordne bevegelser til andre MX Master 3S-knapper, inkludert midtknappen eller knappen for manuelt bytte.
Frem/tilbake-knapper
Frem- og tilbake-knappene er praktisk plassert for å forbedre navigasjon og forenkle oppgaver.

Slik går du frem og tilbake:
- Trykk på Frem- eller Tilbake-knappen for å navigere i nett- eller dokumentsider, avhengig av hvor musepekeren befinner seg.
MERK: På Mac krever aktivering av frem- og tilbake-knappene at du har installert Logitech Options+.
Installer Logitech Options+ for å få flere muligheter for frem-/tilbake-knappene
Med Logitech Options+ kan du ikke bare aktivere knapper for bruk på Mac-enheter. Du kan også tilordne andre nyttige funksjoner til knappene, inkludert angre/gjør om, OS-navigasjon, zoom, volum opp/ned med mer.
Darkfield 8000 ppt-sensor
Installer Logitech Options+ for å aktivere de nye funksjonene til Darkfield 8000 DPI-sensoren
Som standard har MX Master 3S en 1000 ppt-konfigurasjon
I Logitech Options+ kan du utvide sensorområdet til opptil 8000 ppt.
Hvis du aktiverer dette alternativet, kan du jobbe raskere og mer presist, blant annet justere pekerhastigheten for å passe til høyoppløselige skjermer.

Appspesifikke innstillinger
Museknappene kan tilordnes forskjellige funksjoner for ulike programmer. Du kan for eksempel tilordne tommelhjulet til å foreta horisontal rulling i Microsoft Excel og zoome inn i Microsoft PowerPoint.
Når du installerer Logitech Options+, kan du installere forhåndsdefinerte appspesifikke innstillinger som tilpasser museknappens atferd og optimaliserer den i utvalgte programmer.
Her er noen appspesifikke innstillinger vi har opprettet for deg:

|
|
1 |
2 |
3 |
|
Standardinnstillinger |
Midtknapp |
Vannrett rulling |
Frem/Tilbake |
|
Nettleser |
Åpne koblingen på en ny fane |
Bytt mellom faner |
Frem/Tilbake |
|
Microsoft Excel |
Panorering (Hold og beveg musen) |
Vannrett rulling |
Angre / Gjør om |
|
Microsoft Word |
Panorering (Hold og beveg musen) |
Zoom |
Angre / Gjør om |
|
Microsoft PowerPoint |
Panorering (Hold og beveg musen) |
Zoom |
Angre / Gjør om |
|
Adobe Photoshop |
Panorering (Hold og beveg musen) |
Penselstørrelse |
Angre / Gjør om |
|
Adobe Premiere Pro |
Panorering (Hold og beveg musen) |
Horisontal tidslinjenavigasjon |
Angre / Gjør om |
|
Apple Final Cut Pro |
Panorering (Hold og beveg musen) |
Horisontal tidslinjenavigasjon |
Angre / Gjør om |
Med disse innstillingene beholder bevegelsesknappen og knappen for modusbytte den samme funksjonaliteten i alle programmene.
Alle disse innstillingene kan tilpasses manuelt for ethvert program.

Flow
Jobbe på flere datamaskiner med én MX Master 3S.
Med Logitech Flow kan du flytte markøren fra en datamaskin til en annen. Du kan til og med kopiere og lime inn mellom datamaskiner, og hvis du har et kompatibelt Logitech-tastatur, for eksempel MX Mechanical, vil tastaturet følge musen og bytte datamaskin samtidig.
Du må installere Logitech Options på begge datamaskinene og følge denne fremgangsmåten.
Batteri

LADE MX MASTER 3S
- Koble den ene enden av den medfølgende ladekabelen til USB-porten på musen og den andre enden til en USB-strømkilde.
Med bare tre minutters lading får du nok strøm til å bruke musen en hel dag. Avhengig av hvordan du bruker musen, kan en full lading vare i opptil 70 dager*.
* Batteritiden kan variere avhengig av bruk og driftsforhold.
KONTROLLERE BATTERISTATUS
Tre indikatorlamper på siden av musen angir batteristatusen.

Installer Logi Options+ for å motta batteristatusvarslinger, inkludert advarsler om lavt batterinivå.
|
LED-farge |
Angir |
|
Grønn |
Fra 100 % til 10 % lading |
|
Rød |
Til og med 10 % lading |
|
Pulserer grønt |
Under lading |
Slik rengjør du enheten
For å rengjøre MX Master 3S kan du bruke en løsning med 70 % isopropylalkohol og 30 % vann, som du finner i vanlige rengjøringsmidler.
Andre typer alkohol førte til skader, og klor anbefales ikke av CDC (Centers for disease control and prevention)
Viktig melding: Firmware Update Tool støttes eller vedlikeholdes ikke lenger av Logitech. Vi anbefaler at du bruker Logi Options+ for støttede Logitech-enheter. Vi hjelper deg gjerne under denne overgangen.
Viktig melding: Logitech Preference Manager støttes eller vedlikeholdes ikke lenger av Logitech. Vi anbefaler at du bruker Logi Options+ for støttede Logitech-enheter. Vi hjelper deg gjerne under denne overgangen.
Viktig melding: Logitech Control Center støttes eller vedlikeholdes ikke lenger av Logitech. Vi anbefaler at du bruker Logi Options+ for støttede Logitech-enheter. Vi hjelper deg gjerne under denne overgangen.
Viktig melding: Logitech Connection Utility støttes eller vedlikeholdes ikke lenger av Logitech. Vi anbefaler at du bruker Logi Options+ for støttede Logitech-enheter. Vi hjelper deg gjerne under denne overgangen.
Viktig melding: Unifying Software støttes eller vedlikeholdes ikke lenger av Logitech. Vi anbefaler at du bruker Logi Options+ for støttede Logitech-enheter. Vi hjelper deg gjerne under denne overgangen.
Viktig melding: SetPoint-programvaren støttes eller vedlikeholdes ikke lenger av Logitech. Vi anbefaler at du bruker Logi Options+ for støttede Logitech-enheter. Vi hjelper deg gjerne under denne overgangen.
Vanlige spørsmål
Det er ingen tilgjengelige produkter for denne seksjonen


