HURTIGOPPSETT
Gå til deninteraktive installasjonsveiledningen for en kort interaktiv veiledning.
Hvis du vil ha mer detaljert informasjon, kan du gå til Detaljert oppsett nedenfor.
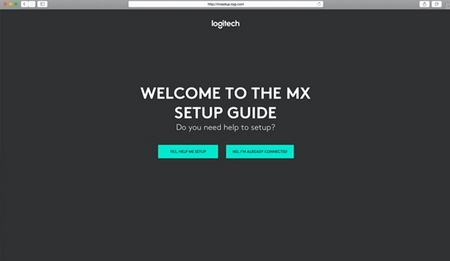
DETALJERT OPPSETT
-
Forsikre deg om at tastaturet er slått på.
Den første indikatorlampen skal blinke raskt.

MERK: Hvis indikatorlampen ikke blinker raskt, kan du prøve et langt trykk (tre sekunder). -
Velg hvordan du vil koble til.
Viktig
FileVault er et krypteringssystem som finnes på noen Mac-maskiner. Når det er aktivert, kan det hindre Bluetooth®-enheter i å koble til datamaskinen din når du ikke er pålogget. Hvis du har aktivert FileVault, anbefaler vi at du bruker en Logitech USB-mottaker for å bruke musen. Hvis du trenger mer informasjon, kan du klikke her.-
Bruk medfølgende trådløse mottaker:
Koble mottakeren til en USB-port på datamaskinen. Hvis du jobber på et skrivebord, anbefaler vi å bruke USB-mottakeren. -
Koble til med Bluetooth:
Åpne Bluetooth-innstillingene på datamaskinen for å fullføre sammenkoblingen.
Klikk her for å få mer informasjon om hvordan du gjør dette på datamaskinen. Hvis du får problemer med Bluetooth, klikker du her for å feilsøke Bluetooth.
-
Bruk medfølgende trådløse mottaker:
-
Installer programvaren Logitech Options.
Last ned Logitech Options for å aktivere flere funksjoner. Du kan laste ned programvaren og finne ut mer om disse mulighetene ved å gå til logitech.com/options.
PAR DET MED EN ANNEN DATAMASKIN VIA EASY-SWITCH
Tastaturet kan pares med opptil tre forskjellige datamaskiner ved hjelp av Easy-Switch-knappen, så du enkelt kan bytte kanal.
- Velg kanalen og trykk på og hold inne Easy-Switch-knappen i tre sekunder. Dette setter tastaturet i synlig modus slik at det kan registreres av datamaskinen. Indikatorlampen begynner å blinke raskt.
- Slik kobler du tastaturet til datamaskinen:
- Bluetooth: Åpne Bluetooth-innstillingene på datamaskinen for å fullføre paringen. Du finner mer informasjon her.
- USB-mottaker: Koble mottakeren til en USB-port, åpne Logitech Options og velg: Legg til enheter > Installer Unifying-enhet, og følg deretter instruksjonene.
- Etter paring vil et kort trykk på Easy-Switch-knappen gjøre at du kan bytte kanal.

INSTALLERE PROGRAMVAREN
Last ned Logitech Options så du kan bruke alle mulighetene tastaturet har å by på. Du kan laste ned programvaren og finne ut mer om disse mulighetene ved å gå til logitech.com/options.
Programvaren er kompatibel med Windows og Mac.
FINN UT MER OM PRODUKTET
Produktoversikt
1 – Mac-oppsett
2 – Easy Switch-taster
3 – AV/PÅ-bryter
4 – Batteristatuslampe og sensor for omgivelseslys
Varsel om batteristatus
Tastaturet varsler deg når batteristatusen blir lav. Fra 100 % til 11 % er indikatorlampen grønn. Til og med 10 % er indikatorlampen rød. Du kan fortsette å skrive i mer enn 500 timer uten bakbelysning når batterinivået er lavt.
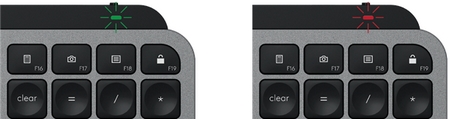
Sett inn USB-C-kabelen øverst til høyre på tastaturet. Du kan fortsette å skrive under ladingen.

Smart bakbelysning
Tastaturet har en innebygd omgivelseslyssensor som registrerer og tilpasser bakbelysningen deretter.
|
Rommets lysstyrke |
Bakbelysningsnivå |
|
Svak belysning – under 100 lux |
L2 – 25 % |
|
Middels belysning – mellom 100 og 200 lux |
L4 – 50 % |
|
Sterk belysning – over 200 lux |
L0 – ingen bakbelysning* Bakbelysningen er slått AV. |
Det finnes åtte bakbelysningsnivåer.
Du kan når som helst endre bakbelysningsnivået, med to unntak: bakbelysningen kan ikke slås PÅ når:
- Lysstyrken i rommet er høy (over 200 lux)
- Tastaturet har lavt batterinivå (under 10 %)
Programvarevarsler
Installer Logitech Options for å få mest mulig ut av tastaturet. Klikk her for mer informasjon.
-
Varsler om bakbelysningsnivå
Endre bakbelysningsnivået og se hvilket nivå du har i sanntid.

-
Bakbelysning deaktivert
Det er to faktorer som kan deaktivere bakbelysningen:

Hvis tastaturets batterinivå bare er 10 % når du prøver å aktivere bakbelysningen, vises denne meldingen. Hvis du vil ha bakbelysning igjen, må du koble til tastaturet for å lade batteriet.

Når omgivelsene er for lyse, deaktiverer tastaturet automatisk bakbelysningen for å unngå unødvendig bruk. Dermed kan du også bruke tastaturet lenger med bakbelysning i forhold med lite lys. Du ser denne varslingen når du prøver å slå på bakbelysningen. -
Lavt batterinivå
Når tastaturets batterinivå når 10 %, slås bakbelysningen av, og du ser en batterivarsling på skjermen.

-
Bytte med F-Keys
Trykk på Fn + Esc for å bytte mellom medietaster og F-taster. Vi har lagt til en varsling for å varsle deg om at du har byttet.

MERK: Som standard har tastaturet direkte tilgang til medietaster.
Logitech Flow
Du kan jobbe på flere datamaskiner med MX-Keys-tastaturet. Med en Flow-aktivert Logitech-mus, for eksempel MX Master 3, kan du jobbe og skrive på flere datamaskiner med samme mus og tastatur takket være Logitech Flow-teknologi.
Du kan bruke musepekeren til å bytte fra en datamaskin til en annen. MX Keys-tastaturet følger musen og bytter datamaskiner samtidig. Du kan til og med kopiere og lime inn mellom datamaskiner. Du må installere Logitech Options på begge datamaskinene og følge disse disse instruksjonene.
Du kan sjekke hvilke andre mus som er Flow-aktivert her.

Løs ut tastefunksjoner
 |
Gjør ingenting alene |
 |
Dialogboks for hvilemodus, omstart og avslutning |
 |
Hvilemodus |
 |
Start på nytt |
 |
Slå av |
 |
Setter skjermen i hvilemodus, men Mac er våken |
Viktig melding: Firmware Update Tool støttes eller vedlikeholdes ikke lenger av Logitech. Vi anbefaler at du bruker Logi Options+ for støttede Logitech-enheter. Vi hjelper deg gjerne under denne overgangen.
Viktig melding: Logitech Preference Manager støttes eller vedlikeholdes ikke lenger av Logitech. Vi anbefaler at du bruker Logi Options+ for støttede Logitech-enheter. Vi hjelper deg gjerne under denne overgangen.
Viktig melding: Logitech Control Center støttes eller vedlikeholdes ikke lenger av Logitech. Vi anbefaler at du bruker Logi Options+ for støttede Logitech-enheter. Vi hjelper deg gjerne under denne overgangen.
Viktig melding: Logitech Connection Utility støttes eller vedlikeholdes ikke lenger av Logitech. Vi anbefaler at du bruker Logi Options+ for støttede Logitech-enheter. Vi hjelper deg gjerne under denne overgangen.
Viktig melding: Unifying Software støttes eller vedlikeholdes ikke lenger av Logitech. Vi anbefaler at du bruker Logi Options+ for støttede Logitech-enheter. Vi hjelper deg gjerne under denne overgangen.
Viktig melding: SetPoint-programvaren støttes eller vedlikeholdes ikke lenger av Logitech. Vi anbefaler at du bruker Logi Options+ for støttede Logitech-enheter. Vi hjelper deg gjerne under denne overgangen.
Vanlige spørsmål
Det er ingen tilgjengelige produkter for denne seksjonen
