|
|
|
Skonfiguruj klawiaturę MX Keys S for Mac
SZYBKA KONFIGURACJA
Przejdź do interaktywnego przewodnika konfiguracyjnego, aby skorzystać z interaktywnej instrukcji szybkiej konfiguracji.
Poniższy szczegółowy podręcznik konfiguracyjny zawiera bardziej szczegółowe instrukcje.
SZCZEGÓŁOWA KONFIGURACJA
- Sprawdź, czy klawiatura jest włączona.
Dioda LED numer 1 na klawiaturze powinna szybko migać.
UWAGA: Jeśli dioda LED nie miga szybko, wciśnij i przytrzymaj ją (przez trzy sekundy). - Łączenie przez Bluetooth®:
- Zainstaluj oprogramowanie Logitech Options+.
Pobierz oprogramowanie Logitech Options+, aby włączyć dodatkowe funkcje. Aby pobrać oprogramowanie i dowiedzieć się więcej, odwiedź stronę logitech.com/options+.
DOWIEDZ SIĘ WIĘCEJ O PRODUKCIE
Przegląd produktu

1 – Klawisze Easy-Switch
2 – Wyłącznik zasilania
3 – Dioda LED stanu baterii i czujnik światła w otoczeniu
Sparuj z drugim komputerem za pomocą Easy-Switch
Twoja klawiatura może zostać sparowana z maksymalnie trzema różnymi komputerami za pomocą przycisku Easy-Switch, który umożliwia zmianę kanału.
- Wybierz kanał, a następnie wciśnij i przytrzymaj przycisk Easy-Switch przez trzy sekundy. To spowoduje przełączenie klawiatury w tryb wiązania, w którym będzie widoczna dla Twojego komputera. Dioda LED zaczyna szybko migać.
- Bluetooth: Przejdź do ustawień Bluetooth na komputerze, aby przeprowadzić parowanie. Bardziej szczegółowe informacje można znaleźć tutaj.
- Po zakończeniu parowania wciśnięcie przycisku Easy-Switch umożliwi zmianę kanału.
ZAINSTALUJ OPROGRAMOWANIE
Pobierz oprogramowanie Logitech Options+, aby skorzystać z wszystkich możliwości oferowanych przez klawiaturę. Aby pobrać oprogramowanie i poznać jego możliwości, odwiedź stronę logitech.com/options+. Klawiatura jest kompatybilna z systemem macOS 10.15 lub nowszym oraz iPadOS 14 lub nowszym.
Powiadomienie o stanie baterii
Klawiatura będzie informowała o niskim poziomie baterii. Od 100% do 11% dioda LED będzie świeciła się na zielono. Od 10% i mniej dioda LED będzie świeciła się na czerwono. Przy niskim poziomie baterii możesz kontynuować pisanie przez ponad 500 godzin bez podświetlenia.

Podłącz kabel USB-C w prawym górnym rogu klawiatury. Możesz korzystać z klawiatury podczas jej ładowania.

Inteligentne podświetlenie
Klawiatura ma wbudowany czujnik światła otoczenia, który odpowiednio odczytuje i dostosowuje poziom podświetlenia.
Klawiatury w ciemnych kolorach:
|
Jasność w pomieszczeniu |
Poziom podświetlenia |
|
Słabe podświetlenie – poniżej 100 luksów |
L2 – 25% |
|
Średnie podświetlenie – pomiędzy 100 a 200 luksów |
L4 – 50% |
|
Silne podświetlenie – ponad 200 luksów |
Podświetlenie jest wyłączone. |
Klawiatury jasnoszare:
|
Jasność w pomieszczeniu |
Poziom podświetlenia |
|
Słabe podświetlenie – poniżej 55 luksów |
L4 – 50% |
|
Silne podświetlenie – ponad 55 luksów |
Podświetlenie jest wyłączone. |
Urządzenie oferuje siedem poziomów podświetlenia.
Poziom podświetlenia można zmienić w dowolnym momencie z dwoma wyjątkami: podświetlenia nie można włączyć w jasno oświetlonym pomieszczeniu lub gdy poziom naładowania baterii klawiatury jest niski.
Dostosowywanie podświetlenia w Logi Options+
Podświetlenie klawiatury MX Keys S for Mac można dostosować w programie Options+:
Użyj suwaka Czas trwania podświetlenia, aby dostosować to ustawienie do swoich upodobań:
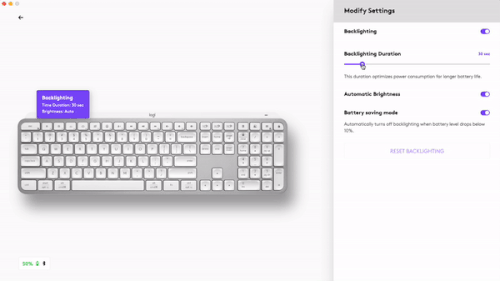
Użyj suwaka Automatyczna jasność, aby zmienić tryb na ręczny i dostosować jasność do preferowanego poziomu.
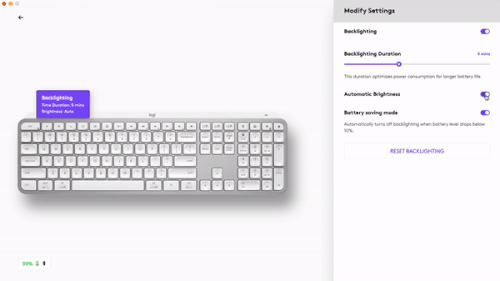
Zawsze możesz przywrócić ustawienia domyślne, klikając przycisk resetowania.
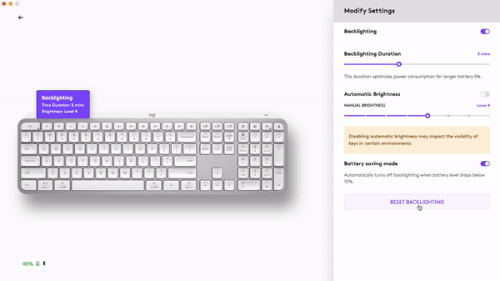
Powiadomienia o oprogramowaniu
Zainstaluj oprogramowanie Logitech Options+, aby wykorzystać wszystkie możliwości swojej klawiatury.
Aby uzyskać więcej informacji, kliknij tutaj
-
Powiadomienia o poziomie podświetlenia
Zmień poziom podświetlenia i otrzymuj informacje o bieżącym poziomie w czasie rzeczywistym.
-
Podświetlenie wyłączone
Podświetlenie zostanie wyłączone w dwóch sytuacjach:
Gdy poziom naładowania baterii w klawiaturze spadnie do 10%, przy próbie włączenia podświetlenia pojawi się następujący komunikat. Jeśli chcesz ponownie włączyć podświetlenie, podłącz klawiaturę do ładowania.
Gdy światło w otoczeniu jest zbyt jasne, klawiatura automatycznie wyłączy podświetlenie, aby nie zużywać baterii niepotrzebnie. Dzięki temu z podświetlenia będzie można korzystać dłużej przy słabym oświetleniu. Po próbie ponownego włączenia podświetlenia pojawi się poniższe powiadomienie. -
Niski poziom naładowania akumulatora
Gdy poziom baterii w klawiaturze spadnie do 10%, podświetlenie wyłączy się, a na ekranie pojawi się powiadomienie o stanie baterii.
-
Przełączanie na klawisze funkcyjne
Wciśnij Fn + Esc, aby przełączać się pomiędzy klawiszami multimedialnymi i klawiszami F-Keys. Dodaliśmy powiadomienie, które informuje o przełączeniu.
UWAGA: Domyślnie klawiatura ma bezpośredni dostęp do klawiszy multimedialnych.
Logitech Flow
Za pomocą klawiatury MX Keys S for Mac można pracować na wielu komputerach. W połączeniu z myszą Logitech z technologią Flow, na przykład MX Master 3S, możesz pracować i pisać na różnych komputerach za pomocą tej samej myszy i klawiatury.
Możesz przesuwać kursor myszy z jednego komputera na drugi. Klawiatura MX Keys S for Mac będzie podążała za myszą i przełączała się pomiędzy komputerami jednocześnie z nią. Możesz nawet używać funkcji kopiowania i wklejania pomiędzy komputerami. Musisz zainstalować oprogramowanie Logitech Options+ na obu komputerach i postępować według tych instrukcji.
Obsługę technologii Flow przez inne myszy sprawdzisz tutaj.

Skonfiguruj mysz MX Master 3S for Mac
SZCZEGÓŁOWA KONFIGURACJA
-
Sprawdź, czy mysz jest włączona.
Dioda LED numer 1 położona na spodzie myszy powinna szybko migać.
UWAGA: Jeśli dioda LED nie miga szybko, naciskaj przycisk przez trzy sekundy. -
Łączenie przez Bluetooth:
Przejdź do ustawień Bluetooth na komputerze, aby przeprowadzić parowanie.
Kliknij tutaj, aby dowiedzieć się, jak należy to zrobić na Twoim komputerze. W razie problemów z Bluetooth, kliknij tutaj, aby otworzyć poradnik dotyczący rozwiązywania problemów związanych z Bluetooth. -
Zainstaluj oprogramowanie Logitech Options+.
Pobierz oprogramowanie Logitech Options+, aby skorzystać z wszystkich możliwości oferowanych przez mysz. Aby pobrać oprogramowanie i poznać jego możliwości, kliknij tutaj.
SPARUJ Z DRUGIM KOMPUTEREM ZA POMOCĄ EASY-SWITCH
Twoja mysz może zostać sparowana z maksymalnie trzema różnymi komputerami za pomocą przycisku Easy-Switch, który umożliwia zmianę kanału.
- Krótkie wciśnięcie przycisku Easy-Switch umożliwi zmianę kanału. Wybierz kanał, który chcesz dodać, i przejdź do następnego kroku.
- Wciśnij i przytrzymaj przycisk Easy-Switch przez 3 sekundy. Spowoduje to przełączenie myszy w tryb wiązania, w którym będzie widoczna dla Twojego komputera. Dioda LED zaczyna szybko migać.
- Aby połączyć klawiaturę z komputerem, można wybrać jeden z dwóch sposobów:
- Bluetooth: Przejdź do ustawień Bluetooth na komputerze, aby przeprowadzić parowanie. Bardziej szczegółowe informacje można znaleźć tutaj.
- Odbiornik USB: Podłącz odbiornik do portu USB, otwórz Logitech Options+ i wybierz: Dodaj urządzenia > Skonfiguruj urządzenie Logi Bolt i postępuj zgodnie z instrukcjami.
DOWIEDZ SIĘ WIĘCEJ O PRODUKCIE
Przegląd produktu

| 1 – Kółko przewijania MagSpeed | 6 – Port ładowania USB-C |
| 2 – Przycisk przełączania trybu dla kółka przewijania | 7 – Przycisk zasilania |
| 3 – Przycisk gestów | 8 – Czujnik Darkfield 8000 DPI |
| 4 – Kółko obsługiwane kciukiem | 9 – Przycisk Easy-Switch i połączenia |
| 5 – Dioda LED stanu baterii | 10 – Przyciski Wstecz/Dalej |
Dostosowujące się do szybkości kółko przewijania MagSpeed

Dostosowujące się do szybkości kółko przewijania automatycznie przełącza się pomiędzy dwoma trybami przewijania. W momencie przyśpieszenia przewijania automatycznie przełączy się z przewijania od wiersza do wiersza w tryb przewijania swobodnego.
- Tryb od wiersza do wiersza (zapadkowy) – idealny do precyzyjnej nawigacji po elementach i listach.
- Tryb błyskawiczny (swobodny) – kółko obraca się praktycznie bez tarcia, umożliwiając błyskawiczne przeglądanie długich dokumentów i stron internetowych.

Ręczne przełączanie trybów
Możesz również ręcznie przełączać się pomiędzy trybami za pomocą przycisku zmiany trybu.

Domyślnie zmiana trybu jest przypisana do przycisku na górze myszy.
W oprogramowaniu Logitech Options+ możesz wyłączyć funkcję SmartShift, jeśli chcesz korzystać tylko z jednego trybu przewijania i zawsze ręcznie przełączać się pomiędzy trybami. Możesz również ustawić wrażliwość funkcji SmartShift, zmieniając prędkość, przy jakiej urządzenie automatycznie przełączy się w tryb swobodnego przewijania.

Kółko obsługiwane kciukiem

Przewijaj wygodnie w poziomie jednym ruchem kciuka.
Zainstaluj oprogramowanie Logitech Options+, aby rozszerzyć możliwości kółka obsługiwanego kciukiem, a także:
- Ustaw prędkość kółka sterowanego kciukiem, a także jego kierunek
- Włącz ustawienia dla kółka sterowanego kciukiem specyficzne dla aplikacji
- Powiększanie/zmniejszanie w Microsoft Word i PowerPoint
- Dostosuj rozmiar pędzla w Adobe Photoshop
- Przemieszczaj się po osi czasu w Adobe Premiere Pro
- Przełączaj się pomiędzy zakładkami w przeglądarce
- Regulacja głośności
- Przypisz niestandardowe wciśnięcia klawiszy do obrotu kółka (w górę i w dół)
Przycisk gestów
Zainstaluj oprogramowanie Logitech Options+, aby włączyć sterowanie gestami.

Aby skorzystać z przycisku gestów:
- Przytrzymaj przycisk gestów, przesuwając myszą w lewo, w prawo, w górę lub w dół.
|
Przycisk gestów |
|
Windows 10 |
|
Mac OS |
|
Pojedyncze wciśnięcie |
O |
Widok zadań |
O |
Mission Control |
|
Przytrzymaj i przesuń w dół |
↓ |
Menu Start |
↓ |
Mission Control |
|
Przytrzymaj i przesuń w górę |
↑ |
Wyświetlanie/ukrywanie pulpitu |
↑ |
Program – Expose |
|
Przytrzymaj i przesuń w prawo |
→ |
Przełączanie między komputerami |
→ |
Przełączanie między komputerami |
|
Przytrzymaj i przesuń w lewo |
← |
Przełączanie między komputerami |
← |
Przełączanie między komputerami |
Możesz używać gestów do przełączania się pomiędzy pulpitami, zarządzania aplikacjami, przesuwania i wykonywania innych funkcji. Do przycisku gestów można przypisać nawet pięć różnych działań. Gesty można także przypisać do innych przycisków myszy MX Master 3S, takich jak środkowy przycisk lub przycisk ręcznej zmiany trybu.
Przyciski Wstecz/Dalej
Wygodnie umieszczone przyciski Wstecz/Dalej ułatwiają nawigację i wykonywanie zadań.

Aby przejść wstecz lub dalej:
- Naciśnij przycisk Wstecz lub Dalej, aby nawigować po stronach internetowych lub dokumentach w zależności od lokalizacji wskaźnika myszy.
UWAGA: Aktywacja przycisków Wstecz/Dalej na komputerze Mac wymaga zainstalowania oprogramowania Logitech Options+.
Zainstaluj oprogramowanie Logitech Options+, aby odblokować nowe możliwości przycisków Wstecz/Dalej.
Oprogramowanie Logitech Options+ umożliwia nie tylko uaktywnienie przycisków na komputerze Mac, ale także przypisanie do przycisków innych przydatnych funkcji, takich jak Cofnij/Ponów, nawigacja w systemie operacyjnym, przybliżanie/oddalanie, zmniejszanie/zwiększanie głośności i inne.
Czujnik Darkfield 8000 DPI
Zainstaluj oprogramowanie Logitech Options+, żeby aktywować nowe możliwości czujnika Darkfield 8000 DPI.
Domyślna konfiguracja myszy MX Master 3S to 1000 DPI.
W oprogramowaniu Logitech Options+ możesz zwiększyć zasięg czujnika do 8000 DPI.
Włączenie tej opcji pozwoli Ci pracować z większą szybkością i precyzją za sprawą możliwości dopasowania szybkości wskaźnika do wysokiej rozdzielczości monitora.

Ustawienia specyficzne dla aplikacji
Przyciski myszy można przypisać do rozmaitych funkcji w różnych aplikacjach. Na przykład możesz przypisać kółko obsługiwane kciukiem do funkcji przewijania w poziomie w programie Microsoft Excel i przybliżania/oddalania w programie Microsoft PowerPoint.
Podczas instalacji Logitech Options+ będziesz mieć możliwość zainstalowania predefiniowanych ustawień specyficznych dla aplikacji, które dostosują działanie przycisków myszy, optymalizując je w wybranych aplikacjach.
Poniżej przedstawiamy dostępne ustawienia specyficzne dla aplikacji:

|
|
1 |
2 |
3 |
|
Ustawienia domyślne |
Środkowy przycisk |
Przewijanie w poziomie |
Wstecz/Dalej |
|
Przeglądarka |
Otwórz łącze w nowej karcie |
Przełączanie między kartami |
Wstecz/Dalej |
|
Microsoft Excel |
Przesuwanie (Przytrzymaj i przesuń mysz) |
Przewijanie w poziomie |
Cofnij/ponów |
|
Microsoft Word |
Przesuwanie (Przytrzymaj i przesuń mysz) |
Powiększenie |
Cofnij/ponów |
|
Microsoft PowerPoint |
Przesuwanie (Przytrzymaj i przesuń mysz) |
Powiększenie |
Cofnij/ponów |
|
Adobe Photoshop |
Przesuwanie (Przytrzymaj i przesuń mysz) |
Rozmiar pędzla |
Cofnij/ponów |
|
Adobe Premiere Pro |
Przesuwanie (Przytrzymaj i przesuń mysz) |
Nawigacja po osi czasu w poziomie |
Cofnij/ponów |
|
Apple Final Cut Pro |
Przesuwanie (Przytrzymaj i przesuń mysz) |
Nawigacja po osi czasu w poziomie |
Cofnij/ponów |
Dzięki tym ustawieniom przycisk gestów i przycisk przełączania trybu kółka zachowają te same funkcje we wszystkich aplikacjach.
Każde z tych ustawień można dostosować ręcznie dla dowolnej aplikacji.

Flow
Praca na wielu komputerach za pomocą jednej myszy MX Master 3S.
Dzięki technologii Logitech Flow możesz przesuwać kursor myszy z jednego komputera na drugi. Możesz nawet używać funkcji kopiowania i wklejania pomiędzy komputerami, a jeśli masz kompatybilną klawiaturę firmy Logitech, na przykład MX Mechanical, klawiatura będzie podążała za myszą i przełączała się pomiędzy komputerami wraz z nią.
Musisz zainstalować oprogramowanie Logitech Options+ na obu komputerach i postępować według tych instrukcji.
Bateria

ŁADOWANIE MYSZY MX MASTER 3S
- Podłącz jeden koniec dostarczonego kabla do ładowania do portu USB-C myszy, a drugi koniec do źródła zasilania USB.
Ładowanie przez 3 minuty zapewnia wystarczającą moc, aby pracować przez cały dzień. W zależności od sposobu korzysta z myszy po pełnym naładowaniu mysz będzie działać nawet 70 dni*.
* Żywotność baterii zależy od intensywności użytkowania i warunków pracy komputera.
SPRAWDZENIE STANU BATERII
Trzy diody LED z boku myszy wskazują stan naładowania akumulatora.

Zainstaluj oprogramowanie Logi Options+, aby otrzymywać powiadomienia o stanie baterii, łącznie z ostrzeżeniami o niskim poziomie naładowania.
|
Kolor diody LED |
Wskazania |
|
Zielony |
Poziom naładowania od 100% do 10% |
|
Czerwony |
Poziom naładowania od 10% i poniżej |
|
Kolor zielony, światło pulsujące |
W trakcie ładowania |
Czyszczenie urządzenia
Do wyczyszczenia myszy MX Master 3S możesz użyć mieszaniny izopropanolu z wodą w proporcji 70% do 30%, wykorzystywanej w wielu środkach czyszczących.
Alkohole innego rodzaju mogą uszkodzić urządzenie, a stosowanie wybielaczy nie jest zalecane przez CDC.
Ważna uwaga: Narzędzie do aktualizacji oprogramowania układowego nie jest już objęte wsparciem firmy Logitech ani nie jest przez nią utrzymywane. Zdecydowanie zalecamy korzystanie z aplikacji Logi Options+ w przypadku wspieranych urządzeń firmy Logitech. Chętnie służymy pomocą w tym okresie przejściowym.
Ważna uwaga: Oprogramowanie Logitech Preference Manager nie jest już objęte wsparciem firmy Logitech ani nie jest przez nią utrzymywane. Zdecydowanie zalecamy korzystanie z aplikacji Logi Options+ w przypadku wspieranych urządzeń firmy Logitech. Chętnie służymy pomocą w tym okresie przejściowym.
Ważna uwaga: Oprogramowanie Logitech Control Center nie jest już objęte wsparciem firmy Logitech ani nie jest przez nią utrzymywane. Zdecydowanie zalecamy korzystanie z aplikacji Logi Options+ w przypadku wspieranych urządzeń firmy Logitech. Chętnie służymy pomocą w tym okresie przejściowym.
Ważna uwaga: Oprogramowanie Logitech Connection Utility nie jest już objęte wsparciem firmy Logitech ani nie jest przez nią utrzymywane. Zdecydowanie zalecamy korzystanie z aplikacji Logi Options+ w przypadku wspieranych urządzeń firmy Logitech. Chętnie służymy pomocą w tym okresie przejściowym.
Ważna uwaga: Oprogramowanie Unifying nie jest już objęte wsparciem firmy Logitech ani nie jest przez nią utrzymywane. Zdecydowanie zalecamy korzystanie z aplikacji Logi Options+ w przypadku wspieranych urządzeń firmy Logitech. Chętnie służymy pomocą w tym okresie przejściowym.
Ważna uwaga: Oprogramowanie SetPoint nie jest już obsługiwane ani obsługiwane przez firmę Logitech. Zdecydowanie zalecamy korzystanie z aplikacji Logi Options+ w przypadku wspieranych urządzeń firmy Logitech. Chętnie służymy pomocą w tym okresie przejściowym.
Często zadawane pytania
Brak produktów dostępnych dla tej sekcji


