SZYBKA KONFIGURACJA
Przejdź do interaktywnego przewodnika konfiguracyjnego, aby skorzystać z interaktywnych instrukcji szybkiej konfiguracji
W przypadku chęci uzyskania bardziej szczegółowych informacji, przejdź do sekcji „Szczegółowa konfiguracja” poniżej.
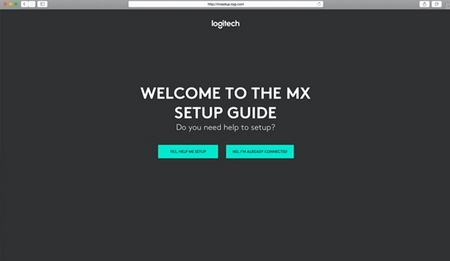
SZCZEGÓŁOWA KONFIGURACJA
-
Sprawdź, czy klawiatura jest włączona.
Dioda LED numer 1 na klawiaturze powinna szybko migać.

UWAGA: Jeśli dioda LED nie miga szybko, wciśnij i przytrzymaj ją (przez trzy sekundy). -
Wybierz sposób połączenia.
Ważne
FileVault to system szyfrujący dostępny na niektórych komputerach Mac. Po włączeniu może uniemożliwić połączenie się urządzeń Bluetooth® z komputerem, jeśli jeszcze się nie zalogowałeś. Po włączeniu FileVault zalecamy skorzystanie z odbiornika USB Logitech w celu korzystania z myszy. Aby uzyskać więcej informacji, kliknij tutaj.-
Skorzystaj z wbudowanego odbiornika bezprzewodowego:
Podłącz odbiornik do portu USB komputera. Jeśli pracujesz na komputerze stacjonarnym, zalecamy korzystanie z odbiornika USB. -
Połączenie przy użyciu interfejsu Bluetooth:
Przejdź do ustawień Bluetooth na komputerze, aby przeprowadzić parowanie.
Kliknij tutaj, aby dowiedzieć się, jak należy to zrobić na Twoim komputerze. W razie problemów z Bluetooth, kliknij tutaj, aby otworzyć poradnik dotyczący rozwiązywania problemów związanych z Bluetooth.
-
Skorzystaj z wbudowanego odbiornika bezprzewodowego:
-
Zainstaluj oprogramowanie Logitech Options.
Pobierz oprogramowanie Logitech Options, aby włączyć dodatkowe funkcje. Aby pobrać oprogramowanie i dowiedzieć się więcej, odwiedź stronę logitech.com/options.
SPARUJ Z DRUGIM KOMPUTEREM ZA POMOCĄ EASY-SWITCH
Twoja klawiatura może zostać sparowana z maksymalnie trzema różnymi komputerami za pomocą przycisku Easy-Switch, który umożliwia zmianę kanału.
- Wybierz kanał, a następnie wciśnij i przytrzymaj przycisk Easy-Switch przez trzy sekundy. To spowoduje przełączenie klawiatury w tryb wiązania, w którym będzie widoczna dla Twojego komputera. Dioda LED zaczyna szybko migać.
- Aby połączyć klawiaturę z komputerem:
- Bluetooth: Przejdź do ustawień Bluetooth na komputerze, aby przeprowadzić parowanie. Bardziej szczegółowe informacje można znaleźć tutaj.
- Odbiornik USB: Podłącz odbiornik do portu USB, otwórz Logitech Options i wybierz: Dodaj urządzenia > Skonfiguruj urządzenie Unifying i postępuj zgodnie z instrukcjami.
- Po zakończeniu parowania krótkie naciśnięcie przycisku Easy-Switch umożliwi zmianę kanału.

ZAINSTALUJ OPROGRAMOWANIE
Pobierz oprogramowanie Logitech Options, aby skorzystać z wszystkich możliwości oferowanych przez klawiaturę. Aby pobrać oprogramowanie i poznać jego możliwości, odwiedź stronę logitech.com/options.
Oprogramowanie jest kompatybilne z komputerami z systemem Windows i komputerami Mac.
DOWIEDZ SIĘ WIĘCEJ O PRODUKCIE
Przegląd produktu
1 – Układ komputera Mac
2 – Przyciski Easy-Switch
3 – Wyłącznik zasilania
4 – Dioda LED stanu baterii i czujnik światła w otoczeniu
Powiadomienie o stanie baterii
Klawiatura będzie informowała o niskim poziomie baterii. Od 100% do 11% dioda LED będzie świeciła się na zielono. Od 10% i mniej dioda LED będzie świeciła się na czerwono. Przy niskim poziomie baterii możesz kontynuować pisanie przez ponad 500 godzin bez podświetlenia.
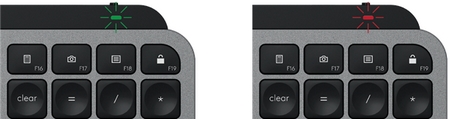
Podłącz kabel USB-C w prawym górnym rogu klawiatury. Możesz korzystać z klawiatury podczas jej ładowania.

Inteligentne podświetlenie
Klawiatura ma wbudowany czujnik światła otoczenia, który odpowiednio odczytuje i dostosowuje poziom podświetlenia.
|
Jasność w pomieszczeniu |
Poziom podświetlenia |
|
Słabe podświetlenie – poniżej 100 luksów |
L2 – 25% |
|
Średnie podświetlenie – pomiędzy 100 a 200 luksów |
L4 – 50% |
|
Silne podświetlenie – ponad 200 luksów |
L0 – brak podświetlenia* Podświetlenie jest wyłączone. |
Urządzenie oferuje osiem poziomów podświetlenia.
Poziomy podświetlenia można zmienić w dowolnym momencie z dwoma wyjątkami: podświetlenie nie może zostać włączone, jeśli:
- Jasność pomieszczenia jest wysoka (powyżej 200 luksów)
- Poziom naładowania baterii jest niski (poniżej 10%)
Powiadomienia o oprogramowaniu
Zainstaluj oprogramowanie Logitech Options, aby jak najlepiej wykorzystać klawiaturę. Aby uzyskać więcej informacji, kliknij tutaj
-
Powiadomienia o poziomie podświetlenia
Zmień poziom podświetlenia i otrzymuj informacje o bieżącym poziomie w czasie rzeczywistym.

-
Podświetlenie wyłączone
Podświetlenie zostanie wyłączone w dwóch sytuacjach:

Gdy poziom baterii w klawiaturze spadnie do 10%, przy próbie włączenia podświetlenia pojawi się poniższy komunikat. Jeśli chcesz ponownie włączyć podświetlenie, podłącz klawiaturę do ładowania.

Gdy światło w otoczeniu jest zbyt jasne, klawiatura automatycznie wyłączy podświetlenie, aby niepotrzebnie nie zużywać baterii. Dzięki temu z podświetlenia będzie można korzystać dłużej w warunkach słabego oświetlenia. Po próbie ponownego włączenia podświetlenia pojawi się poniższe powiadomienie. -
Niski poziom naładowania akumulatora
Gdy poziom baterii w klawiaturze spadnie do 10%, podświetlenie wyłączy się, a na ekranie pojawi się powiadomienie o stanie baterii.

-
Przełączanie na klawisze funkcyjne
Wciśnij Fn + Esc, aby przełączać się pomiędzy klawiszami multimedialnymi i klawiszami F-Keys. Dodaliśmy powiadomienie, które informuje o przełączeniu.

UWAGA: Domyślnie klawiatura ma bezpośredni dostęp do klawiszy multimedialnych.
Logitech Flow
Za pomocą klawiatury MX Keys można pracować na wielu komputerach. Dzięki myszy Logitech z technologią Flow, na przykład MX Master 3, możesz pracować i pisać na wielu komputerach za pomocą tej samej myszy i klawiatury.
Możesz przesuwać kursor myszy z jednego komputera na drugi. Klawiatura MX Keys będzie podążała za myszą i przełączała się pomiędzy komputerami wraz z nią. Możesz nawet używać funkcji kopiowania i wklejania pomiędzy komputerami. Musisz zainstalować oprogramowanie Logitech Options na obu komputerach i postępować według tych instrukcji.
Możesz sprawdzić inne myszy z technologią Flow tutaj.

Funkcje klawisza Eject
 |
Nie robi nic sam z siebie |
 |
Okno dialogowe uśpienia, ponownego uruchomienia i wyłączenia |
 |
Uśpienie |
 |
Ponowne uruchomienie |
 |
Wyłącz |
 |
Przełącza wyświetlacz w tryb uśpienia, ale Mac jest włączony |
Ważna uwaga: Narzędzie do aktualizacji oprogramowania układowego nie jest już objęte wsparciem firmy Logitech ani nie jest przez nią utrzymywane. Zdecydowanie zalecamy korzystanie z aplikacji Logi Options+ w przypadku wspieranych urządzeń firmy Logitech. Chętnie służymy pomocą w tym okresie przejściowym.
Ważna uwaga: Oprogramowanie Logitech Preference Manager nie jest już objęte wsparciem firmy Logitech ani nie jest przez nią utrzymywane. Zdecydowanie zalecamy korzystanie z aplikacji Logi Options+ w przypadku wspieranych urządzeń firmy Logitech. Chętnie służymy pomocą w tym okresie przejściowym.
Ważna uwaga: Oprogramowanie Logitech Control Center nie jest już objęte wsparciem firmy Logitech ani nie jest przez nią utrzymywane. Zdecydowanie zalecamy korzystanie z aplikacji Logi Options+ w przypadku wspieranych urządzeń firmy Logitech. Chętnie służymy pomocą w tym okresie przejściowym.
Ważna uwaga: Oprogramowanie Logitech Connection Utility nie jest już objęte wsparciem firmy Logitech ani nie jest przez nią utrzymywane. Zdecydowanie zalecamy korzystanie z aplikacji Logi Options+ w przypadku wspieranych urządzeń firmy Logitech. Chętnie służymy pomocą w tym okresie przejściowym.
Ważna uwaga: Oprogramowanie Unifying nie jest już objęte wsparciem firmy Logitech ani nie jest przez nią utrzymywane. Zdecydowanie zalecamy korzystanie z aplikacji Logi Options+ w przypadku wspieranych urządzeń firmy Logitech. Chętnie służymy pomocą w tym okresie przejściowym.
Ważna uwaga: Oprogramowanie SetPoint nie jest już obsługiwane ani obsługiwane przez firmę Logitech. Zdecydowanie zalecamy korzystanie z aplikacji Logi Options+ w przypadku wspieranych urządzeń firmy Logitech. Chętnie służymy pomocą w tym okresie przejściowym.
Często zadawane pytania
Brak produktów dostępnych dla tej sekcji
