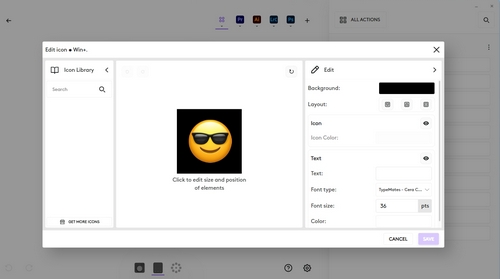Neste artigo:
- Ações padrão
- Como os dispositivos funcionam juntos?
- Configuração
- Estados de erro do MX Creative Keypad
- Salvar e recuperar configuração
- Restauração das configurações de fábrica
Quais são as ações padrão prontas para uso?
O MX Creative Console vem com um conjunto de perfis padrão direto da caixa, para que você possa começar a usá-lo logo após conectar seus dispositivos e instalar o aplicativo Logi Options+.
Os padrões para o Perfil Geral combinam ações multimídia, ações do SO, iniciadores de aplicativos e arquivos, e um iniciador de emoji, entre outros.
As ações padrão dos Perfis Específicos de Aplicativos combinam as ações mais relevantes dentro de cada aplicativo específico.
Como os dispositivos funcionam juntos?
O MX Creative Keypad e o MX Creative Dialpad podem funcionar individualmente acionando ações, ajustes e navegações definidas em suas configurações.
A solução oferece todo o seu valor quando ambos os dispositivos funcionam juntos; o teclado pode acionar ações analógicas e os ajustes podem ser realizados com o Dialpad.
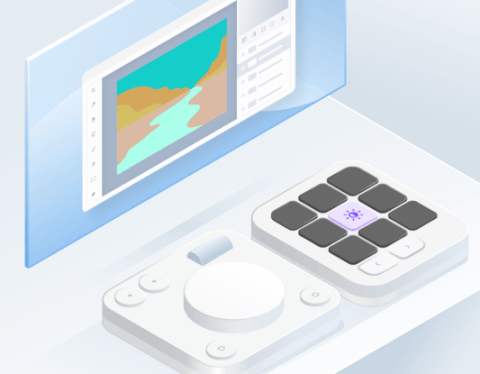
Como configuro o MX Creative Console?
Para configurar seu console, primeiro selecione o dispositivo que deseja configurar na tela inicial do Logi Options+.
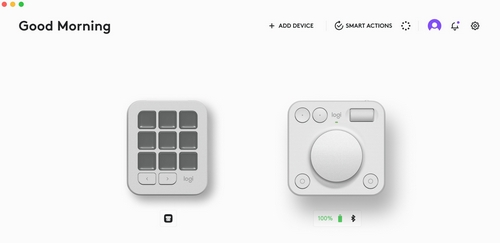
Selecione a guia TECLAS ou BOTÃO e pressione o ícone PERSONALIZAR.
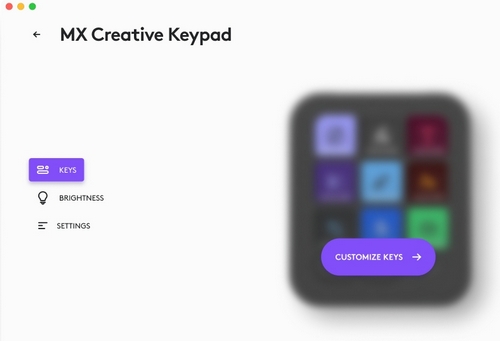
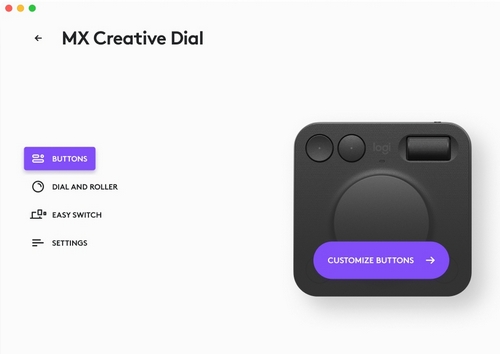
A página de configuração do seu dispositivo é exibida.
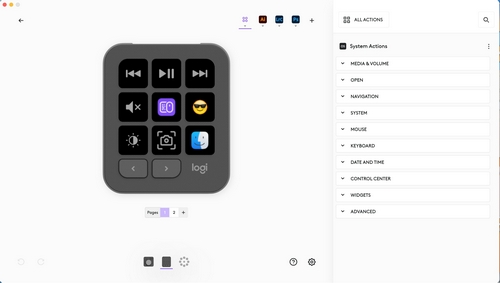
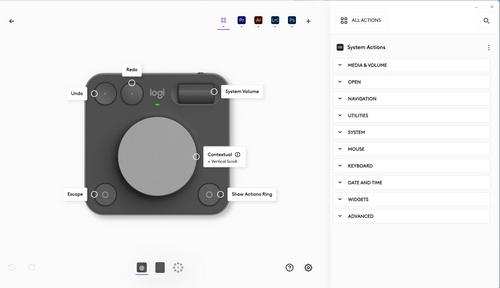
Você pode configurar seu dispositivo a partir daqui arrastando ações do painel direito diretamente para a tecla, botão, seletor ou rolagem do dispositivo. Você também pode clicar em cada controle configurado para inspecionar a ação mapeada e configurá-la de acordo com suas necessidades.
Quais ações posso configurar no meu MX Creative Console?
Existem duas categorias principais de ações:
Ações de pressionar
Eles acionam um único evento assim que você pressiona o botão ou a tecla para o qual estão mapeados. Por exemplo, Salvar um arquivo, Abrir um aplicativo ou Criar uma camada em seu arquivo.
![]()
Ações de girar
As ações de girar estão associadas a um controle giratório, como um seletor, uma rolagem ou uma roda de rolagem. Estas ações são progressivas, o que significa que elas criam uma variação do parâmetro que controlam. Por exemplo, alterar o volume, o brilho da tela ou ajustar a opacidade de uma camada.
![]()
Você pode distinguir estas ações ao passar o mouse sobre uma ação e olhar para o ícone à direita dela:
- Ações de pressionar

- Ações de girar

Como configuro a sensibilidade do seletor e da rolagem do MX Creative Dialpad?
Selecione o MX Creative Dialpad na tela inicial. No painel esquerdo, clique em SELETOR e ROLAGEM e, em seguida, à direita, selecione Seletor ou Rolagem. Você pode então definir a direção e usar o controle deslizante para ajustar a velocidade do controle.

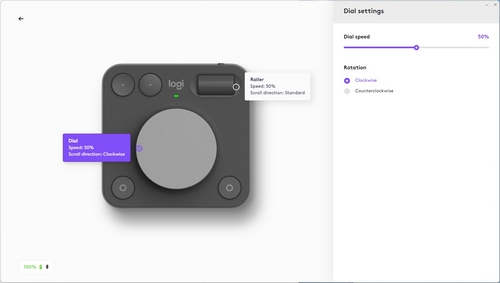
O que significa que o Seletor é “Contexual”?
Contextual significa que o seletor pode ser mapeado para uma função base, mas também pode ser usado para alterar temporariamente quaisquer ajustes selecionados anteriormente. Por exemplo, ele permite que você altere o tamanho do pincel ao selecionar a ferramenta de pincel no seu teclado, mas depois volte para a função padrão que está mapeada como padrão no seletor para esse perfil específico.
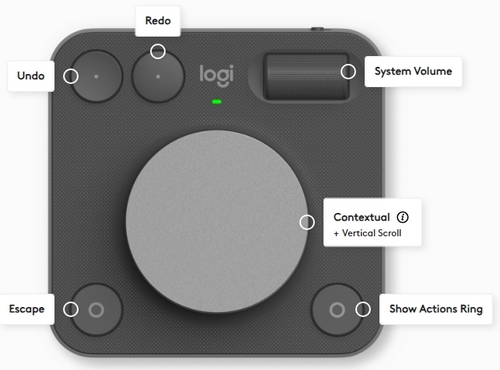
Como configuro o brilho das teclas LCD do MX Creative Keypad?
Selecione o MX Creative Keypad na tela inicial. No painel esquerdo, clique em BRILHO. Clique no botão BRILHO DA TELA e use o controle deslizante para selecionar o brilho padrão da tela. Esta configuração de brilho será salva e reutilizada a qualquer momento que seu dispositivo despertar.
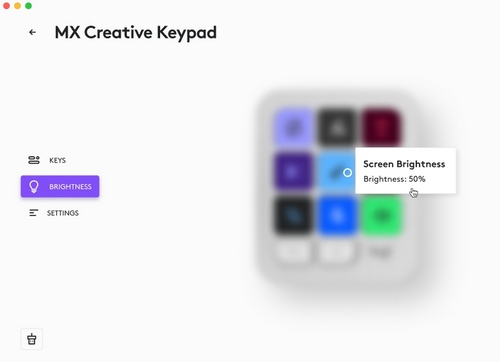
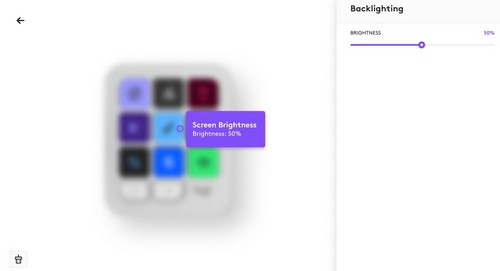
Como configuro o ícone nas teclas do display do MX Creative Keypad?
Cada vez que você clica em uma tecla que tem uma ação atribuída, a janela de parâmetro de ação será aberta para a tecla selecionada. Ao clicar no ícone, o editor de ícones será aberto.
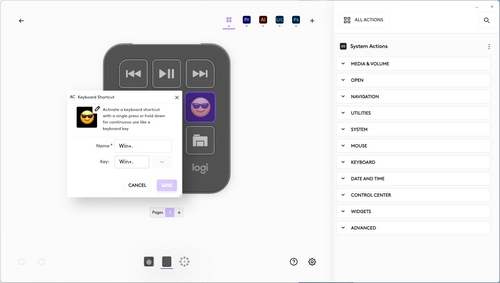
Usando o editor de ícones, você pode personalizar a aparência e a sensação da sua tecla. No painel esquerdo, você pode navegar pela biblioteca de ícones e selecionar o ícone de sua escolha. No painel central, você pode editar o ícone clicando nele. Um submenu à direita do ícone aparecerá onde você pode carregar a imagem de sua escolha e, em seguida, girar o ícone ou torná-lo visível/invisível.
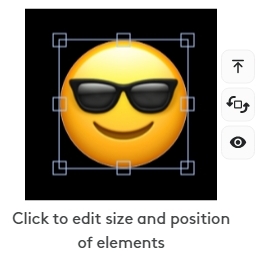
No painel direito, você poderá alterar a cor do plano de fundo da tecla, as opções de layout do ícone e do texto e personalizar o tipo de fonte, o tamanho e a cor do texto que deseja adicionar.
Como configuro Páginas no MX Creative Keypad, na ausência de pastas?
Da página de configuração do seu dispositivo, você pode adicionar uma nova página clicando no símbolo + (mais) no seletor de página, logo abaixo do dispositivo. Você também pode reordenar as páginas clicando e arrastando o número da página no seletor de página. Clique com o botão direito e selecione Excluir se desejar removê-las.
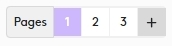
Se você quiser pular de uma página para outra, você pode usar os botões de paginação ou a ação Navegar para a página (disponível nas ações do plugin do MX Creative Keypad). Navegar até ações da página permite que você pule para qualquer página de sua preferência ao pressionar uma tecla.
Quais são os estados de erro do MX Creative Keypad dos quais devo estar ciente?
Você pode encontrar três tipos diferentes de estados de erro no MX Creative Keypad:
- Se houver um erro no plugin.
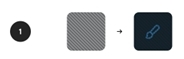
- Se a ação estiver desativada ou não estiver disponível no momento.
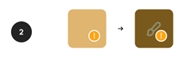
- Se a ação pertencer a um plugin que está ausente.
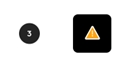
Para resolver esses problemas, abra o aplicativo Logi Options+, identifique a tecla ou o plugin que tem o problema e passe o mouse sobre ele para saber mais sobre as etapas a seguir para resolver o problema.
Posso salvar minha configuração em um computador e recuperá-la em outro?
Em todos os dispositivos padrão compatíveis com o Logi Options+ é possível usar a funcionalidade de backup e recuperação automática (requer um login com uma conta Logi ID). OBSERVAÇÃO: Atualmente, essa opção ainda NÃO está disponível para dispositivos MX Creative Console (MX Creative Keypad, Dialpad e Actions Ring)
Enquanto isso, no MX Console é possível exportar cada perfil para salvar para você ou compartilhar com amigos.
Como faço para redefinir o MX Creative Console para os padrões de fábrica?
Para redefinir seu MX Creative Console, vá para a página Configurações do Dispositivo, selecione a seção CONFIGURAÇÕES e clique em RESTAURAR PADRÕES.
Lembre-se de que essa operação removerá TODOS os perfis e PLUGINS que você instalou para todo o MX Creative Console. Se deseja preservar alguns deles, certifique-se de exportá-los manualmente antes de clicar no botão de restaurar.
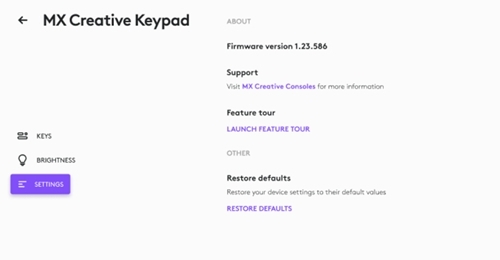
Observação Importante: A ferramenta de atualização de firmware não é mais suportada ou mantida pela Logitech. É altamente recomendável usar o Logi Options+ para seus dispositivos Logitech compatíveis. Estamos à sua disposição para ajudar com qualquer situação durante esta transição.
Observação Importante: O Logitech Preference Manager não é mais suportado ou mantido pela Logitech. É altamente recomendável usar o Logi Options+ para seus dispositivos Logitech compatíveis. Estamos à sua disposição para ajudar com qualquer situação durante esta transição.
Observação Importante: O Logitech Control Center não é mais suportado ou mantido pela Logitech. É altamente recomendável usar o Logi Options+ para seus dispositivos Logitech compatíveis. Estamos à sua disposição para ajudar com qualquer situação durante esta transição.
Observação Importante: O Logitech Connection Utility não é mais suportado ou mantido pela Logitech. É altamente recomendável usar o Logi Options+ para seus dispositivos Logitech compatíveis. Estamos à sua disposição para ajudar com qualquer situação durante esta transição.
Observação Importante: O Software Unifying não é mais suportado ou mantido pela Logitech. É altamente recomendável usar o Logi Options+ para seus dispositivos Logitech compatíveis. Estamos à sua disposição para ajudar com qualquer situação durante esta transição.
Observação Importante: O software SetPoint não é mais suportado ou mantido pela Logitech. É altamente recomendável usar o Logi Options+ para seus dispositivos Logitech compatíveis. Estamos à sua disposição para ajudar com qualquer situação durante esta transição.
PERGUNTAS FREQUENTES
Não há produtos disponíveis para esta seção