INSTALAÇÃO RÁPIDA
Para instruções interativas de instalação rápida, visite o guia de instalação interativo.
Para informações detalhadas, continue com o guia de instalação detalhada a seguir.
INSTALAÇÃO DETALHADA
- Certifique-se de que o mouse está ligado — O LED do número 1 na parte inferior do mouse deverá piscar rapidamente.
OBSERVAÇÃO: Se o LED não estiver piscando rapidamente, pressione por três segundos. - Escolha como deseja se conectar:
-
Use o receptor USB sem fio incluído
Conecte o receptor a uma porta USB em seu computador -
Conecte-se diretamente usando Bluetooth
Abra as configurações de Bluetooth do computador para completar o pareamento.
Clique aqui para obter mais detalhes sobre como fazer isso no seu computador. Se tiver problemas com o Bluetooth, clique aqui para obter a solução de problemas com Bluetooth.
-
Use o receptor USB sem fio incluído
- Instalar o software Logitech Options.
Baixe o Logitech Options para usar todas as possibilidades que esse mouse tem para oferecer. Para baixar e saber mais sobre o Logitech Options, acesse logitech.com/options.
SAIBA MAIS SOBRE SEU PRODUTO
Visão geral do produto

|
1 – Roda de rolagem MagSpeed |
6 – Porta de carregamento USB-C |
|
2 – Botão de alternância de modo para a roda de rolagem |
7 – Botão liga/desliga |
|
3 – Botão de gestos |
8 – Sensor Darkfield 4000DPI |
|
4 – Roda para o polegar |
9 – Botão Easy-Switch e de conexão |
|
5 – LED de status da bateria |
10 – Botões de voltar/avançar |
Emparelhar com um segundo computador usando Easy-Switch
Seu mouse pode ser pareado com até três computadores diferentes usando o botão Easy-Switch para mudar de canal.
- Apertar brevemente o botão Easy-Switch permitirá alternar entre os canais. Selecione o canal que deseja e passe para a próxima etapa.
- Pressione e mantenha pressionado o botão Easy-Switch por três segundos. Isto colocará o mouse em modo de descoberta para que possa ser localizado pelo computador. O LED começará a piscar rapidamente.
- Escolha como deseja conectar teclado ao computador:
- Bluetooth: Abra as configurações de Bluetooth do computador para completar o pareamento. Você pode encontrar mais informações aqui.
- Receptor USB: Conecte o receptor a uma porta USB e abra o Logitech Options. Em Opções, selecione Adicionar dispositivos > Configurar dispositivo Unifying e siga as instruções.
Roda de rolagem adaptável MagSpeed

A roda de rolagem que se adapta à velocidade alterna entre dois modos de rolagem automaticamente. Ao rolar rapidamente, ela alternará automaticamente da rolagem linha por linha para a rolagem de giro livre.
- Modo linha por linha (catraca) - ideal para navegação precisa em itens e listas.
- Modo hiperveloz (rolagem livre) - ideal para percorrer rapidamente documentos grandes e páginas da Web.

Alternar entre os modos manualmente
Você pode alternar manualmente entre os modos pressionando o botão de alternância de modos.

Por padrão, a alternância entre modos pode ser realizada através do botão localizado na parte superior do mouse. Use o software Logitech Options para desativar o SmartShift se preferir ficar no modo de rolagem simples e alternar manualmente. Você pode também ajustar a sensibilidade do SmartShift, o que mudará a velocidade necessária para alternar automaticamente para a rolagem livre.
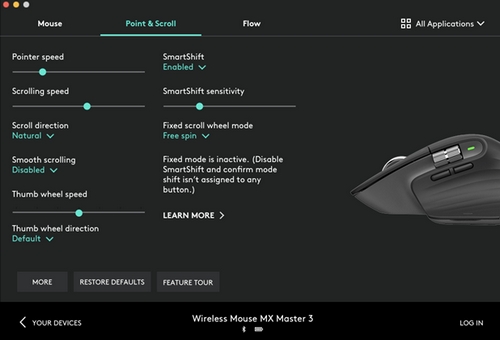
Roda para o polegar

Efetue rolagem lado a lado sem esforços com um toque do polegar.
Instale o software Logitech Options para aumentar os recursos da roda para o polegar:
- Ajuste a velocidade de rolagem e a direção da roda para o polegar
- Ative configurações específicas de aplicativos para a roda para o polegar:
- Aproximar no Microsoft Word e PowerPoint
- Ajustar tamanho do pincel no Adobe Photoshop
- Navegar em sua linha do tempo no Adobe Premiere Pro
- Alternar entre guias no navegador
- Ajustar volume
- Atribuir teclas personalizadas à rotação da roda (para cima e para baixo)
Botão de gestos
Instale o software Logitech Options para ativar gestos.
Para usar o botão de gestos:
Mantenha o botão de gestos pressionado e mova o mouse para a esquerda, direita, para frente ou para trás.
|
Botão de gestos |
|
Windows 10 |
|
macOS |
|
Pressione uma vez |
O |
Exibição de tarefa |
O |
Mission Control |
|
Mantenha pressionado e mova para baixo |
↓ |
Menu Iniciar |
↓ |
Mission Control |
|
Mantenha pressionado e mova para cima |
↑ |
Mostrar/ocultar área de trabalho |
↑ |
App Exposé |
|
Mantenha pressionado e mova para a direita |
→ |
Alternar entre desktops |
→ |
Alternar entre desktops |
|
Mantenha pressionado e mova para a esquerda |
← |
Alternar entre desktops |
← |
Alternar entre desktops |
Você pode usar gestos para navegar na área de trabalho, gerenciar aplicativos, panorâmica, aproximar e muito mais. Você pode atribuir até cinco ações diferentes ao botão de gestos. Ou, mapeie os gestos para outros botões do MX Master, incluindo o botão central ou o botão de alternância manual.
Botões Voltar/Avançar
Os botões de voltar e avançar convenientemente localizados aprimoram a navegação e simplificam as tarefas.
Para voltar e avançar:
- Pressione o botão de voltar e avançar para navegar na web ou em páginas de documentos, dependendo do local do ponteiro do mouse.
OBSERVAÇÃO: No Mac, é necessário que o software Logitech Options esteja instalado para que o botão de voltar e avançar seja ativado.
Instale o software Logitech Options para desbloquear novas funções para os botões de voltar e avançar.
Além de ativar os botões para uso com Macs, o software Logitech Options permite fazer o mapeamento de outras funções úteis aos botões, incluindo desfazer/refazer, a navegação no sistema operacional, zoom, aumentar/diminuir volume e muito mais.
Configurações especificas de aplicativos
Os botões do mouse podem ser atribuídos para desempenhar funções diferentes em aplicativos diferentes. Por exemplo, você pode atribuir a roda de polegar para rolagem horizontal no Microsoft Excel e zoom no Microsoft PowerPoint.
Com o Logitech Options, você pode instalar configurações pré-definidas especificas para aplicativos que otimizam o comportamento dos botões do mouse para aplicativos selecionados.
As seguintes configurações específicas para aplicativos foram criadas para você:

|
|
1 |
2 |
3 |
|
Configurações padrão |
Botão central |
Rolagem horizontal |
Voltar/Avançar |
|
Navegador |
Abrir link em uma nova guia |
Alternar entre guias |
Voltar/Avançar |
|
Microsoft Excel |
Panorâmica (Mantenha pressionado e mova o mouse) |
Rolagem horizontal |
Desfazer/Refazer |
|
Microsoft Word |
Panorâmica (Mantenha pressionado e mova o mouse) |
Zoom |
Desfazer/Refazer |
|
Microsoft PowerPoint |
Panorâmica (Mantenha pressionado e mova o mouse) |
Zoom |
Desfazer/Refazer |
|
Adobe Photoshop |
Panorâmica (Mantenha pressionado e mova o mouse) |
Tamanho do pincel |
Desfazer/Refazer |
|
Adobe Premiere Pro |
Panorâmica (Mantenha pressionado e mova o mouse) |
Navegação horizontal na linha do tempo |
Desfazer/Refazer |
|
Apple Final Cut Pro |
Panorâmica (Mantenha pressionado e mova o mouse) |
Navegação horizontal na linha do tempo |
Desfazer/Refazer |
Com estas configurações, o botão de gestos e o botão de alternar modo da roda mantêm as funcionalidades entre todos os aplicativos.
Cada uma destas configurações pode ser personalizada manualmente, para qualquer aplicativo.
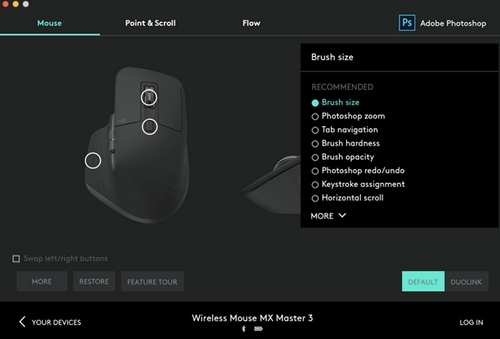
Flow
Com o Logitech Flow, você pode trabalhar em vários computadores com um único MX Master 3.
Você pode usar o cursor do mouse para se mover de um computador para outro. Você pode até mesmo copiar e colar entre computadores e, se tiver um teclado Logitech compatível, como o MX Keys, o teclado seguirá o mouse e trocará de computadores ao mesmo tempo.
Você precisará instalar o software Logitech Options em ambos os computadores e seguir estas instruções.
Bateria

OBSERVAÇÃO:
Conecte uma extremidade do cabo de carga à porta USB-C no mouse e a outra extremidade a uma fonte de energia USB.
Carregar por pelo menos 3 minutos fornece bateria suficiente para um dia inteiro de uso. Dependendo de como você usa o mouse, uma carga completa pode durar até 70 dias.
OBSERVAÇÃO: A durabilidade de uma bateria varia, dependendo do usuário e das condições de operação.
Verificar status da bateria do mouse:
A luz LED na lateral do mouse indica o status da bateria.
Instale o software Logitech Options para obter notificações sobre o estado da bateria, incluindo alertas de bateria baixa.
|
Cor do LED |
Indicação |
|
Verde |
De 100% a 10% da carga |
|
Vermelho |
10% da carga ou menos |
|
Verde piscando |
Durante o carregamento |
OBSERVAÇÃO: A indicação da luz verde, que varia entre 100% e 10% da carga, não permanece o tempo todo. Ela fica verde estável quando o mouse é ligado e apaga após alguns segundos.
Observação Importante: A ferramenta de atualização de firmware não é mais suportada ou mantida pela Logitech. É altamente recomendável usar o Logi Options+ para seus dispositivos Logitech compatíveis. Estamos à sua disposição para ajudar com qualquer situação durante esta transição.
Observação Importante: O Logitech Preference Manager não é mais suportado ou mantido pela Logitech. É altamente recomendável usar o Logi Options+ para seus dispositivos Logitech compatíveis. Estamos à sua disposição para ajudar com qualquer situação durante esta transição.
Observação Importante: O Logitech Control Center não é mais suportado ou mantido pela Logitech. É altamente recomendável usar o Logi Options+ para seus dispositivos Logitech compatíveis. Estamos à sua disposição para ajudar com qualquer situação durante esta transição.
Observação Importante: O Logitech Connection Utility não é mais suportado ou mantido pela Logitech. É altamente recomendável usar o Logi Options+ para seus dispositivos Logitech compatíveis. Estamos à sua disposição para ajudar com qualquer situação durante esta transição.
Observação Importante: O Software Unifying não é mais suportado ou mantido pela Logitech. É altamente recomendável usar o Logi Options+ para seus dispositivos Logitech compatíveis. Estamos à sua disposição para ajudar com qualquer situação durante esta transição.
Observação Importante: O software SetPoint não é mais suportado ou mantido pela Logitech. É altamente recomendável usar o Logi Options+ para seus dispositivos Logitech compatíveis. Estamos à sua disposição para ajudar com qualquer situação durante esta transição.
PERGUNTAS FREQUENTES
Não há produtos disponíveis para esta seção
