INSTALAÇÃO RÁPIDA
Acesse o guia de configuração interativo para obter instruções rápidas de configuração interativa.
Se quiser obter informações mais detalhadas, vá para a “Configuração detalhada” abaixo.
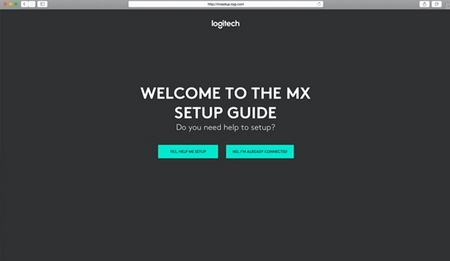
INSTALAÇÃO DETALHADA
-
Certifique-se de que o teclado esteja ligado.
O LED do número 1 no teclado deverá piscar rapidamente.

OBSERVAÇÃO: Se o LED não estiver piscando rapidamente, pressione por três segundos. -
Escolha como deseja se conectar.
Importante
FileVault é um sistema de criptografia disponível em alguns computadores Mac. Quando ativado, pode impedir que dispositivos Bluetooth® se conectem ao seu computador se você ainda não tiver feito login. Se você tiver o FileVault ativado, recomendamos o uso de um receptor USB da Logitech para usar o mouse. Se precisar de mais informações, clique aqui.-
Use o receptor sem fio incluído:
Conecte o receptor a uma porta USB em seu computador. Se você estiver trabalhando em um desktop, recomendamos usar o receptor USB. -
Conecte-se usando Bluetooth:
Abra as configurações de Bluetooth do computador para completar o pareamento.
Clique aqui para obter mais detalhes sobre como fazer isso no seu computador. Se tiver problemas com o Bluetooth, clique aqui para obter a solução de problemas com Bluetooth.
-
Use o receptor sem fio incluído:
-
Instalar o software Logitech Options.
Baixe o Logitech Options para ativar recursos adicionais. Para baixar e saber mais, acesse logitech.com/options.
PAREAR COM UM SEGUNDO COMPUTADOR USANDO O EASY-SWITCH
Seu teclado pode ser pareado com até três computadores diferentes usando o botão Easy-Switch para mudar de canal.
- Selecione o canal desejado e mantenha pressionado o botão Easy-Switch por 3 segundos. Isso colocará o teclado no modo de descoberta para que possa ser visto pelo computador. O LED começará a piscar rapidamente.
- Para conectar o teclado ao seu iPhone:
- Bluetooth: Abra as configurações de Bluetooth do computador para completar o pareamento. Você pode encontrar mais informações aqui.
- Receptor USB: Conecte o receptor a uma porta USB, abra o Logitech Options e selecione: Adicionar dispositivos > Configurar dispositivo Unifying e siga as instruções.
- Quando o teclado estiver pareado, apertar brevemente o botão Easy-Switch permitirá alternar entre os canais.

INSTALAR O SOFTWARE
Baixe o Logitech Options para usar todas as possibilidades que esse teclado tem para oferecer. Para baixar e saber mais sobre as possibilidades, acesse logitech.com/options.
Software é compatível com Windows e Mac.
SAIBA MAIS SOBRE SEU PRODUTO
Visão geral do produto
1 - Layout do Mac
2 - Teclas Easy-Switch
3 - Switch de ligar/desligar
4 - LED de status da bateria e sensor de luz ambiente
Notificação de status da bateria
O teclado avisará você quando estiver ficando sem energia. De 100% a 11%, o LED ficará verde. A partir de 10%, o LED ficará vermelho. Você pode continuar digitando por mais de 500 horas sem luz de fundo quando houver pouca bateria.
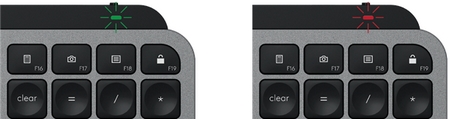
Conecte o cabo USB-C no canto superior direito do teclado. Você pode continuar digitando enquanto ele está sendo carregado.

Luz de fundo inteligente
O teclado tem um sensor de luz ambiente incorporado que visualiza e adapta o nível de luz de fundo conforme for adequado.
|
Brilho da sala |
Nível de luz de fundo |
|
Pouca luz - abaixo de 100 luxes |
L2 - 25% |
|
Luz média - entre 100 e 200 luxes |
L4 - 50% |
|
Luz alta - acima de 200 luxes |
L0 - sem luz de fundo* A luz de fundo está DESLIGADA. |
Há oito níveis de luz de fundo.
Você pode alterar o nível da luz de fundo a qualquer momento, com duas exceções: a luz de fundo não pode ser ligada quando:
- O brilho da sala é alto (acima de 200 lux)
- A bateria do teclado está fraca (abaixo de 10%)
Notificações de software
Instale o software Logitech Options para tirar o maior proveito de seu teclado. Clique aqui para mais informações,
-
Notificações de nível de luz de fundo
Mude o nível de luz de fundo e acompanhe em tempo real o nível que você está usando.

-
Luz de fundo desativada
Há dois fatores que poderão desativar a luz de fundo:

Quando seu teclado tiver apenas 10% de bateria restante ao tentar habilitar a luz de fundo, esta mensagem será exibida. Se quiser voltar a usar a luz de fundo, conecte o teclado ao carregador.

Quando o ambiente ao seu redor está muito brilhante, o teclado desativa automaticamente a luz de fundo para evitar usá-la sem necessidade. Isso também permitirá que você use a luz de fundo por mais tempo em condições de pouca luz. Você verá esta notificação quando tentar ligar a luz de fundo. -
Bateria fraca
Quando o teclado atingir 10% de bateria restante, a luz de fundo será desligada e você receberá uma notificação de bateria na tela.

-
Alternar teclas F
Pressione Fn + Esc para alternar entre teclas de mídia e teclas F. Adicionamos uma notificação para lhe informar quando você alternar.

OBSERVAÇÃO: Por padrão, o teclado tem acesso direto às teclas de mídia.
Logitech Flow
Você pode trabalhar em vários computadores com seu teclado MX Keys. Com um mouse Logitech compatível com o Flow, como o MX Master 3, você pode trabalhar e digitar em vários computadores com o mesmo teclado e mouse usando a tecnologia Logitech Flow.
Você pode usar o cursor do mouse para se mover de um computador para outro. O teclado MX Keys seguirá o mouse e trocará de computador ao mesmo tempo. Você pode até mesmo copiar e colar entre computadores. Você precisará instalar o software Logitech Options em ambos os computadores e seguir estas instruções.
Você pode conferir outros mouses compatíveis com o Flow aqui.

Funções da tecla Ejetar
 |
Não faz nada por conta própria |
 |
Caixa de diálogo para suspensão, reinicialização e desligamento |
 |
Suspensão |
 |
Reiniciar |
 |
Desligar |
 |
Coloca o monitor no modo de espera, mas o Mac está ativo |
Observação Importante: A ferramenta de atualização de firmware não é mais suportada ou mantida pela Logitech. É altamente recomendável usar o Logi Options+ para seus dispositivos Logitech compatíveis. Estamos à sua disposição para ajudar com qualquer situação durante esta transição.
Observação Importante: O Logitech Preference Manager não é mais suportado ou mantido pela Logitech. É altamente recomendável usar o Logi Options+ para seus dispositivos Logitech compatíveis. Estamos à sua disposição para ajudar com qualquer situação durante esta transição.
Observação Importante: O Logitech Control Center não é mais suportado ou mantido pela Logitech. É altamente recomendável usar o Logi Options+ para seus dispositivos Logitech compatíveis. Estamos à sua disposição para ajudar com qualquer situação durante esta transição.
Observação Importante: O Logitech Connection Utility não é mais suportado ou mantido pela Logitech. É altamente recomendável usar o Logi Options+ para seus dispositivos Logitech compatíveis. Estamos à sua disposição para ajudar com qualquer situação durante esta transição.
Observação Importante: O Software Unifying não é mais suportado ou mantido pela Logitech. É altamente recomendável usar o Logi Options+ para seus dispositivos Logitech compatíveis. Estamos à sua disposição para ajudar com qualquer situação durante esta transição.
Observação Importante: O software SetPoint não é mais suportado ou mantido pela Logitech. É altamente recomendável usar o Logi Options+ para seus dispositivos Logitech compatíveis. Estamos à sua disposição para ajudar com qualquer situação durante esta transição.
PERGUNTAS FREQUENTES
Não há produtos disponíveis para esta seção
