|
|
|
Настройка MX Keys S для Mac
БЫСТРАЯ НАСТРОЙКА
Инструкции по быстрой интерактивной настройке см. в руководстве по интерактивной настройке.
Для получения дополнительной информации ознакомьтесь с подробным руководством по настройке.
ПОДРОБНЫЕ ИНСТРУКЦИИ ПО НАСТРОЙКЕ
- Убедитесь, что клавиатура включена.
Светодиодный индикатор 1 на клавиатуре должен быстро мигать.
ПРИМЕЧАНИЕ. Если индикатор не мигает, нажмите и удерживайте кнопку включения на протяжении трех секунд. - Подключение по Bluetooth®:
- Установите программное обеспечение Logitech Options+.
Загрузите приложение Logitech Options+ для активации дополнительных функций. Для загрузки ПО и получения дополнительных сведений перейдите на страницу logitech.com/options+.
УЗНАТЬ БОЛЬШЕ О ПРОДУКТЕ
Обзор продукта

1 — кнопки Easy-Switch
2 — выключатель питания
3 — светодиодный индикатор состояния батареи и датчик освещенности
Сопряжение со вторым компьютером с помощью Easy-Switch
Клавиатуру можно подключить к трем различным компьютерам, если воспользоваться кнопкой Easy-Switch для переключения каналов.
- Выберите нужный канал, а затем нажмите кнопку Easy-Switch и удерживайте ее в течение трех секунд. Компьютер сможет обнаружить клавиатуру. Соответствующий индикатор начнет быстро мигать.
- Bluetooth Для выполнения сопряжения перейдите к настройкам Bluetooth на компьютере. Дополнительные сведения доступны здесь.
- Выполнив сопряжение, быстро нажмите кнопку Easy-Switch для переключения каналов.
УСТАНОВКА ПРОГРАММНОГО ОБЕСПЕЧЕНИЯ
Загрузите ПО Logitech Options+, чтобы максимально использовать возможности клавиатуры. Для загрузки ПО и получения дополнительных сведений о предоставляемых им возможностях перейдите на страницу logitech.com/options+. Клавиатура совместима с macOS 10.15 или более поздних версий и iPadOS 14 или более поздних версий.
Уведомления о состоянии батареи
Индикатор на клавиатуре предупреждает о низком заряде батареи. При уровне заряда от 100 % до 11 % индикатор светится зеленым. При уровне заряда 10 % и ниже индикатор светится красным. Не используя функцию подсветки, клавиатуру при низком заряде батареи можно использовать более 500 часов.

Вставьте кабель USB-C в разъем в правом верхнем углу клавиатуры. Продолжайте использовать клавиатуру во время зарядки.

Интеллектуальная подсветка
Клавиатура оснащена встроенным датчиком освещенности, позволяющим регулировать яркость подсветки.
Для клавиатур темного цвета:
|
Освещение |
Уровень подсветки |
|
Недостаточное освещение — ниже 100 люкс |
L2 — 25 % |
|
Средний уровень освещения — от 100 до 200 люкс |
L4 — 50 % |
|
Яркое освещение — более 200 люкс |
Подсветка выключена. |
Для клавиатур светло-серого цвета:
|
Освещение |
Уровень подсветки |
|
Недостаточное освещение — ниже 55 люкс |
L4 — 50 % |
|
Яркое освещение — выше 55 люкс |
Подсветка выключена. |
Существует семь уровней подсветки.
Уровень подсветки можно изменить в любое время, кроме следующих случаев: подсветку нельзя включить при ярком освещении и при низком заряде клавиатуры.
Настройка подсветки с помощью Logi Options+
Вы можете настроить подсветку MX Keys S для Mac с помощью Options+:
С помощью ползунка «Продолжительность подсветки» вы можете настроить желаемое время ее работы:
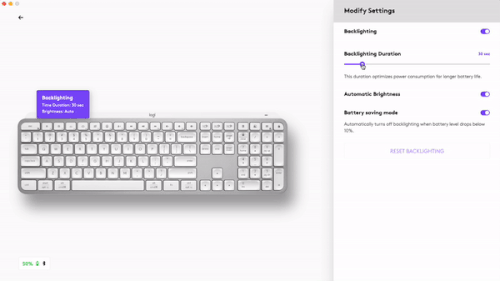
С помощью ползунка «Автоматическая яркость» вы можете перейти в ручной режим и настроить предпочтительный уровень яркости.
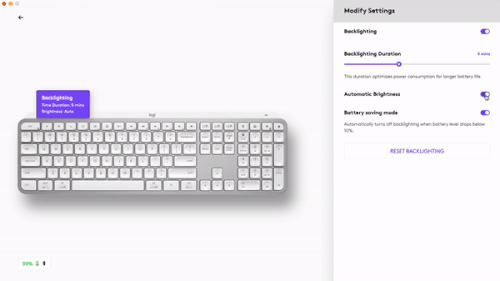
Вы всегда можете вернуться к настройкам по умолчанию, нажав кнопку сброса.
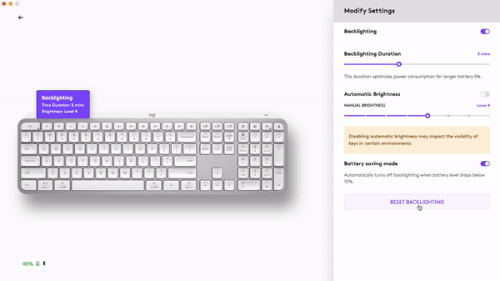
Уведомления программного обеспечения
Для максимально эффективного использования клавиатуры установите приложение Logitech Options+.
Щелкните здесь для получения дополнительных сведений.
-
Уведомления об уровнях подсветки
Изменяйте уровень подсветки и получайте информацию о текущем используемом уровне.
-
Отключение подсветки
Отключение подсветки выполняется в двух случаях.
Если уровень заряда батареи клавиатуры составляет 10%, при попытке включения подсветки отобразится следующее сообщение. Если все же нужно воспользоваться функцией подсветки, подключите клавиатуру к электросети.
При слишком ярком освещении функция подсветки на клавиатуре отключается автоматически. Это позволяет дольше использовать подсветку в условиях недостаточной освещенности. Следующее уведомление отобразится при попытке включить подсветку. -
Низкий уровень заряда батареи
Когда уровень заряда батареи снизится до 10 %, для подсветки будет установлено значение ВЫКЛ., а на экране отобразится уведомление о состоянии батареи.
-
Переключатель F-клавиш
Нажмите Fn + Esc для переключения между клавишами управления мультимедиа и F-клавишами. Кроме того, добавлена функция уведомлений о выполнении переключения.
ПРИМЕЧАНИЕ. По умолчанию клавиатура обеспечивает непосредственный доступ к клавишам управления мультимедиа.
Logitech Flow
Клавиатура MX Keys S для Mac дает возможность работать на нескольких компьютерах. Используя ее и мышь Logitech с поддержкой технологии Flow, например модель MX Master 3S, можно работать на различных компьютерах.
Переход между компьютерами выполняется с помощью указателя мыши. Клавиатура MX Keys S для Mac одновременно выполняет переход к другому компьютеру вслед за мышью. С ее помощью можно переносить данные между компьютерами путем копирования и вставки. Установите приложение Logitech Options+ на обоих компьютерах и следуйте этиминструкциям.
Ознакомиться со списком моделей мышей с поддержкой технологии Flow можно здесь.

Настройка MX Master 3S для Mac
ПОДРОБНЫЕ ИНСТРУКЦИИ ПО НАСТРОЙКЕ
-
Убедитесь, что мышь включена.
Светодиодный индикатор 1 на нижней стороне мыши будет быстро мигать.
ПРИМЕЧАНИЕ. Если индикатор не мигает, нажмите и удерживайте кнопку включения в течение трех секунд. -
Подключение по Bluetooth:
Для выполнения сопряжения перейдите к настройкам Bluetooth на компьютере.
Щелкните здесь, чтобы получить дополнительные сведения для вашей модели компьютера. В случае возникновения проблем с подключением по Bluetooth щелкните здесь, чтобы получить информацию об их устранении. -
Установите программное обеспечение Logitech Options+.
Загрузите ПО Logitech Options+, чтобы максимально использовать возможности вашей мыши. Для загрузки ПО и получения дополнительных сведений о предоставляемых вам возможностях нажмите эту ссылку.
СОПРЯЖЕНИЕ СО ВТОРЫМ КОМПЬЮТЕРОМ ПО ТЕХНОЛОГИИ EASY-SWITCH
Мышь можно подключить к трем различным компьютерам, если воспользоваться кнопкой Easy-Switch для переключения каналов.
- После сопряжения переключать каналы можно коротким нажатием кнопки Easy-Switch. Выберите нужный канал и перейдите к следующему действию.
- Нажмите и удерживайте кнопку Easy-Switch в течение трех секунд. Мышь перейдет в режим доступности для обнаружения, и компьютер сможет обнаружить ее. Соответствующий индикатор начнет быстро мигать.
- Для подключения клавиатуры к компьютеру доступны два способа:
- Bluetooth Для выполнения сопряжения перейдите к настройкам Bluetooth на компьютере. Дополнительные сведения доступны здесь.
- USB-приемник. Подсоедините приемник к USB-порту, откройте ПО Logitech Options+ и выберите Add devices > Setup Unifying device (Добавить устройства > Настроить устройство Unifying), а затем следуйте инструкциям.
УЗНАТЬ БОЛЬШЕ О ПРОДУКТЕ
Обзор продукта

| 1 — колесико прокрутки MagSpeed | 6 — порт USB-C для зарядки |
| 2 — кнопка смены режима прокрутки | 7 — кнопка питания |
| 3 — кнопка жестов | 8 — Датчик Darkfield 8000 DPI |
| 4 — колесико для большого пальца | 9 — кнопка подключения/переключения канала Easy-Switch |
| 5 — светодиодный индикатор состояния батареи | 10 — кнопки «Вперед» и «Назад» |
Колесико c регулируемой скоростью прокрутки MagSpeed

Колесико с регулируемой скоростью прокрутки автоматически переключается между двумя режимами прокрутки. При увеличении скорости прокрутки колесико автоматически переходит из режима построчной в режим свободной прокрутки.
- Режим построчной (пошаговой) прокрутки позволяет с высокой точностью переходить между элементами и списками.
- В режиме сверхбыстрой (свободной) прокрутки трение практически отсутствует, что дает возможность за считаные секунды пролистывать объемные документы и веб-страницы.

Переключение режимов вручную
Выбирать режимы можно вручную, воспользовавшись кнопкой переключения режимов.

По умолчанию функция смены режима прокрутки назначена кнопке на верхней поверхности мыши.
Если нужно использовать один режим прокрутки и переключаться вручную, отключите функцию SmartShift в ПО Logitech Options+. Там же можно отрегулировать чувствительность SmartShift, чтобы изменить скорость, требуемую для автоматического переключения в режим свободной прокрутки.

Колесико для большого пальца

Прокручивайте страницы горизонтально с помощью большого пальца.
Для изменения дополнительных параметров колесика для большого пальца и других возможностей требуется установка ПО Logitech Options+.
- Настройка скорости и направления прокрутки колесика для большого пальца
- Активация настроек конкретного приложения под колесико для большого пальца
- Масштабирование в Microsoft Word и PowerPoint
- Изменение размера кисти в Adobe Photoshop
- Перемещение по временной шкале в Adobe Premiere Pro
- Переключение между вкладками браузера
- Регулировка громкости
- Назначение программируемых нажатий для поворота колесика (вверх и вниз)
Кнопка жестов
Для активации жестов необходимо установить приложение Logitech Options+.

Использование кнопки жестов
- Переместите мышь влево, вправо, вверх или вниз, удерживая кнопку жестов.
|
Кнопка жестов |
|
Windows 10 |
|
Mac OS |
|
Одно нажатие |
О |
Представление задач |
О |
Функция Mission Control |
|
Удержание и перемещение вниз |
↓ |
Меню «Пуск» |
↓ |
Функция Mission Control |
|
Удержание и перемещение вверх |
↑ |
Показать/скрыть рабочий стол |
↑ |
Функция Expose для приложений |
|
Удержание и перемещение вправо |
→ |
Переключение между рабочими столами |
→ |
Переключение между рабочими столами |
|
Удержание и перемещение влево |
← |
Переключение между рабочими столами |
← |
Переключение между рабочими столами |
Жесты используются для навигации по рабочему столу, управления приложениями, панорамирования и др. Кнопке жестов можно назначить до пяти различных операций. Настройку жестов можно выполнить и для других кнопок MX Master 3S, в том числе для средней кнопки и кнопки переключения вручную.
Кнопки «Вперед» и «Назад»
Удобно расположенные кнопки «Назад» и «Вперед» расширяют возможности навигации и существенно упрощают работу.

Переход вперед и назад
- Переходите между веб-страницами или документами (в зависимости от того, где сейчас находится курсор мыши), нажимая кнопки «Вперед» и «Назад».
ПРИМЕЧАНИЕ. Для использования кнопок «Вперед» и «Назад» на компьютере Mac необходимо установить ПО Logitech Options+.
Настройка дополнительных параметров кнопок «Вперед» и «Назад» с помощью ПО Logitech Options+.
ПО Logitech Options+ позволяет не только настроить указанные кнопки для использования на компьютерах Mac, но и назначить им другие полезные функции, такие как отмена/повтор операции, навигация в операционной системе, масштабирование, увеличение/уменьшение громкости и др.
Датчик Darkfield 8000 DPI
Для изменения дополнительных параметров датчика чувствительности Darkfield 8000 DPI требуется установка ПО Logitech Options+.
По умолчанию значение чувствительности мыши MX Master 3S равно 1000 DPI.
Программное обеспечение Logitech Options+ позволяет увеличить это значение вплоть до 8000 точек на дюйм.
Эта опция позволит вам работать быстрее и точнее, подобрав идеальную степень отзывчивости курсора для монитора с высоким разрешением.

Настройки для отдельных приложений
Кнопкам мыши можно назначать различные функции в разных приложениях. Например, колесику для большего пальца можно назначить функцию горизонтальной прокрутки в Microsoft Excel и функцию масштабирования в Microsoft PowerPoint.
С помощью приложения Logitech Options+ можно установить на устройстве предварительно заданные настройки для конкретных приложений, что позволит оптимизировать работу кнопок мыши в выбранных приложениях.
Ниже приведены настройки для конкретных приложений, которые мы создали для вас.

|
|
1 |
2 |
3 |
|
Настройки по умолчанию |
Средняя кнопка |
Горизонтальная прокрутка |
Назад/вперед |
|
Браузер |
Открытие ссылки в новой вкладке |
Переключение между вкладками |
Назад/вперед |
|
Microsoft Excel |
Панорамирование (удержание и перемещение мыши) |
Горизонтальная прокрутка |
Отмена/повтор |
|
Microsoft Word |
Панорамирование (удержание и перемещение мыши) |
Масштабирование |
Отмена/повтор |
|
Microsoft PowerPoint |
Панорамирование (удержание и перемещение мыши) |
Масштабирование |
Отмена/повтор |
|
Adobe Photoshop |
Панорамирование (удержание и перемещение мыши) |
Размер кисти |
Отмена/повтор |
|
Adobe Premiere Pro |
Панорамирование (удержание и перемещение мыши) |
Горизонтальное перемещение по временной шкале |
Отмена/повтор |
|
Apple Final Cut Pro |
Панорамирование (удержание и перемещение мыши) |
Горизонтальное перемещение по временной шкале |
Отмена/повтор |
Использование таких настроек позволяет обеспечить одинаковую функциональность кнопки жестов и кнопки смена режима колесика во всех приложениях.
В любом приложении каждую настройку можно задать вручную.

Flow
Теперь вы можете работать на нескольких компьютерах, используя одну мышь MX Master 3S.
Функция Logitech Flow позволяет использовать курсор мыши для перехода между компьютерами. Более того, эта технология дает возможность копировать данные в буфер на одном компьютере и вставлять на другом. При этом клавиатура Logitech с технологией Flow (например, MX Mechanical) будет отслеживать перемещения мыши и автоматически переключаться между компьютерами.
Установите ПО Logitech Options+ на обоих компьютерах и следуйте этим инструкциям.
Батарея

ПОДЗАРЯДКА МЫШИ MX MASTER 3S
- Подключите один конец кабеля для зарядки (поставляется в комплекте) к порту USB-C мыши, а другой — к USB-порту источника питания.
Всего 3 минут подзарядки хватит на целый день работы от батареи. После полной зарядки мышь будет функционировать до 70 дней в зависимости от режима использования*.
* Время работы батареи зависит от режима эксплуатации и используемого компьютера.
ПРОВЕРКА СОСТОЯНИЯ БАТАРЕИ
Три светодиодных индикатора на боковой панели мыши показывают уровень заряда батареи.

Установите ПО Logi Options+, чтобы получать уведомления об уровне заряда батареи, включая предупреждения о низком уровне заряда.
|
Цвет LED-индикатора |
Значения |
|
Зеленый |
Уровень заряда от 100 % до 10 % |
|
Красный |
Уровень заряда 10 % или ниже |
|
Мигающий зеленый |
Указывает на процесс зарядки |
Чистка устройства
Для очистки мыши MX Master 3S можно использовать смесь 70 % изопропилового спирта и 30 % воды, как в обычных чистящих средствах.
Другие спиртосодержащие растворы приводят к повреждениям оборудования, а использование отбеливателя не рекомендовано ЦКЗ.
ВАЖНОЕ ПРИМЕЧАНИЕ. Компания Logitech больше не поддерживает и не обслуживает Средство обновления микропрограммы. Мы настоятельно рекомендуем использовать Logi Options+ для ваших поддерживаемых устройств Logitech. Мы работаем, чтобы помочь вам в этом переходе.
ВАЖНОЕ ПРИМЕЧАНИЕ. Компания Logitech больше не поддерживает и не обслуживает Logitech Preference Manager. Мы настоятельно рекомендуем использовать Logi Options+ для ваших поддерживаемых устройств Logitech. Мы работаем, чтобы помочь вам в этом переходе.
ВАЖНОЕ ПРИМЕЧАНИЕ. Компания Logitech больше не поддерживает и не обслуживает Logitech Control Center. Мы настоятельно рекомендуем использовать Logi Options+ для ваших поддерживаемых устройств Logitech. Мы работаем, чтобы помочь вам в этом переходе.
ВАЖНОЕ ПРИМЕЧАНИЕ. Компания Logitech больше не поддерживает и не обслуживает Logitech Connection Utility. Мы настоятельно рекомендуем использовать Logi Options+ для ваших поддерживаемых устройств Logitech. Мы работаем, чтобы помочь вам в этом переходе.
ВАЖНОЕ ПРИМЕЧАНИЕ. Компания Logitech больше не поддерживает и не обслуживает программное обеспечение Unifying. Мы настоятельно рекомендуем использовать Logi Options+ для ваших поддерживаемых устройств Logitech. Мы работаем, чтобы помочь вам в этом переходе.
ВАЖНОЕ ПРИМЕЧАНИЕ. Программное обеспечение SetPoint больше не поддерживается и не обслуживается компанией Logitech. Мы настоятельно рекомендуем использовать Logi Options+ для ваших поддерживаемых устройств Logitech. Мы работаем, чтобы помочь вам в этом переходе.
Вопросы и ответы
Для этого раздела нет продуктов


