В этой статье:
- Что такое плагины?
- Какие подключаемые плагины поддерживаются консолью MX Creative Console?
- Использование консоли MX Creative Console с приложением, в котором нет плагина
- Сопоставление сочетаний клавиш с цифровой клавиатурой MX Creative Keypad
- Создание пользовательской настройки регулятора
- Проверка совместимости подключаемых модулей для моей консоли MX Creative Console
- Поиск и загрузка новых плагинов
- Как узнать, что для моего плагина доступно обновление?
- Есть ли в консоли MX Creative Console профиль по умолчанию для всех доступных плагинов?
Связанные статьи:
Что такое плагины?
Плагины — это пакеты, содержащие список действий для конкретного приложения или функции. Действия в плагине разделены на группы (и подгруппы) и отображаются на правой панели.
Для каждого устанавливаемого плагина используется профиль по умолчанию для соответствующего приложения, чтобы можно было быстро начать использовать устройство в соответствующем приложении. Для запуска других плагинов, например Spotify или IFTTT, устанавливать приложение не требуется, так как плагины используют только веб-службы.
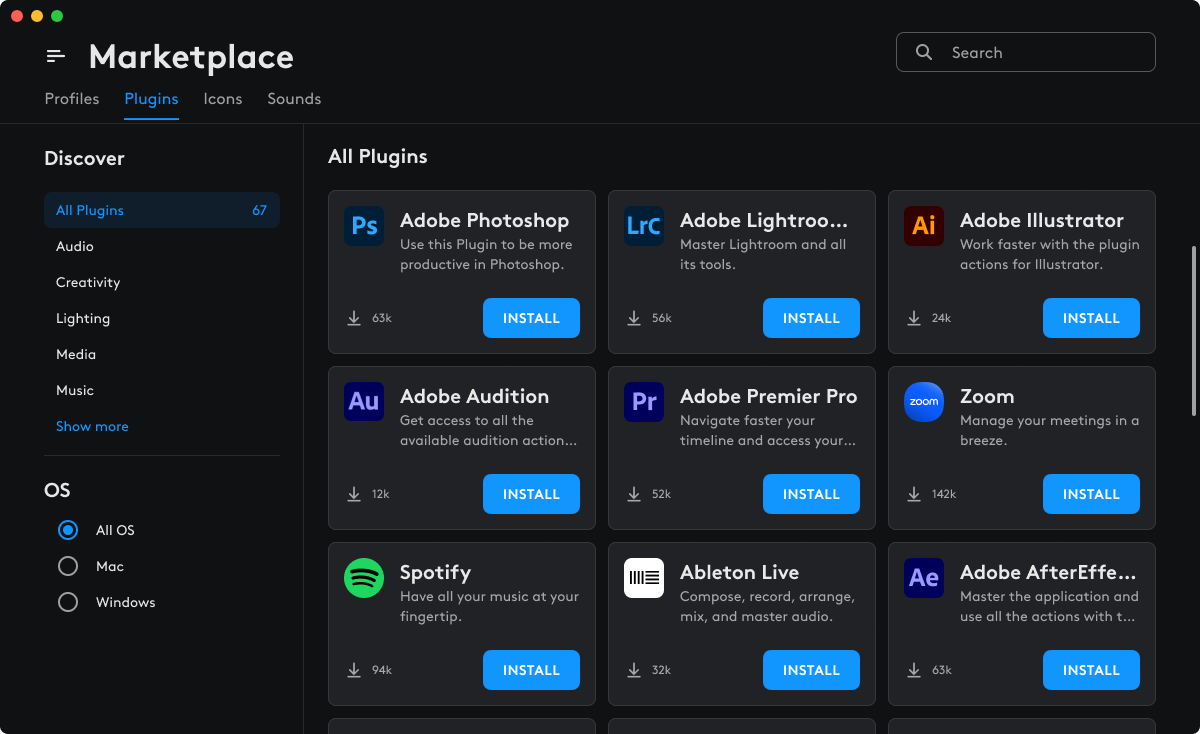
Примечание: В зависимости от активного профиля некоторые плагины приложений могут быть недоступны. Например, при использовании профиля для Photoshop вы можете использовать только плагин Photoshop, а плагины для Premiere Pro могут быть недоступны.
Какие подключаемые плагины поддерживаются консолью MX Creative Console?
Со списком поддерживаемых на данный момент подключаемых плагинов можно ознакомиться на сайте Logitech Marketplace. Обратите внимание, что данное содержимое постоянно обновляется и на нем могут отображаться новые версии плагинов, а также новые обновленные профили для ваших устройств.
| Приложение | Минимальная поддерживаемая версия |
| Adobe Photoshop | Photoshop 2024 (22.2.0 и более поздних версий) |
| Adobe Lightroom Classic | Lightroom Classic (12.0 и более поздних версий) |
| Adobe Premiere Pro | Premiere pro (23.0 и более поздних версий) |
| Adobe Audition | Audition (23.0 и более поздних версий) |
| Adobe After Effects | After Effects (23.0 и более поздних версий) |
| Adobe Illustrator | Illustrator (27.0 и более поздних версий) |
| Ableton Live |
Ableton (11 и 12 новых версий)* * включая версии Intro, Standard и Suite |
| Масштабирование | V 6.X и более поздних версий |
| Capture One | 16.3 и более поздних версий |
| MS Teams | Новая версия приложения Teams (июль) 24165.x и более поздних версий |
| Philips Hue | Нет данных (веб-служба) |
| Spotify | Нет данных (веб-служба) |
| Apple Music | 1.4.x и более поздних версий |
| Discord | V 0.0.x — поддерживает последнюю версию (автообновление Discord) |
| Streamlabs Desktop | Используйте последнюю версию (приложение обновится автоматически) |
| OBS Studio | 30.0 и более поздних версий |
| Twitch | Нет данных (веб-служба) |
Можно ли использовать консоль MX Creative Console с приложением, для которого нет плагина в Marketplace?
Можно вручную настроить профиль для приложения, у которого нет плагина.
-
Нажмите значок + (плюс) на панели профиля.
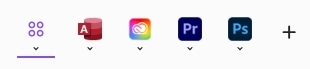
-
Откройте «APPLICATON PROFILE» («ПРОФИЛЬ ПРИЛОЖЕНИЯ»), а затем выберите приложение, для которого хотите создать профиль.
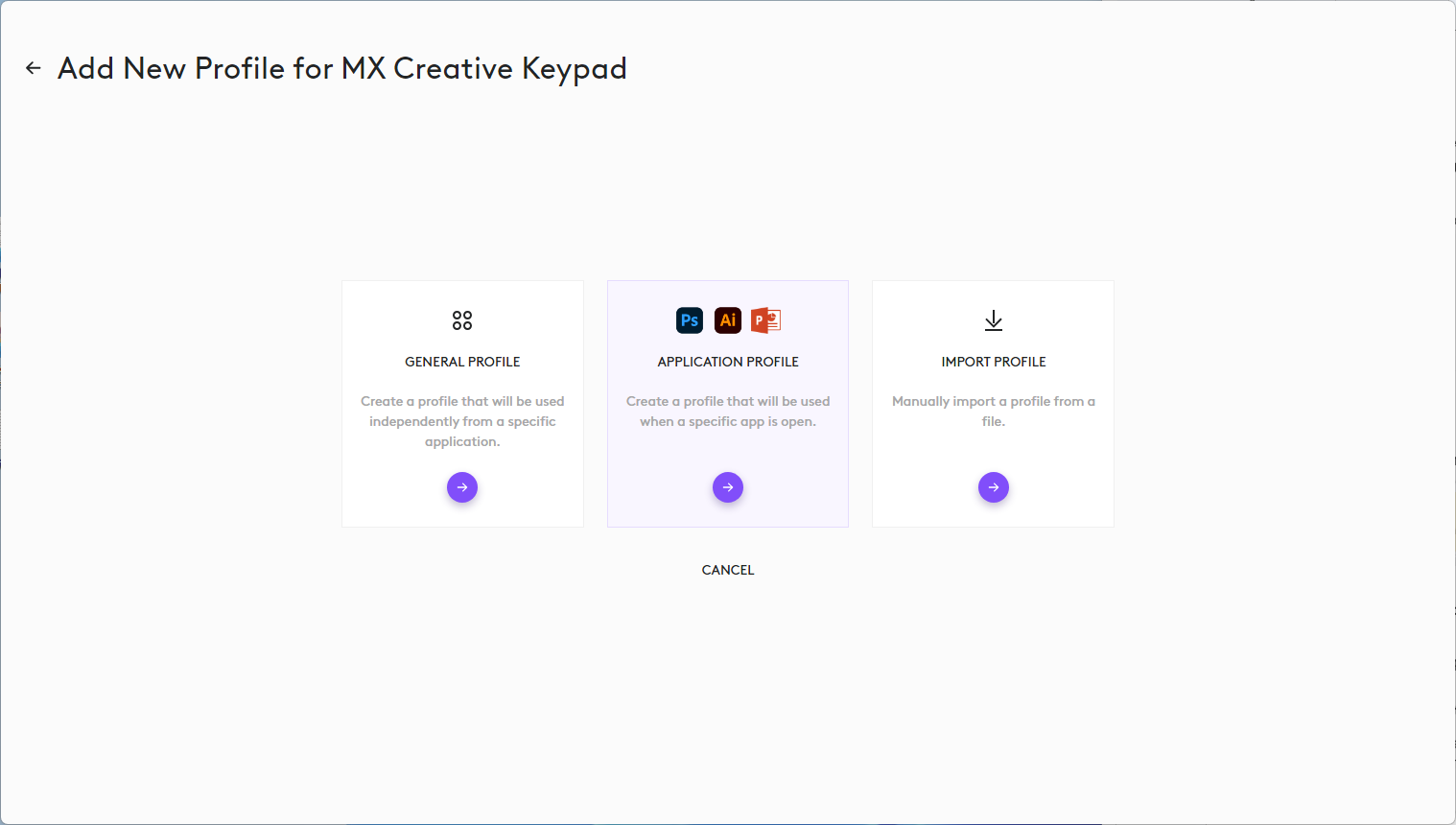
-
В интерфейсе отображаются все приложения, установленные на компьютере. Вверху находится список приложений, поддерживающих плагины. Ниже расположены все другие установленные приложения, для которых не установлен конкретный плагин. Выберите приложение, для которого вы хотите создать профиль.
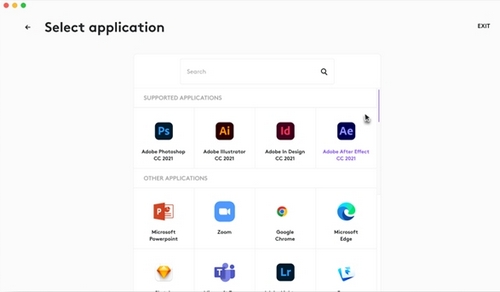
-
Если ваше приложение не отображается в списке, прокрутите вниз и нажмите «ADD APPLICATION» («ДОБАВИТЬ ПРИЛОЖЕНИЕ»), чтобы добавить его вручную, указав ему кнопку в исполняемом файле приложения.
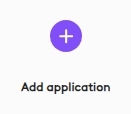
- Например, чтобы создать профиль для приложения-инструмента Adobe MXP Developer, выполните описанные ниже действия.
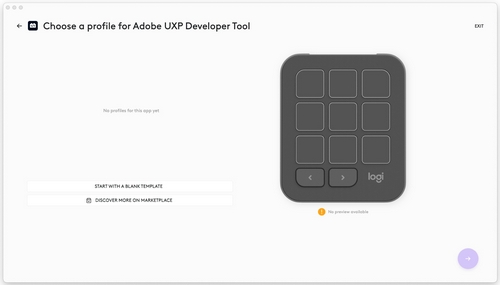
-
Нажмите «START WITH A BLANK TEMPLATE («НАЧАТЬ С ПУСТОГО ШАБЛОНА»), задайте имя профиля и нажмите «CONFIRM («ПОДТВЕРДИТЬ»).
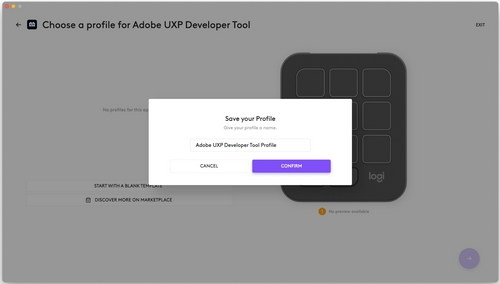
- Выберите действия на панели действий справа, чтобы начать заполнение профиля вручную. Для этого приложения не предусмотрены определенные действия, так как оно не поддерживается плагином. Вместо этого используйте «СИСТЕМНЫЕ ДЕЙСТВИЯ».
- В этом примере вы можете использовать действие «СОЧЕТАНИЕ КЛАВИШ» в разделе «KEYBOARD» («КЛАВИАТУРА»), чтобы назначить сочетания клавиш в приложении для цифровой клавиатуры Keypad.
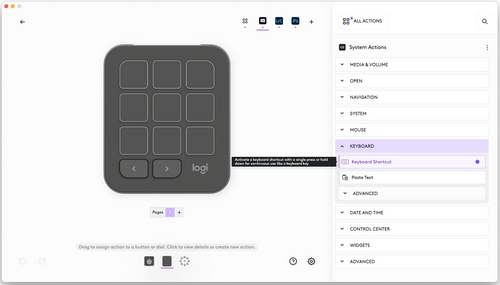
- В этом примере можно использовать действие «DIAL ADJUSTMENT» («НАСТРОЙКА РЕГУЛЯТОРА») в меню «ADVANCED» («ДОПОЛНИТЕЛЬНО»), чтобы назначить сочетания клавиш в приложении для регулятора цифровой панели Dialpad.
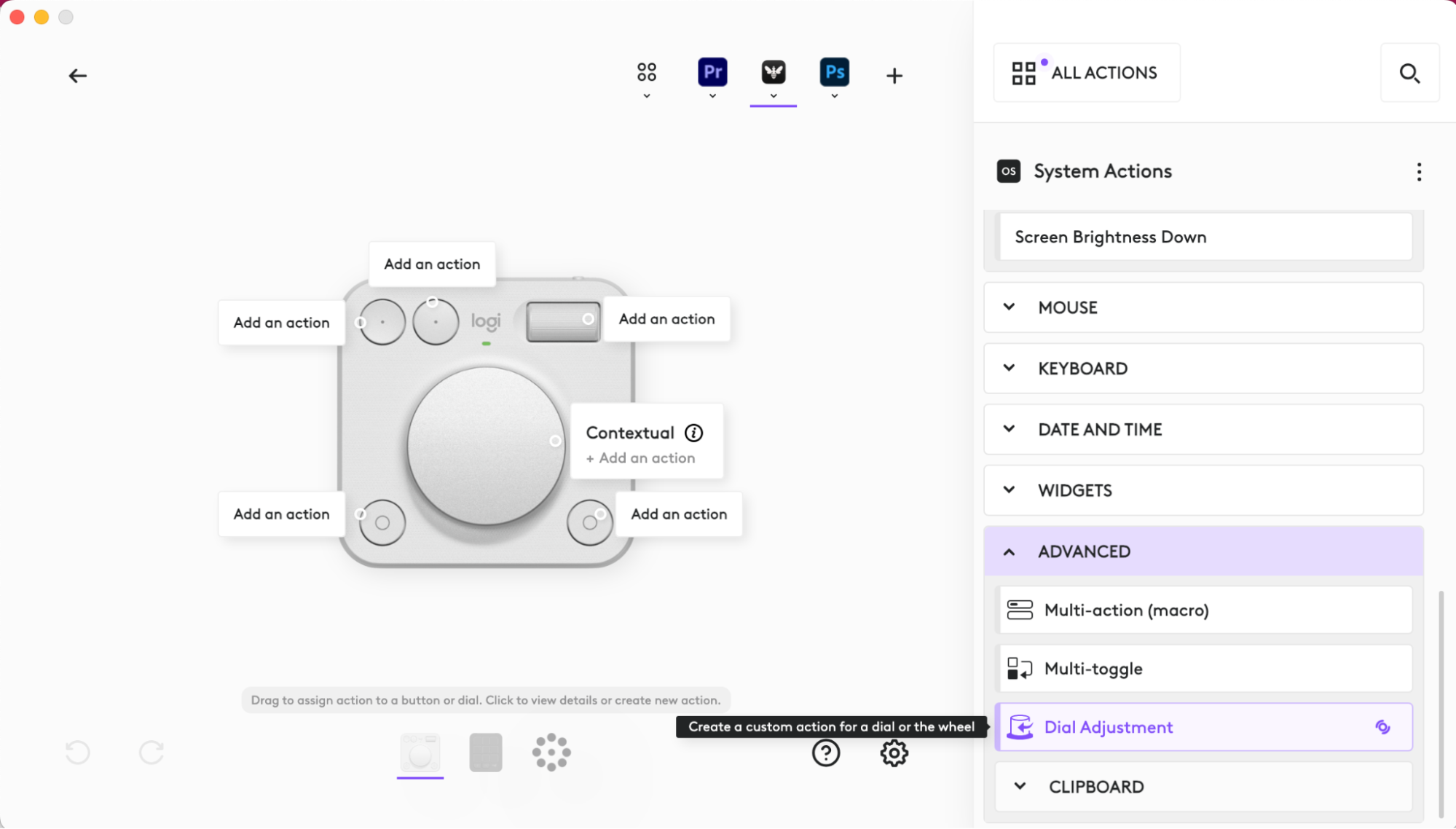
Как назначить сочетания клавиш на цифровой клавиатуре MX Creative Keypad?
Наиболее полезным в такой ситуации будет плагин SYSTEM.
-
На правой панели нажмите «ALL ACTIONS» («ВСЕ ДЕЙСТВИЯ»).
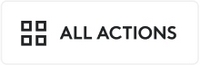
-
Затем выберите плагин SYSTEM.
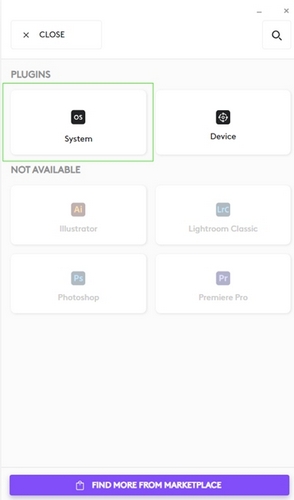
-
Откроется полный список доступных действий:
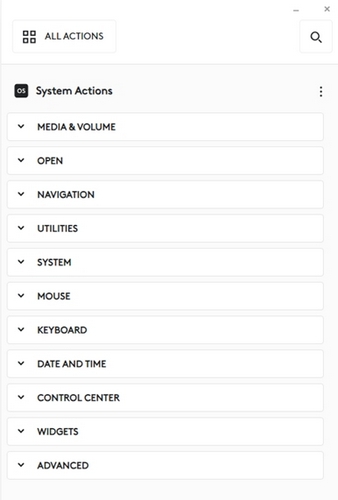
-
Найдите действие «KEYBOARD SHORTCUT» («СОЧЕТАНИЕ КЛАВИШ») в списке (или просто выполните «поиск по сочетанию клавиш»). Это действие позволяет назначить клавишам консоли сочетания клавиш, используемые в вашем приложении.
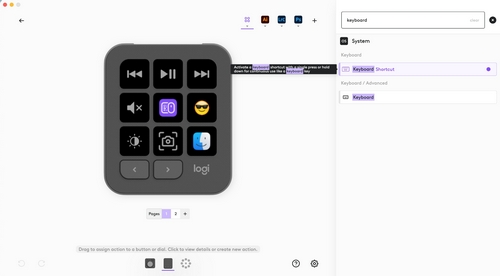
-
Если перетащить действие на клавишу (или кнопку), появится окно настройки. Нажмите в текстовом поле «KEY» («КЛАВИША»), чтобы начать запись клавиш, затем нажмите комбинацию клавиш — все нажатые клавиши будут записываться. При необходимости можно назвать действие или переименовать его. Когда закончите, нажмите «Save» («Сохранить»).
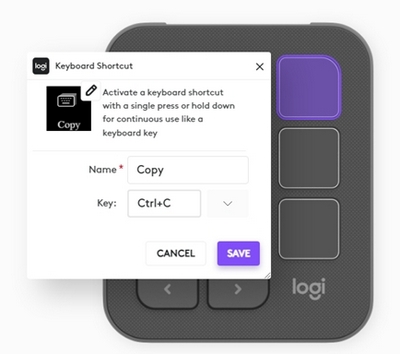
Как создать пользовательскую настройку регулятора?
Еще одна полезная настройка — это возможность назначить регулятору (и ползунку) нужные регулировки, доступные в приложении.
-
Выберите действие «DIAL ADJUSTMENT» («НАСТРОЙКА РЕГУЛЯТОРА») в плагине SYSTEM.

-
Перетащите действие на клавишу или кнопку. Откроется окно настройки.
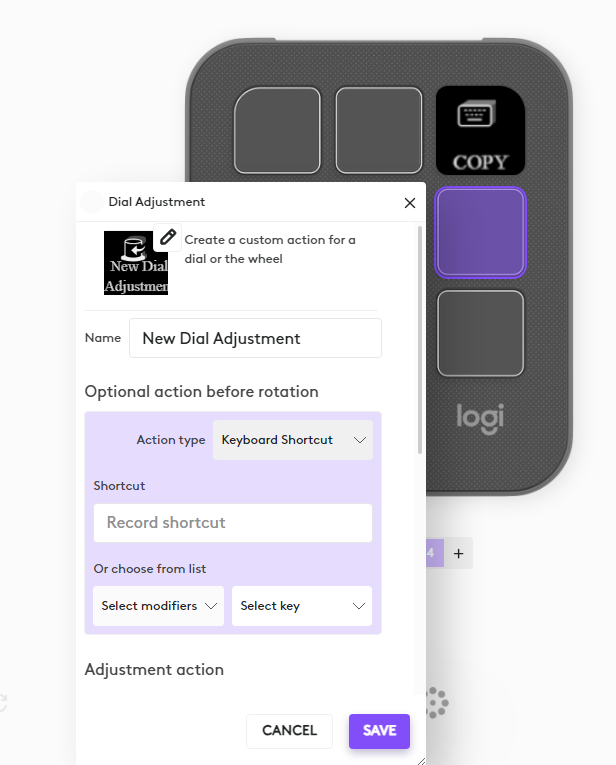
-
Выберите начальное сочетание клавиш, которое будет выполнено перед фактической настройкой. Прокрутите вниз и выберите отдельное сочетание клавиш, которое будет выполняться при прокрутке регулятора в любую сторону.
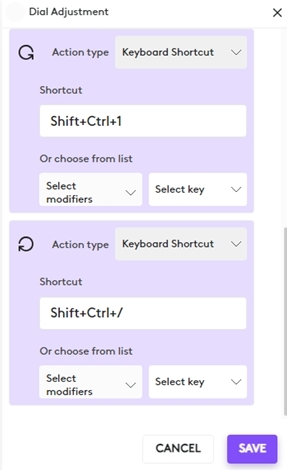
Как проверить совместимость плагинов для моей консоли MX Creative Console?
В большинстве случаев плагины совместимы с последними версиями поддерживаемых приложений.
Подробные сведения о совместимости отдельных плагинов можно найти на странице сведений о каждом подключаемом плагине в магазине Marketplace. Нажмите на название плагина на главной странице «Marketplace», чтобы перейти на страницу «Details» («Сведения»).
Где можно найти и загрузить новые плагины?
Все плагины доступны в магазине Marketplace, а также в приложении Logi Options+ на странице конфигурации устройства. Нажмите «All Actions» («Все действия»), чтобы перейти в РАЗДЕЛ ПЛАГИНОВ, затем выберите «FIND MORE FROM MARKETPLACE» («НАЙТИ БОЛЬШЕ НА MARKETPLACE») внизу страницы.
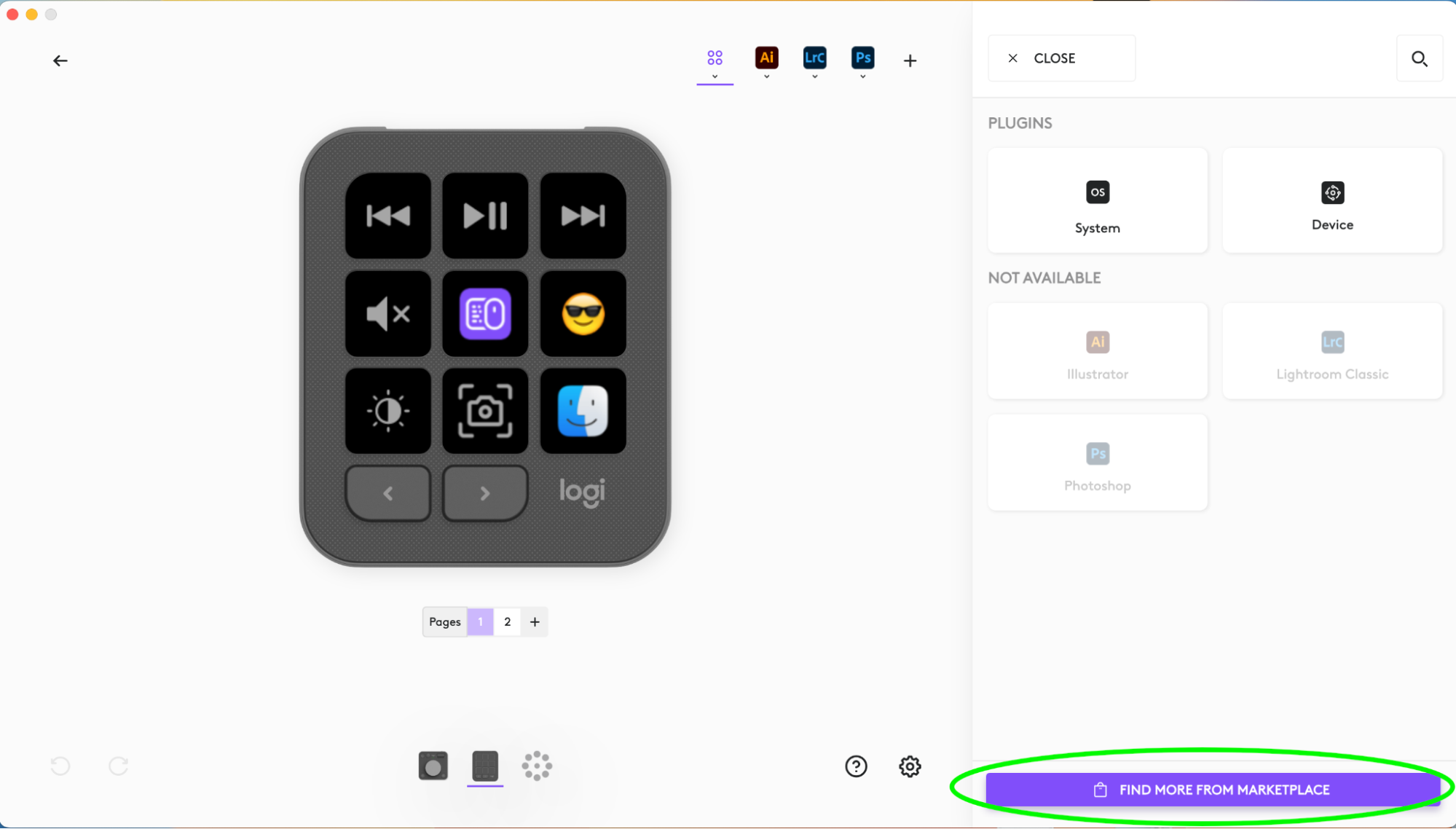
При создании нового профиля для приложения будет установлен соответствующий плагин (при его наличии), чтобы обеспечить доступ ко всем действиям, доступным в этом приложении.
Как узнать, что для моего плагина доступно обновление?
При обновлении плагина рядом с его названием отображается небольшая пульсирующая фиолетовая точка. Как только вы выберете этот плагин, вам будет предложено его обновить.
Есть ли в консоли MX Creative Console профиль по умолчанию для всех доступных плагинов?
Большинство плагинов для приложений, которые компания Logitech предоставляет на рынке через Marketplace, поставляются с конфигурацией устройства по умолчанию, поэтому можно сразу же приступать к работе с нужными приложениями.
Также возможно, что некоторые профили по умолчанию пока недоступны. Регулярно заходите на портал Marketplace, — они могут стать доступны в ближайшее время.
Вопросы и ответы
Для этого раздела нет продуктов
