БЫСТРАЯ НАСТРОЙКА
Инструкции по быстрой интерактивной настройке можно найти в соответствующем руководстве.
Более подробная информация изложена далее в разделе «Подробные инструкции по настройке».
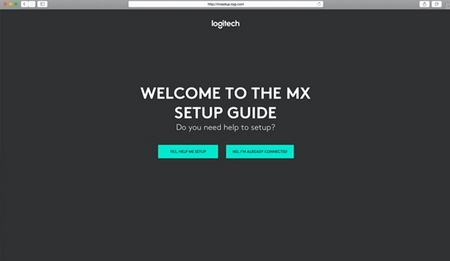
ПОДРОБНЫЕ ИНСТРУКЦИИ ПО НАСТРОЙКЕ
-
Убедитесь, что клавиатура включена.
Светодиодный индикатор 1 на клавиатуре должен быстро мигать.

ПРИМЕЧАНИЕ. Если индикатор не мигает, нажмите и удерживайте кнопку включения на протяжении трех секунд. -
Выберите способ подключения.
Важно!
FileVault — система шифрования, установленная на некоторых компьютерах Mac. В случае активации она может препятствовать подключению устройств к компьютеру по Bluetooth®, пока вы не войдете в систему. Если на вашем компьютере активирована функция FileVault, рекомендуем подключать мышь с помощью USB-приемника Logitech. Дополнительные сведения см. здесь.-
Используйте беспроводной приемник из комплекта поставки:
Подсоедините приемник к USB-порту на компьютере. При работе на настольном ПК рекомендуется использовать USB-приемник. -
Подключение по Bluetooth:
Для выполнения сопряжения перейдите к настройкам Bluetooth на компьютере.
Щелкните здесь, чтобы получить дополнительные сведения для вашей модели компьютера. В случае возникновения проблем с подключением по Bluetooth щелкните здесь, чтобы получить информацию об их устранении.
-
Используйте беспроводной приемник из комплекта поставки:
-
Установите программное обеспечение Logitech Options.
Загрузите ПО Logitech Options для активации дополнительных функций. Для загрузки ПО и получения дополнительных сведений перейдите на страницу logitech.com/options.
СОПРЯЖЕНИЕ СО ВТОРЫМ КОМПЬЮТЕРОМ ПО ТЕХНОЛОГИИ EASY-SWITCH
Клавиатуру можно подключить к трем различным компьютерам, если воспользоваться кнопкой Easy-Switch для переключения каналов.
- Выберите нужный канал, а затем нажмите и удерживайте кнопку Easy-Switch в течение трех секунд. Компьютер сможет обнаружить клавиатуру, перешедшую в режим обнаружения. Соответствующий индикатор начнет быстро мигать.
- Чтобы подключить клавиатуру к компьютеру, выполните следующие действия.
- Bluetooth Для выполнения сопряжения перейдите к настройкам Bluetooth на компьютере. Дополнительные сведения доступны здесь.
- USB-приемник. Подсоедините приемник к USB-порту, откройте ПО Logitech Options и выберите Добавить устройства > Настроить устройство Unifying (Add devices > Setup Unifying device), а затем следуйте инструкциям.
- Выполнив сопряжение, кратко нажимайте кнопку Easy-Switch для переключения каналов.

УСТАНОВКА ПРОГРАММНОГО ОБЕСПЕЧЕНИЯ
Загрузите ПО Logitech Options, чтобы максимально использовать возможности клавиатуры. Для загрузки ПО и получения дополнительных сведений о предоставляемых им возможностях перейдите на страницу logitech.com/options.
ПО совместимо с Windows и Mac.
УЗНАТЬ БОЛЬШЕ О ПРОДУКТЕ
Обзор продукта
1 — раскладка для Mac
2 — клавиша Easy-Switch
3 — переключатель ВКЛ./ВЫКЛ.
4 — светодиодный индикатор состояния батареи и датчик освещенности
Уведомления о состоянии батареи
Индикатор на клавиатуре предупреждает о низком заряде батареи. При уровне заряда от 100 % до 11 % индикатор светится зеленым. При уровне заряда 10 % и ниже индикатор светится красным. Без функции подсветки клавиатуру при низком заряде батареи можно использовать более 500 часов.
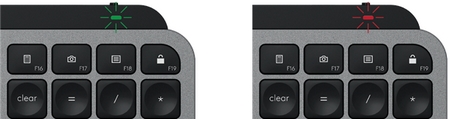
Вставьте кабель USB-C в разъем в правом верхнем углу клавиатуры. Продолжайте использовать клавиатуру во время зарядки.

Интеллектуальная подсветка
Клавиатура оснащена встроенным датчиком освещенности, позволяющим регулировать яркость подсветки.
|
Освещение |
Уровень подсветки |
|
Недостаточное освещение — ниже 100 люкс |
L2 — 25 % |
|
Средний уровень освещения — от 100 до 200 люкс |
L4 — 50 % |
|
Яркое освещение — более 200 люкс |
L0 — без подсветки* Подсветка выключена. |
Существует восемь уровней подсветки.
Уровни подсветки можно изменить практически всегда. Уровень подсветки не меняется при условиях:
- яркого освещения (более 200 люкс) или
- при низком заряде батареи клавиатуры (менее 10 %).
Уведомления программного обеспечения
Для максимально эффективного использования клавиатуры установите ПО Logitech Options. Щелкните здесь для получения дополнительных сведений.
-
Уведомления об уровнях подсветки
Изменяйте уровень подсветки и получайте информацию о текущем используемом уровне.

-
Отключение подсветки
Отключение подсветки выполняется в двух случаях.

Если уровень заряда батареи клавиатуры составляет 10 %, при попытке включения подсветки отобразится следующее сообщение. Если все же нужно воспользоваться функцией подсветки, подключите клавиатуру к зарядному устройству.

При слишком ярком освещении функция подсветки на клавиатуре будет отключена автоматически. Это позволит дольше использовать подсветку в условиях недостаточной освещенности. Следующее уведомление отобразится при попытке включить подсветку. -
Низкий уровень заряда батареи
Когда уровень заряда батареи снизится до 10 %, для подсветки будет установлено значение ВЫКЛ., а на экране отобразится уведомление о состоянии батареи.

-
Переключатель F-клавиш
Нажмите Fn + Esc для переключения между клавишами управления мультимедиа и F-клавишами. Кроме того, добавлена функция уведомлений о выполнении переключения.

ПРИМЕЧАНИЕ. По умолчанию клавиатура обеспечивает непосредственный доступ к клавишам управления мультимедиа.
Logitech Flow
Клавиатура MX Keys дает возможность работать на нескольких компьютерах. Используя ее и мышь Logitech с поддержкой технологии Flow, например модель MX Master 3, можно работать на нескольких компьютерах.
Используйте курсор мыши для перехода между компьютерами. Клавиатура MX Keys выполняет переход к другому компьютеру вслед за мышью. Кроме того, с ее помощью можно выполнять копирование и вставку с одного компьютера на другой. Установите ПО Logitech Options на обоих компьютерах и следуйте этим инструкциям.
Ознакомиться со списком мышей, поддерживающих технологию Flow, можно здесь.

Функции клавиш извлечения
 |
Нет назначенных функций |
 |
Диалоговое окно для режима сна, перезагрузки и отключения |
 |
Спящий режим |
 |
Перезагрузка |
 |
Выключение |
 |
Переход дисплея в режим сна/переход в активный режим на устройствах Mac |
ВАЖНОЕ ПРИМЕЧАНИЕ. Компания Logitech больше не поддерживает и не обслуживает Средство обновления микропрограммы. Мы настоятельно рекомендуем использовать Logi Options+ для ваших поддерживаемых устройств Logitech. Мы работаем, чтобы помочь вам в этом переходе.
ВАЖНОЕ ПРИМЕЧАНИЕ. Компания Logitech больше не поддерживает и не обслуживает Logitech Preference Manager. Мы настоятельно рекомендуем использовать Logi Options+ для ваших поддерживаемых устройств Logitech. Мы работаем, чтобы помочь вам в этом переходе.
ВАЖНОЕ ПРИМЕЧАНИЕ. Компания Logitech больше не поддерживает и не обслуживает Logitech Control Center. Мы настоятельно рекомендуем использовать Logi Options+ для ваших поддерживаемых устройств Logitech. Мы работаем, чтобы помочь вам в этом переходе.
ВАЖНОЕ ПРИМЕЧАНИЕ. Компания Logitech больше не поддерживает и не обслуживает Logitech Connection Utility. Мы настоятельно рекомендуем использовать Logi Options+ для ваших поддерживаемых устройств Logitech. Мы работаем, чтобы помочь вам в этом переходе.
ВАЖНОЕ ПРИМЕЧАНИЕ. Компания Logitech больше не поддерживает и не обслуживает программное обеспечение Unifying. Мы настоятельно рекомендуем использовать Logi Options+ для ваших поддерживаемых устройств Logitech. Мы работаем, чтобы помочь вам в этом переходе.
ВАЖНОЕ ПРИМЕЧАНИЕ. Программное обеспечение SetPoint больше не поддерживается и не обслуживается компанией Logitech. Мы настоятельно рекомендуем использовать Logi Options+ для ваших поддерживаемых устройств Logitech. Мы работаем, чтобы помочь вам в этом переходе.
Вопросы и ответы
Для этого раздела нет продуктов
