|
|
|
Konfigurera MX Keys S for Mac
SNABBINSTALLATION
För snabba interaktiva installationsanvisningar, gå till interaktiv installationsguide.
För mer detaljerad information, fortsätt med följande installationsguide.
DETALJERAD INSTALLATION
- Kontrollera att tangentbordet är påslaget.
Indikatorlampa 1 på tangentbordet ska blinka snabbt.
OBS! Om indikatorlampan inte blinkar snabbt, tryck länge (tre sekunder). - Anslut via Bluetooth®:
- Installera programvaran Logitech Options+.
Ladda ner Logitech Options+ för att aktivera ytterligare funktioner. Gå till logitech.com/options+ för nedladdning och ytterligare information.
MER INFORMATION OM PRODUKTEN
Produktöversikt

1 – Easy-Switch-knappar
2 – PÅ/AV-reglage
3 – Indikatorlampa för batteristatus och ljussensor
Parkoppla med en andra dator med Easy-Switch
Tangentbordet kan parkopplas med upp till tre olika datorer med hjälp av Easy-Switch-knappen för att ändra kanal.
- Välj den kanal du vill ha och tryck och håll ned Easy-Switch-knappen i tre sekunder. Detta försätter tangentbordet i upptäckbart läge så att det kan ses av datorn. Indikatorlampan kommer att börja blinka snabbt.
- Bluetooth: Öppna Bluetooth-inställningarna på datorn för att slutföra parkopplingen. Du hittar mer information här.
- När de är parkopplade kan du växla mellan kanalerna med ett kort tryck på Easy-Switch-knappen.
INSTALLERA PROGRAMVARA
Ladda ner Logitech Options+ för att använda tangentbordets alla möjligheter. Gå till logitech.com/options+ för att hämta programvaran och läsa mer om alla möjligheter. Tangentbordet är kompatibelt med macOS 10.15 eller senare och iPadOS 14 eller senare.
Meddelande om batteristatus
Tangentbordet meddelar dig när batteristatusen är låg. Mellan 100 % och 11 % är indikatorlampan grön. Under 10 % är indikatorlampan röd. Du kan fortsätta skriva i mer än 500 timmar utan bakgrundsbelysning när batteristatusen är låg.

Anslut USB-C-sladden längst upp till höger på tangentbordet. Du kan fortsätta skriva medan det laddas.

Smart bakgrundsbelysning
Tangentbordet har en inbyggd sensor för omgivande ljus som läser och anpassar nivån för bakgrundsbelysningen därefter.
För mörka tangentbord:
|
Rummets ljusstyrka |
Nivå för bakgrundsbelysning |
|
Svag belysning – under 100 lux |
L2 – 25 % |
|
Mellanstark belysning – mellan 100 och 200 lux |
L4 – 50 % |
|
Stark belysning – över 200 lux |
Bakgrundsbelysningen är AV. |
För ljusgråa tangentbord:
|
Rummets ljusstyrka |
Nivå för bakgrundsbelysning |
|
Svag belysning – under 55 lux |
L4 – 50 % |
|
Stark belysning – över 55 lux |
Bakgrundsbelysningen är AV. |
Bakgrundsbelysningen har sju nivåer.
Du kan ändra nivån för bakgrundsbelysningen när som helst, med två undantag. Bakgrundsbelysningen kan inte slås PÅ när rummets ljusstyrka är hög eller när tangentbordets batteri är lågt.
Anpassning av bakgrundsbelysning med Logi Options+
Du kan anpassa bakgrundsbelysningen på MX Keys S for Mac med Options+:
Använd reglaget för bakgrundsbelysningens varaktighet för att justera den till önskad längd:
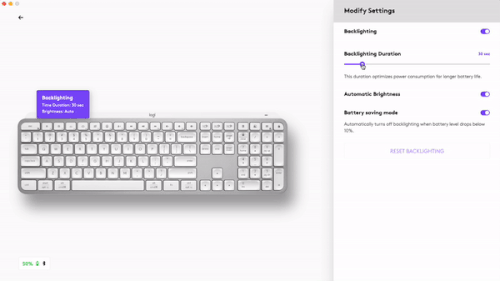
Använd reglaget för automatisk ljusstyrka för att växla till manuellt läge och justera till önskad ljusstyrka.
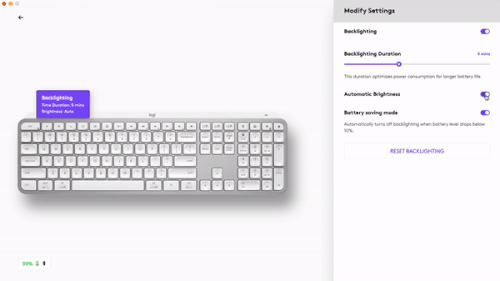
Du kan alltid gå tillbaka till standardinställningarna genom att klicka på återställningsknappen.
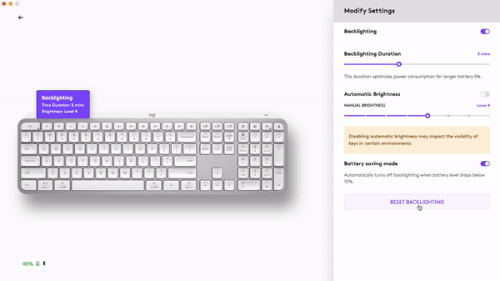
Programvarumeddelanden
Installera programvaran Logitech Options+ för att få ut så mycket som möjligt av tangentbordet.
Klicka här för mer information,
-
Meddelande om nivå för bakgrundsbelysning
Ändra nivån för bakgrundsbelysningen och få veta vilken nivå du är på i realtid.
-
Bakgrundsbelysning inaktiverad
Det finns två faktorer som inaktiverar bakgrundsbelysning:
När du försöker aktivera bakgrundsbelysning visas följande meddelande om tangentbordet bara har 10 % batteri kvar. Om du vill ha tillbaka bakgrundsbelysningen ska du ansluta tangentbordet för att ladda det.
När miljön runt dig är för ljus, inaktiverar tangentbordet automatiskt bakgrundsbelysningen så att den inte används i onödan. Detta gör också att du kan använda den längre med bakgrundsbelysning i svagt ljus. Du ser detta meddelande när du försöker aktivera bakgrundsbelysningen. -
Lågt batteri
När tangentbordet endast har 10 % av batteriet kvar, stängs bakgrundsbelysningen av och du får ett batterimeddelande på skärmen.
-
Växling för F-knappar
Tryck ner Fn + Esc för att växla mellan medieknappar och F-knappar. Vi har lagt till ett meddelande för att informera dig att du har bytt.
OBS! Som standard har tangentbordet direkt tillgång till medieknappar.
Logitech Flow
Du kan arbeta på flera datorer med MX Keys S for Mac-tangentbordet. Med en Flow-aktiverad Logitech-mus, till exempel MX Master 3S, kan du arbeta och skriva på flera olika datorer med samma mus och tangentbord med Logitech Flow-teknik.
Du kan använda muspekaren för att flytta från en dator till en annan. MX Keys S for Mac-tangentbordet följer med musen och växlar mellan datorer simultant. Du kan till och med kopiera och klistra in mellan datorer. Du måste installera programvaran Logitech Options+ på båda datorerna och följa dessa anvisningar.
Du kan kontrollera vilka andra möss som är Flow-aktiverade här.

Konfigurera MX Master 3S for Mac
DETALJERAD INSTALLATION
-
Kontrollera att musen är påslagen.
Indikatorlampan nummer 1 under musen ska blinka snabbt.
OBS! Om indikatorlampan inte blinkar snabbt trycker du ner knappen i tre sekunder. -
Anslut via Bluetooth:
Öppna Bluetooth-inställningarna på datorn för att slutföra parkopplingen.
Klicka här för mer information om hur du gör detta på datorn. Om du upplever problem med Bluetooth, klicka här för felsökning av Bluetooth. -
Installera programvaran Logitech Options+.
Ladda ner versionen Logitech Options+ för att utnyttja alla möjligheter musen har att erbjuda. Klicka härför att ladda ner och lära dig mer om möjligheterna.
PARKOPPLA MED EN ANDRA DATOR MED EASY-SWITCH
Musen kan parkopplas med upp till tre olika datorer med hjälp av Easy-Switch-knappen för att ändra kanal.
- Ett kort tryck på Easy-Switch-knappen gör att du kan växla mellan kanaler. Välj kanalen du vill ha och gå till nästa steg.
- Tryck och håll ned Easy-Switch-knappen i tre sekunder. Detta försätter musen i upptäckbart läge så att den kan ses av datorn. Indikatorlampan börjar blinka snabbt.
- Välj mellan två sätt att ansluta tangentbordet till datorn:
- Bluetooth: Öppna Bluetooth-inställningarna på datorn för att slutföra parkopplingen. Du hittar mer information här.
- USB-mottagare: Anslut mottagaren till en USB-port, öppna Logitech Options+ och välj: Lägg till enheter > Installera Logi Bolt-enhet och följ anvisningarna.
MER INFORMATION OM PRODUKTEN
Produktöversikt

| 1 – MagSpeed-rullningshjul | 6 – USB-C-laddningsport |
| 2 – Knapp för lägesväxling för rullningshjulet | 7 – Av/på-knapp |
| 3 – Gestknapp | 8 – Darkfield 8000 DPI-sensor |
| 4 – Tumhjul | 9 – Easy-Switch och anslutningsknapp |
| 5 – Indikatorlampa för batteristatus | 10 – Bakåt-/framåtknappar |
MagSpeed-anpassningsbart rullningshjul

Det hastighetsanpassande rullningshjulet växlar automatiskt mellan två rullningslägen. När du rullar snabbare växlar den automatiskt från precisionsrullning till frirullning.
- Precisionsläge (ratchet) – perfekt för exakt navigering i listor och objekt.
- Blixtsnabbt rullningsläge (frirullning) – Flyg genom långa dokument och webbsidor med den nära nog friktionslösa rullningen.

Växla läge manuellt
Du kan också manuellt växla mellan lägen genom att trycka på lägesväxlingsknappen.

Lägesväxlingen är som standard tilldelad knappen högst upp på musen.
Med programvaran Logitech Options+ kan du välja att inaktivera smart-shift om du föredrar att stanna i ett enda rullningsläge och alltid växla manuellt. Du kan också justera smartshift-känsligheten, vilket ändrar hastigheten som krävs för att automatiskt växla till frirullning.

Tumhjul

Rulla smidigt i sidled med en gest från tummen.
Installera programvaran Logitech Options+ för att utöka tumhjulets kapacitet med mera:
- Justera hastigheten för tumhjulet och riktning
- Aktivera appspecifika inställningar för tumhjulet
- Zooma i Microsoft Word och PowerPoint
- Justera penselstorleken i Adobe Photoshop
- Navigera i tidslinjen i Adobe Premiere Pro
- Växla mellan flikar i webbläsaren
- Justera volymen
- Tilldela anpassade tangentkopplingar till vridningen (upp och ner)
Knappen Gester
Installera programvaran Logitech Options+ för att aktivera gester.

För att använda gestknappen:
- Håll knappen Gester nedtryckt samtidigt som du rör musen åt vänster, åt höger, uppåt eller nedåt.
|
Knappen Gester |
|
Windows 10 |
|
Mac OS |
|
Ett tryck |
O |
Aktivitetsvy |
O |
Mission Control |
|
Håll och flytta ned |
↓ |
Start-meny |
↓ |
Mission Control |
|
Håll och flytta upp |
↑ |
Visa/dölj skrivbord |
↑ |
App Exposé |
|
Håll och flytta åt höger |
→ |
Växla mellan datorer |
→ |
Växla mellan datorer |
|
Håll ned och flytta vänster |
← |
Växla mellan datorer |
← |
Växla mellan datorer |
Du kan använda gester för navigering på stationära datorer, apphantering, panorering med mera. Du kan tilldela knappen Gester upp till fem olika funktioner. Eller koppla gester till andra MX Master-knappar, inklusive mittenknappen och den manuella växlingsknappen.
Framåt-/bakåtknappar
Bakåt/framåt-knapparna är bekvämt placerade och förbättrar navigering och förenklar uppgifter.

Så här förflyttar du dig bakåt och framåt:
- Tryck på bakåt/framåt-knappen för att navigera genom webbinnehåll eller dokumentsidor, beroende på var musens pekare befinner sig.
OBS! På Mac krävs installation av programvaran Logitech Options+ för att aktivera bakåt/framåt-knapparna.
Installera programvaran Logitech Options+ för att låsa upp nya funktioner för bakåt/framåt-knapparna.
Utöver att aktivera knappar för användning på Mac-enheter, låter Logitech Options+ dig också tilldela knapparna andra praktiska funktioner, inklusive ångra/gör om, OS-navigering, zoom, volym upp/ner med mera.
Darkfield 8000 DPI-sensor
Installera programvaran Logitech Options+ för att aktivera de nya funktionerna i Darkfield 8000 DPI-sensorn
Som standard har MX Master 3S en konfiguration på 1000 DPI
I programvaran Logitech Options+ kan du utöka sensorns räckvidd till upp till 8000 DPI.
Om du aktiverar det här alternativet kan du justera pekarhastigheten för att matcha högupplösta skärmar, vilket gör att du kan arbeta snabbare och mer exakt.

Appspecifika inställningar
Musknapparna kan tilldelas olika funktioner för olika applikationer. Du kan till exempel tilldela tumhjulet rullning i sidled i Microsoft Excel och zooma i Microsoft PowerPoint.
När du installerar Logitech Options+ har du möjlighet att installera fördefinierade, appspecifika inställningar som anpassar musknappens beteende så att det optimeras i utvalda applikationer.
Här är de programspecifika inställningar som vi har skapat åt dig:

|
|
1 |
2 |
3 |
|
Standardinställningar |
Mittenknapp |
Horisontell rullning |
Tillbaka/Framåt |
|
Webbläsare |
Öppna länken i en ny flik |
Växla mellan flikar |
Tillbaka/Framåt |
|
Microsoft Excel |
Panorera (Håll och flytta musen) |
Horisontell rullning |
Ångra/Gör om |
|
Microsoft Word |
Panorera (Håll och flytta musen) |
Zooma |
Ångra/Gör om |
|
Microsoft PowerPoint |
Panorera (Håll och flytta musen) |
Zooma |
Ångra/Gör om |
|
Adobe Photoshop |
Panorera (Håll och flytta musen) |
Penselstorlek |
Ångra/Gör om |
|
Adobe Premiere Pro |
Panorera (Håll och flytta musen) |
Vågrät tidslinjenavigering |
Ångra/Gör om |
|
Apple Final Cut Pro |
Panorera (Håll och flytta musen) |
Vågrät tidslinjenavigering |
Ångra/Gör om |
Med dessa inställningar behåller knapparna Gester och Hjullägesväxling samma funktionalitet i alla applikationer.
Var och en av inställningarna kan anpassas manuellt för alla applikationer.

Flow
Jobba på flera datorer med en enda MX Master 3S.
Med Logitech Flow kan du använda musmarkören till att gå från en dator till en annan. Du kan till och med kopiera och klistra in mellan datorer, och om du har ett kompatibelt Logitech-tangentbord, till exempel MX Mechanical, följer tangentbordet efter musen och byter dator samtidigt.
Du måste installera programvaran Logitech Options+ på båda datorerna och följa dessa anvisningar.
Batterifack

LADDA MX MASTER 3S
- Anslut ena änden av den medföljande laddningskabeln till USB-C-porten på musen och den andra kabeländen till en USB-strömkälla.
Du får tillräckligt med ström för en hel dags användning på bara tre minuter. En full laddning kan räcka upp till 70 dagar, beroende på hur musen används.
* Batteritiden varierar beroende på datormiljö och användning.
KONTROLLERA BATTERISTATUS
Tre indikatorlampor på musens sida anger batteristatus.

Installera programvaran Logitech Options+ och få meddelanden om batteristatus, samt varningar vid låg laddning.
|
Indikatorlampans färg |
Indikationer |
|
Grön |
Mellan 100 % och 10 % laddning |
|
Rött |
10 % laddning eller under |
|
Blinkar grönt |
Under laddning |
Så här rengör du enheten
För att rengöra MX Master 3S kan du använda 70% isopropylalkohol till 30% vatten, vilket finns i vanliga rengöringslösningar.
Andra typer av alkohol kan orsaka skador, och blekmedel rekommenderas inte av USA:s nationella folkhälsomyndighet CDC, Centers for Disease Control and Prevention.
Viktig anmärkning: Uppdateringsverktyget för inbyggd programvara stöds eller underhålls inte längre av Logitech. Vi rekommenderar starkt att du använder Logi Options+ för dina Logitech-enheter som stöds. Vi finns här om du behöver hjälp under övergången.
Viktig anmärkning: Logitech Preference Manager stöds eller underhålls inte längre av Logitech. Vi rekommenderar starkt att du använder Logi Options+ för dina Logitech-enheter som stöds. Vi finns här om du behöver hjälp under övergången.
Viktig anmärkning: Logitech Control Center stöds eller underhålls inte längre av Logitech. Vi rekommenderar starkt att du använder Logi Options+ för dina Logitech-enheter som stöds. Vi finns här om du behöver hjälp under övergången.
Viktig anmärkning: Logitechs anslutningsverktyg stöds eller underhålls inte längre av Logitech. Vi rekommenderar starkt att du använder Logi Options+ för dina Logitech-enheter som stöds. Vi finns här om du behöver hjälp under övergången.
Viktig anmärkning: Unifying-programvaran stöds eller underhålls inte längre av Logitech. Vi rekommenderar starkt att du använder Logi Options+ för dina Logitech-enheter som stöds. Vi finns här om du behöver hjälp under övergången.
Viktig anmärkning: SetPoint-programvaran stöds eller underhålls inte längre av Logitech. Vi rekommenderar starkt att du använder Logi Options+ för dina Logitech-enheter som stöds. Vi finns här om du behöver hjälp under övergången.
Vanliga frågor
Det finns inga tillgängliga produkter för den här sektionen


