SNABBINSTALLATION
Gå till den interaktiv installationsguiden för snabba interaktiva installationsanvisningar.
Om du vill ha mer ingående information går du till ‘Detaljerad installation’ nedan.
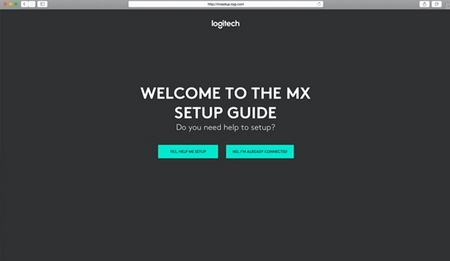
DETALJERAD INSTALLATION
-
Kontrollera att tangentbordet är påslaget.
Indikatorlampa 1 på tangentbordet ska blinka snabbt.

OBS! Om indikatorlampan inte blinkar snabbt, tryck länge (tre sekunder). -
Välj hur du vill ansluta.
Viktigt
FileVault är ett krypteringssystem som är tillgängligt på vissa Mac-datorer. När det är aktiverat kan det förhindra att Bluetooth®-enheter ansluter till din dator om du inte är inloggad. Om du har FileVault aktiverat rekommenderar vi att du använder en Logitech USB-mottagare för att använda musen. Klicka här om du behöver mer information.-
Använd den medföljande trådlösa mottagaren:
Anslut mottagaren till en USB-port på datorn. Om du använder en stationär dator rekommenderar vi att du använder USB-mottagaren. -
Anslut med Bluetooth:
Öppna Bluetooth-inställningarna på datorn för att slutföra parkopplingen.
Klicka här för mer information om hur du gör detta på datorn. Om du upplever problem med Bluetooth, klicka här för felsökning av Bluetooth.
-
Använd den medföljande trådlösa mottagaren:
-
Installera programvaran Logitech Options.
Ladda ner Logitech Options för att aktivera ytterligare funktioner. För nedladdning och mer information, gå till logitech.com/options.
PARKOPPLA MED EN ANDRA DATOR MED EASY-SWITCH
Tangentbordet kan parkopplas med upp till tre olika datorer med hjälp av Easy-Switch-knappen för att ändra kanal.
- Välj den kanal du vill ha och tryck och håll ned Easy-Switch-knappen i tre sekunder. Detta försätter tangentbordet i upptäckbart läge så att det kan ses av datorn. Indikatorlampan kommer att börja blinka snabbt.
- Så här ansluter du tangentbordet till datorn:
- Bluetooth: Öppna Bluetooth-inställningarna på datorn för att slutföra parkopplingen. Du hittar mer information här.
- USB-mottagare: Anslut mottagaren till en USB-port, öppna Logitech Options och välj: Lägg till enheter > Installera Unifying-enhet och följ anvisningarna.
- När du väl har parkopplat kan du med ett kort tryck på Easy-Switch-knappen växla mellan kanaler.

INSTALLERA PROGRAMVARA
Ladda ner Logitech Options för att använda tangentbordets alla möjligheter. Gå till logitech.com/options för att hämta programvaran och läsa mer om alla möjligheter.
Programvaran är kompatibel med Windows och Mac.
MER INFORMATION OM PRODUKTEN
Produktöversikt
1 – Mac-layout
2 – Easy-Switch-knappar
3 – PÅ/AV-reglage
4 – Indikatorlampa för batteristatus och ljussensor
Meddelande om batteristatus
Tangentbordet meddelar dig när batteristatusen är låg. Mellan 100 % och 11 % är indikatorlampan grön. Under 10 % är indikatorlampan röd. Du kan fortsätta skriva i mer än 500 timmar utan bakgrundsbelysning när batteristatusen är låg.
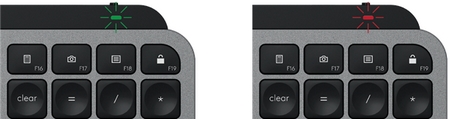
Anslut USB-C-sladden längst upp till höger på tangentbordet. Du kan fortsätta skriva medan det laddas.

Smart bakgrundsbelysning
Tangentbordet har en inbyggd sensor för omgivande ljus som läser och anpassar nivån för bakgrundsbelysningen därefter.
|
Rummets ljusstyrka |
Nivå för bakgrundsbelysning |
|
Svag belysning – under 100 lux |
L2 – 25 % |
|
Mellanstark belysning – mellan 100 och 200 lux |
L4 – 50 % |
|
Stark belysning – över 200 lux |
L0 – ingen bakgrundsbelysning* Bakgrundsbelysningen är AV. |
Det finns åtta nivåer med bakgrundsbelysning.
Du kan ändra nivån för bakgrundsbelysningen när som helst, med två undantag. Bakgrundsbelysningen kan inte slås PÅ när:
- Ljusstyrkan i rummet är hög (över 200 lux)
- Tangentbordets batterinivå är låg (under 10 %)
Programvarumeddelanden
Installera programvaran Logitech Options för att få ut det mesta av tangentbordet. Klicka här för mer information,
-
Meddelande om nivå för bakgrundsbelysning
Ändra nivån för bakgrundsbelysningen och få veta vilken nivå du är på i realtid.

-
Bakgrundsbelysning inaktiverad
Det finns två faktorer som inaktiverar bakgrundsbelysning:

Om tangentbordet bara har 10 % batteri kvar när du försöker aktivera bakgrundsbelysning visas följande meddelande. Om du vill ha bakgrundsbelysning ansluter du tangentbordet för laddning.

När miljön runt dig är för ljus, inaktiverar tangentbordet automatiskt bakgrundsbelysningen så att den inte används i onödan. Detta gör också att du kan använda den längre med bakgrundsbelysning i svagt ljus. Du ser detta meddelande när du försöker aktivera bakgrundsbelysningen. -
Lågt batteri
När tangentbordet endast har 10 % av batteriet kvar, stängs bakgrundsbelysningen av och du får ett batterimeddelande på skärmen.

-
Växling för F-knappar
Tryck ner Fn + Esc för att växla mellan medieknappar och F-knappar. Vi har lagt till ett meddelande för att informera dig att du har bytt.

OBS! Som standard har tangentbordet direkt tillgång till medieknappar.
Logitech Flow
Du kan arbeta på flera datorer med MX Keys-tangentbordet. Med en Flow-aktiverad Logitech-mus, till exempel MX Master 3, kan du arbeta och skriva på flera datorer med samma mus och tangentbord med Logitech Flow-teknik.
Du kan använda musmarkören för att flytta från en dator till nästa. MX Keys-tangentbordet följer musen och växlar mellan datorer samtidigt. Du kan till och med kopiera och klistra in mellan datorer. Du måste installera Logitech Options-programvaran på båda datorerna och följa dessa anvisningar.
Du kan kontrollera vilka andra möss som är Flow-aktiverade här.

Utmatningsknappens funktioner
 |
På egen hand gör den ingenting |
 |
Dialogruta för viloläge, omstart och avstängning |
 |
Viloläge |
 |
Starta om |
 |
Stäng av |
 |
Skärmen försätts i viloläge men Mac är vaken |
Viktig anmärkning: Uppdateringsverktyget för inbyggd programvara stöds eller underhålls inte längre av Logitech. Vi rekommenderar starkt att du använder Logi Options+ för dina Logitech-enheter som stöds. Vi finns här om du behöver hjälp under övergången.
Viktig anmärkning: Logitech Preference Manager stöds eller underhålls inte längre av Logitech. Vi rekommenderar starkt att du använder Logi Options+ för dina Logitech-enheter som stöds. Vi finns här om du behöver hjälp under övergången.
Viktig anmärkning: Logitech Control Center stöds eller underhålls inte längre av Logitech. Vi rekommenderar starkt att du använder Logi Options+ för dina Logitech-enheter som stöds. Vi finns här om du behöver hjälp under övergången.
Viktig anmärkning: Logitechs anslutningsverktyg stöds eller underhålls inte längre av Logitech. Vi rekommenderar starkt att du använder Logi Options+ för dina Logitech-enheter som stöds. Vi finns här om du behöver hjälp under övergången.
Viktig anmärkning: Unifying-programvaran stöds eller underhålls inte längre av Logitech. Vi rekommenderar starkt att du använder Logi Options+ för dina Logitech-enheter som stöds. Vi finns här om du behöver hjälp under övergången.
Viktig anmärkning: SetPoint-programvaran stöds eller underhålls inte längre av Logitech. Vi rekommenderar starkt att du använder Logi Options+ för dina Logitech-enheter som stöds. Vi finns här om du behöver hjälp under övergången.
Vanliga frågor
Det finns inga tillgängliga produkter för den här sektionen
