|
|
|
ตั้งค่า MX Keys S for Mac
การติดตั้งอย่างรวดเร็ว
ดูคำแนะนำในการตั้งค่าแบบโต้ตอบสั้นๆ เข้าไปที่ interactive setup guide
หากต้องการข้อมูลอย่างละเอียดเพิ่มเติม ดำเนินการต่อด้วยแนวทางการติดตั้งอย่างละเอียดต่อไปนี้
การติดตั้งอย่างละเอียด
- ตรวจสอบให้แน่ใจว่าคีย์บอร์ดเปิดอยู่
ไฟ LED หมายเลข 1 บนคีย์บอร์ดควรกะพริบอย่างรวดเร็ว
หมายเหตุ: หากไฟ LED ไม่กะพริบอย่างรวดเร็ว ให้กดค้าง (3 วินาที) - เชื่อมต่อผ่าน Bluetooth®:
- ติดตั้งซอฟต์แวร์ Logitech Options+
ดาวน์โหลด Logitech Options+ เพื่อเปิดใช้งานคุณสมบัติเพิ่มเติม หากต้องการดาวน์โหลดและเรียนรู้เพิ่มเติม เข้าไปที่ logitech.com/options+
เรียนรู้เพิ่มเติมเกี่ยวกับผลิตภัณฑ์ของคุณ
ภาพรวมผลิตภัณฑ์

1 - ปุ่ม Easy-Switch
2 - สวิตช์เปิด/ปิด
3 - ไฟ LED ระบุสถานะแบตเตอรี่และเซ็นเซอร์จับแสงโดยรอบ
จับคู่กับคอมพิวเตอร์เครื่องที่สองด้วย Easy-Switch
คีย์บอร์ดของคุณสามารถจับคู่ได้กับคอมพิวเตอร์สูงสุด 3 เครื่องโดยใช้ปุ่ม Easy-Switch เพื่อเปลี่ยนช่องสัญญาณ
- เลือกช่องสัญญาณที่ต้องการและกดค้างปุ่ม Easy-Switch นาน 3 วินาที คีย์บอร์ดจะเข้าสู่โหมดค้นหาได้เพื่อให้คอมพิวเตอร์เห็นได้ ไฟ LED จะเริ่มกะพริบอย่างรวดเร็ว
- บลูทูธ: เปิดการตั้งค่าบลูทูธในคอมพิวเตอร์ของคุณเพื่อดำเนินการจับคู่ให้เสร็จสมบูรณ์ คุณสามารถดูรายละเอียดเพิ่มเติมได้ที่นี่
- เมื่อจับคู่เสร็จแล้ว การกดสั้นๆ บนปุ่ม Easy-Switch จะทำให้คุณสลับช่องสัญญาณได้
ติดตั้งซอฟต์แวร์
ดาวน์โหลด Logitech Options+ เพื่อใช้คุณสมบัติทั้งหมดที่คีย์บอร์ดมี หากต้องการดาวน์โหลดและเรียนรู้เพิ่มเติมเกี่ยวกับความเป็นไปได้ เข้าไปที่ logitech.com/options+ คีย์บอร์ดของคุณเข้ากันได้กับ macOS 10.15 หรือใหม่กว่า iOS 13.4 และ iPadOS 14 หรือใหม่กว่า
การแจ้งเตือนสถานะแบตเตอรี่
คีย์บอร์ดจะมีการแจังเตือนเมื่อแบตเตอรี่ใกล้หมด ตั้งแต่ 100% ถึง 11% ไฟ LED จะเป็นสีเขียว ตั้งแต่ 10% ลงไป ไฟ LED จะเป็นสีแดง คุณยังคงสามารถพิมพ์ต่อได้นานกว่า 500 ชั่วโมงโดยไม่เปิดไฟส่องหลังแม้ว่าแบตเตอรี่จะเหลือไฟน้อย

เสียบสาย USB-C ที่มุมบนขวาของคีย์บอร์ด คุณยังสามารถพิมพ์ต่อไปได้ในขณะที่ชาร์จไฟ

ไฟแบ็คไลท์อัจฉริยะ
คีย์บอร์ดของคุณติดตั้งด้วยเซ็นเซอร์จับแสงโดยรอบซึ่งจะอ่านและปรับระดับแสงแบ็คไลท์ให้เหมาะสม
สำหรับคีย์บอร์ดสีเข้ม:
|
ความสว่างของห้อง |
ระดับไฟแบ็คไลท์ |
|
แสงน้อย - ต่ำกว่า 100 ลักซ์ |
L2 - 25% |
|
แสงปานกลาง - ระหว่าง 100 และ 200 ลักซ์ |
L4 - 50% |
|
แสงมา - มากกว่า 200 ลักซ์ |
ปิดไฟแบ็คไลท์ |
สำหรับคีย์บอร์ดสีเทาอ่อน:
|
ความสว่างของห้อง |
ระดับไฟแบ็คไลท์ |
|
แสงน้อย - ต่ำกว่า 55 ลักซ์ |
L4 - 50% |
|
สว่างมาก - มากกว่า 55 ลักซ์ |
ปิดไฟแบ็คไลท์ |
ไฟส่องหลังมี 7 ระดับ
คุณสามารถเปลี่ยนระดับไฟส่องหลังได้ตลอดเวลา โดยมีข้อยกเว้นสองข้อ: ไม่สามารถเปิดไฟส่องหลังได้เมื่อห้องสว่างมากหรือเมื่อคีย์บอร์ดมีแบตเตอรี่เหลือน้อย
การปรับแต่งไฟส่องหลังโดยใช้ Logi Options+
คุณสามารถปรับแต่งไฟแบ็คไลท์ใน MX Keys S for Mac โดยใช้ Options+:
ใช้แถบเลื่อนระยะเวลาไฟส่องหลังเพื่อปรับตามระยะเวลาที่คุณต้องการ:
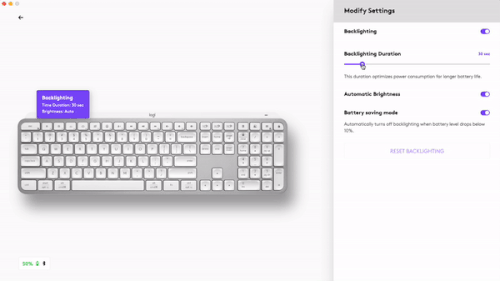
ใช้แถบเลื่อนความสว่างอัตโนมัติเพื่อเปลี่ยนเป็นโหมดกำหนดเองและปรับระดับความสว่างตามต้องการ
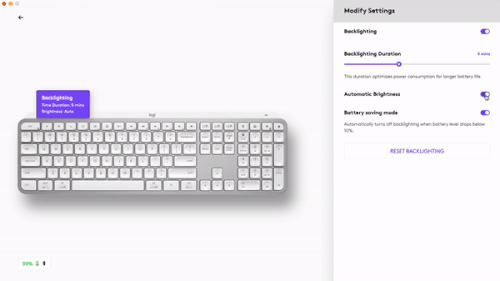
คุณสามารถกลับไปใช้การตั้งค่าเริ่มต้นได้ตลอดเวลาโดยคลิกปุ่มรีเซ็ต
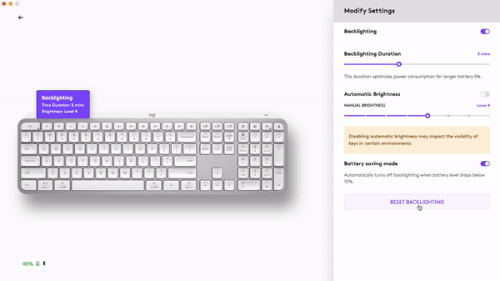
การแจ้งเตือนซอฟต์แวร์
ติดตั้งซอฟต์แวร์ Logitech Options+ เพื่อใช้คุณสมบัติของคีย์บอร์ดให้เต็มประสิทธิภาพ
คลิกที่นี่เพื่อดูข้อมูลเพิ่มเติม
-
การแจ้งเตือนระดับไฟแบ็คไลท์
เปลี่ยนระดับไฟแบ็คไลท์และคุณจะรู้ระดับที่คุณใช้งานอยู่ในขณะนี้
-
ไฟแบ็คไลท์ปิดใช้งาน
มีปัจจัย 2 ข้อที่ทำให้ไฟแบ็คไลท์ปิดใช้งาน:
เมื่อคีย์บอร์ดมีแบตเตอรี่เหลือเพียง 10% เมื่อคุณพยายามเปิดไฟแบ็คไลท์ ข้อความนี้จะปรากฏขึ้นมา หากคุณต้องการให้ไฟแบ็คไลท์กลับมา ให้ต่อสายไฟคีย์บอร์ดเพื่อชาร์จไฟ
เมื่อสภาพแวดล้อมรอบ ๆ ตัวคุณมีแสงสว่างมากเกินไป คีย์บอร์ดจะปิดไฟแบ็คไลท์โดยอัตโนมัติ เพื่อหลีกเลี่ยงการใช้งานโดยไม่จำเป็น วิธีนี้ช่วยใช้คุณใช้คีย์บอร์ดได้ยาวนานขึ้นเมื่ออยู่ในสภาพแสงน้อย คุณจะเห็นการแจ้งเตือนนี้เมื่อคุณพยายามเปิดไฟแบ็คไลท์ -
แบตเตอรี่ต่ำ
เมื่อคีย์บอร์ดเหลือแบตเตอรี่เพียง 10% ไฟแบ็คไลท์จะปิดใช้งาน และคุณจะได้รับการแจ้งเตือนแบตเตอรี่บนหน้าจอ
-
สวิตช์ปุ่ม F
คุณสามารถกดปุ่ม Fn + Esc เพื่อสลับระหว่างปุ่มสื่อและปุ่ม F ได้ เราเพิ่มการแจ้งเตือนเพื่อแจ้งให้คุณทราบว่าคุณเปลี่ยนแล้ว
หมายเหตุ: ตามค่าเริ่มต้น คีย์บอร์ดจะใช้งานปุ่มสื่อโดยตรง
Logitech Flow
คุณสามารถทำงานกับคอมพิวเตอร์หลายเครื่องได้ด้วยคีย์บอร์ด MX Keys S for Mac เมื่อใช้งานกับเมาส์ Logitech ที่รองรับ Flow เช่น MX Master 3S คุณสามารถทำงานและพิมพ์ในคอมพิวเตอร์หลายเครื่องได้ด้วยเมาส์และคีย์บอร์ดชุดเดียวกันโดยใช้เทคโนโลยี Logitech Flow
คุณสามารถใช้เคอร์เซอร์เมาส์เลื่อนจากคอมพิวเตอร์เครื่องหนึ่งไปยังอีกเครื่องหนึ่งได้ คีย์บอร์ด MX Keys S for Mac จะติดตามเมาส์และสลับคอมพิวเตอร์ไปพร้อมกัน คุณยังสามารถคัดลอกและวางข้อมูลระหว่างคอมพิวเตอร์ได้อีกด้วย คุณจะต้องติดตั้งซอฟต์แวร์ Logitech Options+ ในคอมพิวเตอร์ทั้งสองเครื่องและปฏิบัติตามคำแนะนำเหล่านี้
คุณสามารถตรวจสอบได้ว่าเมาส์รุ่นใดที่ใช้งาน Flow ได้ที่นี่

ตั้งค่า MX Master 3S for Mac
การติดตั้งอย่างละเอียด
-
ตรวจสอบให้แน่ใจว่าเมาส์เปิดอยู่
ไฟ LED หมายเลข 1 ใต้เมาส์ควรกะพริบอย่างรวดเร็ว
หมายเหตุ: ถ้าไฟ LED ไม่กะพริบเร็ว ให้กดค้าง 3 วินาที -
เชื่อมต่อผ่าน Bluetooth:
เปิดการตั้งค่าบลูทูธในคอมพิวเตอร์ของคุณเพื่อดำเนินการจับคู่ให้เสร็จสมบูรณ์
คลิกที่นี่เพื่อดูข้อมูลเพิ่มเติมเกี่ยวกับการดำเนินการนี้ในคอมพิวเตอร์ หากคุรพบปัญหาเกี่ยวกับบลูทูธ คลิกที่นี่เพื่อแก้ไขปัญหาบลูทูธ -
ติดตั้งซอฟต์แวร์ Logitech Options+
ดาวน์โหลด Logitech Options+ เพื่อใช้คุณสมบัติทั้งหมดที่เมาส์มี หากต้องการดาวน์โหลดและเรียนรู้เพิ่มเติมเกี่ยวกับความเป็นไปได้ คลิกที่นี่
จับคู่กับคอมพิวเตอร์เครื่องที่สองด้วย EASY-SWITCH
เมาส์ของคุณสามารถจับคู่ได้กับคอมพิวเตอร์สูงสุด 3 เครื่องโดยใช้ปุ่ม Easy-Switch เพื่อเปลี่ยนช่องสัญญาณ
- กดสั้นๆ บนปุ่ม Easy-Switch จะทำให้คุณสลับช่องสัญญาณได้ เลือกช่องสัญญาณที่คุณต้องการและไปยังขั้นตอนถัดไป
- กดค้างปุ่ม Easy-Switch นาน 3 วินาที เมาส์จะเข้าสู่โหมดค้นหาได้เพื่อให้คอมพิวเตอร์เห็นได้ ไฟ LED จะกะพริบอย่างรวดเร็ว
- เลือกระหว่างสองวิธีในการเชื่อมต่อคีย์บอร์ดกับคอมพิวเตอร์ของคุณ:
- บลูทูธ: เปิดการตั้งค่าบลูทูธในคอมพิวเตอร์ของคุณเพื่อดำเนินการจับคู่ให้เสร็จสมบูรณ์ คุณสามารถดูรายละเอียดเพิ่มเติมได้ที่นี่
- ตัวรับสัญญาณ USB: เสียบตัวรับสัญญาณเข้ากับพอร์ต USB เปิด Logitech Options+ และเลือก: เพิ่มอุปกรณ์ > ตั้งค่าอุปกรณ์ Logi Bolt และปฏิบัติตามคำแนะนำ
เรียนรู้เพิ่มเติมเกี่ยวกับผลิตภัณฑ์ของคุณ
ภาพรวมผลิตภัณฑ์

| 1 – ล้อเลื่อน MagSpeed | 6 – พอร์ตชาร์จ USB-C |
| 2 – ปุ่มเปลี่ยนโหมดสำหรับล้อเลื่อน | 7 – ปุ่มเปิด/ปิด |
| 3 – ปุ่มท่าทาง | 8 – เซ็นเซอร์ Darkfield 8000 DPI |
| 4 – ล้อเลื่อนสำหรับนิ้วหัวแม่มือ | 9 – ปุ่ม Easy-Switch และปุ่มเชื่อมต่อ |
| 5 – ไฟ LED ระบุสถานะแบตเตอรี่ | 10 – ปุ่มย้อนกลับ/ไปข้างหน้า |
ล้อเลื่อนปรับความเร็ว MagSpeed

ล้อเลื่อนปรับความเร็วจะสลับเปลี่ยนระหว่างการเลื่อนสองโหมดโดยอัตโนมัติ หากคุณเลื่อนรวดเร็ว ล้อเลื่อนจะเปลี่ยนจากการเลื่อนทีละบรรทัดเป็นการหมุนอิสระ
- โหมดทีละบรรทัด (เฟืองล้อ) — เหมาะสำหรับการนำทางรายการและรายชื่อที่ต้องการความแม่นยำ
- โหมดไฮเปอร์ฟาสต์ (หมุนอิสระ) — การหมุนที่แทบไม่มีแรงเสียดทาน ช่วยให้คุณเลื่อนผ่านเอกสารและหน้าเว็บยาวๆ ได้อย่างรวดเร็ว

สลับโหมดด้วยตัวเอง
คุณยังสามารถสลับโหมดได้ด้วยตัวเองอีกด้วย โดยการกดปุ่มเปลี่ยนโหมด

ตามค่าเริ่มต้น การเปลี่ยนโหมดจะตั้งค่าอยู่ที่ปุ่มด้านบนของเมาส์
ในซอฟต์แวร์ Logitech Options+ คุณสามารถตัดสินใจจะปิด SmartShift ได้ ถ้าต้องการที่จะให้โหมดเลื่อนเดียว และสลับเปลี่ยนด้วยตัวเองทุกครั้ง คุณยังสามารถปรับความไวของ SmartShift ได้ ซึ่งจะเปลี่ยนการกำหนดความเร็วที่จะเปลี่ยนสลับไปเป็นโหมดการเลื่อนอิสระโดยอัตโนมัติ

ล้อเลื่อนสำหรับนิ้วหัวแม่มือ

เลื่อนไปทางด้านข้างโดยใช้นิ้วหัวแม่มือของคุณ
ติดตั้งซอฟต์แวร์ Logitech Options เพื่อขยายขีดความสามารถของล้อเลื่อนสำหรับนิ้วหัวแม่มือ และอีกมากมาย:
- ปรับความเร็วและทิศทางของการเลื่อนล้อเลื่อนสำหรับนิ้วหัวแม่มือ
- เปิดใช้งานการตั้งค่าเฉพาะแอปสำหรับล้อเลื่อนสำหรับนิ้วหัวแม่มือ
- ซูมขยายใน Microsoft Word และ PowerPoint
- ปรับขนาดแปรงใน Adobe Photoshop
- เลื่อนดูไทม์ไลน์ใน Adobe Premiere Pro
- สลับระหว่างแท็บต่างๆ ในเบราว์เซอร์
- ปรับระดับเสียง
- ตั้งค่าการกดปุ่มแบบกำหนดเองให้กับการหมุนของล้อเลื่อน (ขึ้นและลง)
ปุ่มท่าทาง
ติดตั้งซอฟต์แวร์ Logitech Options+ เพื่อเปิดใช้งานท่าทาง

การใช้ปุ่มท่าทาง:
- กดค้างปุ่มท่าทางขณะเลื่อนเมาส์ไปทางซ้าย ขวา ขึ้น หรือลง
|
ปุ่มท่าทาง |
|
Windows 10 |
|
Mac OS |
|
กดครั้งเดียว |
O |
ตัวอย่างงาน |
O |
Mission Control |
|
กดค้างและเลื่อนลง |
↓ |
เมนูเริ่มต้น |
↓ |
Mission Control |
|
กดค้างและเลื่อนขึ้น |
↑ |
แสดง/ซ่อนเดสก์ท็อป |
↑ |
App Expose |
|
กดค้างและเลื่อนไปทางขวา |
→ |
สลับไปมาระหว่างเดสก์ท็อป |
→ |
สลับไปมาระหว่างเดสก์ท็อป |
|
กดค้างและเลื่อนไปทางซ้าย |
← |
สลับไปมาระหว่างเดสก์ท็อป |
← |
สลับไปมาระหว่างเดสก์ท็อป |
คุณสามารถใช้ท่าทางในการนำทางบนเดสก์ท็อป การจัดการแอป แพน และอื่นๆ อีกมากมาย คุณสามารถกำหนดการดำเนินการต่างๆ ได้สูงสุดถึง 5 รายการไปยังปุ่มท่าทาง หรือเชื่อมโยงท่าทางไปยังปุ่ม MX Master 3S อื่นๆ รวมถึงปุ่มกลางหรือปุ่มปรับด้วยตัวเอง
ปุ่มย้อนกลับ/ไปข้างหน้า
ปุ่มย้อนกลับและไปข้างหน้าที่ใช้งานได้อย่างสะดวกสบายนี้ช่วยเสริมการนำทางและทำให้งานง่ายขึ้น

หากต้องการย้อนกลับและไปข้างหน้า:
- กดปุ่มย้อนกลับและข้างหน้าค้างไว้เพื่อนำทางเว็บหรือหน้าเอกสาร ทั้งนี้ขึ้นอยู่กับตำแหน่งตัวชี้เมาส์
หมายเหตุ: บน Mac การเปิดใช้งานปุ่มย้อนกลับ/ไปข้างหน้าต้องการการติดตั้งซอฟต์แวร์ Logitech Options+
ติดตั้งซอฟต์แวร์ Logitech Options+ เพื่อปลดล็อกความสามารถใหม่ๆ สำหรับปุ่มย้อนกลับ/ไปข้างหน้า
นอกจากการเปิดใช้งานปุ่มต่างๆ เพื่อใช้งานกับ Macs แล้ว ซอฟต์แวร์ Logitech Options+ ยังช่วยให้คุณเชื่อมโยงฟังก์ชันที่มีประโยชน์อื่นๆ เข้ากับปุ่มต่างๆ ได้ด้วย รวมถึง เลิกทำ/ทำซ้ำ, การนำทาง OS, ซูม, เพิ่ม/ลดระดับเสียง และอื่นๆ อีกมากมาย
เซ็นเซอร์ Darkfield 8000 DPI
ติดตั้งซอฟต์แวร์ Logitech Options+ เพื่อใช้งานความสามารถใหม่ของเซ็นเซอร์ Darkfield 8000 DPI
ตามค่าเริ่มต้น MX Master 3S มีการกำหนดค่าที่ 1000 DPI
ในซอฟต์แวร์ Logitech Options+ คุณสามารถขยายช่วงความละเอียดได้ถึง 8000 DPI
การเปิดใช้งานตัวเลือกนี้ช่วยให้คุณทำงานได้เร็วขึ้น และแม่นยำมากขึ้น ช่วยให้คุณปรับความเร็วพอยเตอร์ให้ตรงกับความละเอียดสูงของจอภาพได้

การตั้งค่าเฉพาะแอป
ปุ่มเมาส์ของคุณสามารถตั้งค่าให้ทำงานต่างๆ สำหรับแอปพลิเคชันต่างๆ ได้ ตัวอย่างเช่น คุณสามารถตั้งค่าล้อเลื่อนสำหรับนิ้วโป้งให้เลื่อนเป็นแนวนอนได้ใน Microsoft Excel และซูมเข้าได้ใน Microsoft PowerPoint
เมื่อติดตั้ง Logitech Options+ คุณจะมีทางเลือกมากมายในการติดตั้งการตั้งค่าเฉพาะแอปที่กำหนดไว้ล่วงหน้า ซึ่งจะปรับพฤติกรรมของปุ่มเมาส์ให้เหมาะสมกับแอปพลิเคชันที่เลือก
ต่อไปนี้คือการตั้งค่าเฉพาะแอปที่เราได้สร้างไว้ให้กับคุณ:

|
|
1 |
2 |
3 |
|
การตั้งค่าเริ่มต้น |
ปุ่มกลาง |
การเลื่อนแนวนอน |
ย้อนกลับ / ไปข้างหน้า |
|
เบราว์เซอร์ |
เปิดลิงก์ในแท็บใหม่ |
สลับไปมาระหว่างแท็บ |
ย้อนกลับ / ไปข้างหน้า |
|
Microsoft Excel |
แพน (กดค้างและเลื่อนเมาส์) |
การเลื่อนแนวนอน |
เลิกทำ / ทำซ้ำ |
|
Microsoft Word |
แพน (กดค้างและเลื่อนเมาส์) |
ซูม |
เลิกทำ / ทำซ้ำ |
|
Microsoft PowerPoint |
แพน (กดค้างและเลื่อนเมาส์) |
ซูม |
เลิกทำ / ทำซ้ำ |
|
Adobe Photoshop |
แพน (กดค้างและเลื่อนเมาส์) |
ขนาดแปรง |
เลิกทำ / ทำซ้ำ |
|
Adobe Premiere Pro |
แพน (กดค้างและเลื่อนเมาส์) |
การเลื่อนไทม์ไลน์แนวนอน |
เลิกทำ / ทำซ้ำ |
|
Apple Final Cut Pro |
แพน (กดค้างและเลื่อนเมาส์) |
การเลื่อนไทม์ไลน์แนวนอน |
เลิกทำ / ทำซ้ำ |
ด้วยการตั้งค่าเหล่านี้ ปุ่มท่าทางและปุ่มเปลี่ยนโหมดล้อเลื่อนจะมีการทำงานเหมือนกันในทุกแอปพลิเคชัน
คุณสามารถปรับแต่งการตั้งค่าแต่ละรายการเหล่านี้ให้กับแอปพลิเคชันใด ๆ ก็ได้

Flow
ทำงานบนคอมพิวเตอร์หลายเครื่องได้ด้วย MX Master 3S ตัวเดียว
Logitech Flow ทำให้คุณสามารถใช้เคอร์เซอร์เมาส์เพื่อย้ายจากคอมพิวเตอร์เครื่องหนึ่งไปยังอีกเครื่องหนึ่งได้ คุณยังสามารถคัดลอกและวางข้อมูลระหว่างคอมพิวเตอร์ได้ด้วย และหากคุณมีคีย์บอร์ด Logitech ที่เข้ากันได้ เช่น MX Mechanical คีย์บอร์ดจะติดตามเมาส์ไปและสลับเปลี่ยนคอมพิวเตอร์ไปพร้อมกัน
คุณจะต้องติดตั้งซอฟต์แวร์ Logitech Options+ ในคอมพิวเตอร์ทั้งสองเครื่องและปฏิบัติตามคำแนะนำเหล่านี้
แบตเตอรี่

การชาร์จ MX MASTER 3S
- เชื่อมต่อปลายด้านหนึ่งของสายชาร์จที่ให้มาเข้ากับพอร์ต USB-C บนเมาส์ และเชื่อมต่อปลายอีกด้านเข้ากับแหล่งจ่ายไฟ USB
การชาร์จขั้นต่ำเพียง 3 นาทีก็เพียงพอให้คุณใช้งานได้ทั้งวัน การชาร์จเต็มอาจใช้งานได้สูงสุดถึง 70 วัน ทั้งนี้ขึ้นอยู่กับวิธีการใช้งานเมาส์*
* อายุการใช้งานแบตเตอรี่อาจแตกต่างกันไปขึ้นอยู่กับผู้ใช้และสภาพการใช้งาน
ตรวจสอบสถานะแบตเตอรี่
ไฟ LED สามดวงที่ด้านข้างของเมาส์จะระบุสถานะแบตเตอรี่

ติดตั้งซอฟต์แวร์ Logi Options+ เพื่อรับการแจ้งเตือนสถานะแบตเตอรี่ รวมถึงการเตือนแบตเตอรี่ใกล้หมด
|
สีไฟ LED |
สถานะ |
|
สีเขียว |
ชาร์จตั้งแต่ 100% ถึง 10% |
|
แดง |
ชาร์จ 10% ลงไป |
|
สีเขียวกะพริบ |
กำลังชาร์จ |
วิธีการทำความสะอาดอุปกรณ์
ทำความสะอาด MX Master 3S โดยการผสมไอโซโพรพิลแอลกอฮอล์ 70% กับน้ำ 30% ตามที่พบในน้ำยาทำความสะอาดทั่วไป
แอลกอฮอล์อื่น ๆ อาจสร้างความเสียหายได้ และ CDC ไม่แนะนำให้ใช้น้ำยาฟอกขาว
หมายเหตุสำคัญ: Logitech ไม่รองรับหรือบำรุงรักษาเครื่องมืออัปเดตเฟิร์มแวร์อีกต่อไปแล้ว เราขอแนะนำให้ใช้ Logi Options+ สำหรับอุปกรณ์ Logitech ที่รองรับ เราพร้อมให้ความช่วยเหลือคุณในระหว่างการเปลี่ยนแปลงนี้
หมายเหตุสำคัญ: Logitech ไม่รองรับหรือบำรุงรักษา Logitech Preference Manager อีกต่อไปแล้ว เราขอแนะนำให้ใช้ Logi Options+ สำหรับอุปกรณ์ Logitech ที่รองรับ เราพร้อมให้ความช่วยเหลือคุณในระหว่างการเปลี่ยนแปลงนี้
หมายเหตุสำคัญ: Logitech ไม่รองรับหรือบำรุงรักษา Logitech Control Center อีกต่อไปแล้ว เราขอแนะนำให้ใช้ Logi Options+ สำหรับอุปกรณ์ Logitech ที่รองรับ เราพร้อมให้ความช่วยเหลือคุณในระหว่างการเปลี่ยนแปลงนี้
หมายเหตุสำคัญ: Logitech ไม่รองรับหรือบำรุงรักษา Logitech Connection Utility อีกต่อไปแล้ว เราขอแนะนำให้ใช้ Logi Options+ สำหรับอุปกรณ์ Logitech ที่รองรับ เราพร้อมให้ความช่วยเหลือคุณในระหว่างการเปลี่ยนแปลงนี้
หมายเหตุสำคัญ: Logitech ไม่รองรับหรือบำรุงรักษา Unifying Software อีกต่อไปแล้ว เราขอแนะนำให้ใช้ Logi Options+ สำหรับอุปกรณ์ Logitech ที่รองรับ เราพร้อมให้ความช่วยเหลือคุณในระหว่างการเปลี่ยนแปลงนี้
หมายเหตุสำคัญ: ซอฟต์แวร์ SetPoint ไม่รองรับหรือดูแลรักษาโดย Logitech อีกต่อไป เราขอแนะนำให้ใช้ Logi Options+ สำหรับอุปกรณ์ Logitech ที่รองรับ เราพร้อมให้ความช่วยเหลือคุณในระหว่างการเปลี่ยนแปลงนี้
คำถามที่พบบ่อย
ไม่มีสินค้าสำหรับส่วนนี้


