การติดตั้งอย่างรวดเร็ว
ไปที่คู่มือการติดตั้งแบบโต้ตอบเพื่อดูคำแนะนำในการติดตั้งแบบโต้ตอบสั้นๆ
หากคุณต้องการข้อมูลเชิงลึกเพิ่มเติม ให้ไปที่ ‘การติดตั้งอย่างละเอียด’ ด้านล่าง
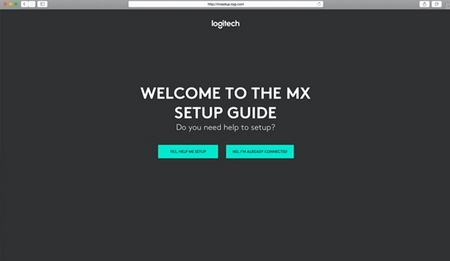
การติดตั้งอย่างละเอียด
-
ตรวจสอบให้แน่ใจว่าคีย์บอร์ดเปิดอยู่
ไฟ LED หมายเลข 1 บนคีย์บอร์ดควรกะพริบอย่างรวดเร็ว

หมายเหตุ: หากไฟ LED ไม่กะพริบอย่างรวดเร็ว ให้กดค้าง (3 วินาที) -
เลือกวิธีการเชื่อมต่อที่คุณต้องการ
สิ่งสำคัญ
FileVault คือระบบการเข้ารหัสที่มีในคอมพิวเตอร์ Mac บางรุ่น เมื่อเปิดใช้งาน อุปกรณ์ Bluetooth® อาจถูกขัดขวางไม่ให้เชื่อมต่อกับคอมพิวเตอร์ของคุณ หากคุณยังไม่ได้เข้าสู่ระบบ หากคุณเปิดใช้งาน FileVault เราแนะนำให้ใช้ ตัวรับสัญญาณ USB ของ Logitech เพื่อใช้เมาส์ของคุณ หากคุณต้องการข้อมูลเพิ่มเติม คลิกที่นี่-
ใช้ตัวรับสัญญาณไร้สายที่ให้มา
เสียบตัวรับสัญญาณเข้ากับพอร์ต USB บนคอมพิวเตอร์ของคุณ หากคุณทำงานบนเดสก์ท็อป เราขอแนะนำให้ใช้ตัวรับสัญญาณ USB -
เชื่อมต่อโดยใช้ Bluetooth:
เปิดการตั้งค่าบลูทูธในคอมพิวเตอร์ของคุณเพื่อดำเนินการจับคู่ให้เสร็จสมบูรณ์
คลิกที่นี่เพื่อดูข้อมูลเพิ่มเติมเกี่ยวกับการดำเนินการนี้ในคอมพิวเตอร์ หากคุรพบปัญหาเกี่ยวกับบลูทูธ คลิกที่นี่เพื่อแก้ไขปัญหาบลูทูธ
-
ใช้ตัวรับสัญญาณไร้สายที่ให้มา
-
ติดตั้งซอฟต์แวร์ Logitech Options
ดาวน์โหลด Logitech Options เพื่อเปิดใช้งานคุณสมบัติเพิ่มเติม หากต้องการดาวน์โหลดและเรียนรู้เพิ่มเติม เข้าไปที่ logitech.com/options
จับคู่กับคอมพิวเตอร์เครื่องที่สองด้วย EASY-SWITCH
คีย์บอร์ดของคุณสามารถจับคู่ได้กับคอมพิวเตอร์สูงสุด 3 เครื่องโดยใช้ปุ่ม Easy-Switch เพื่อเปลี่ยนช่องสัญญาณ
- เลือกช่องสัญญาณที่ต้องการและกดค้างปุ่ม Easy-Switch นาน 3 วินาที คีย์บอร์ดจะเข้าสู่โหมดค้นหาได้เพื่อให้คอมพิวเตอร์เห็นได้ ไฟ LED จะเริ่มกะพริบอย่างรวดเร็ว
- การเชื่อมต่อคีย์บอร์ดกับคอมพิวเตอร์ของคุณ:
- บลูทูธ: เปิดการตั้งค่าบลูทูธในคอมพิวเตอร์ของคุณเพื่อดำเนินการจับคู่ให้เสร็จสมบูรณ์ คุณสามารถดูรายละเอียดเพิ่มเติมได้ที่นี่
- ตัวรับสัญญาณ USB: เสียบตัวรับสัญญาณเข้ากับพอร์ต USB เปิด Logitech Options และเลือก: เพิ่มอุปกรณ์ > ตั้งค่าอุปกรณ์ Unifying และปฏิบัติตามคำแนะนำ
- เมื่อจับคู่เสร็จแล้ว การกดสั้นๆ บนปุ่ม Easy-Switch จะทำให้คุณสลับช่องสัญญาณได้

ติดตั้งซอฟต์แวร์
ดาวน์โหลด Logitech Options เพื่อใช้คุณสมบัติทั้งหมดที่คีย์บอร์ดมี หากต้องการดาวน์โหลดและเรียนรู้เพิ่มเติมเกี่ยวกับความเป็นไปได้ เข้าไปที่ logitech.com/options
ซอฟต์แวร์ใช้งานได้กับ Windows และ Mac
เรียนรู้เพิ่มเติมเกี่ยวกับผลิตภัณฑ์ของคุณ
ภาพรวมผลิตภัณฑ์
1 - เค้าโครง Mac
2 - ปุ่ม Easy-Switch
3 - สวิตช์เปิด/ปิด
4 - ไฟ LED ระบุสถานะแบตเตอรี่และเซ็นเซอร์จับแสงโดยรอบ
การแจ้งเตือนสถานะแบตเตอรี่
คีย์บอร์ดจะมีการแจังเตือนเมื่อแบตเตอรี่ใกล้หมด ตั้งแต่ 100% ถึง 11% ไฟ LED จะเป็นสีเขียว ตั้งแต่ 10% ลงไป ไฟ LED จะเป็นสีแดง คุณยังคงสามารถพิมพ์ต่อได้นานกว่า 500 ชั่วโมงโดยไม่เปิดไฟแบ็คไลท์แม้ว่าแบตเตอรี่มีไฟต่ำ
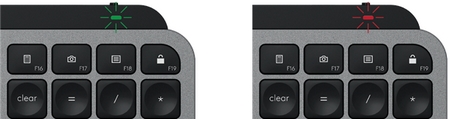
เสียบสาย USB-C ที่มุมบนขวาของคีย์บอร์ด คุณยังสามารถพิมพ์ต่อไปได้ในขณะที่ชาร์จไฟ

ไฟแบ็คไลท์อัจฉริยะ
คีย์บอร์ดของคุณติดตั้งด้วยเซ็นเซอร์จับแสงโดยรอบซึ่งจะอ่านและปรับระดับแสงแบ็คไลท์ให้เหมาะสม
|
ความสว่างของห้อง |
ระดับไฟแบ็คไลท์ |
|
แสงน้อย - ต่ำกว่า 100 ลักซ์ |
L2 - 25% |
|
แสงปานกลาง - ระหว่าง 100 และ 200 ลักซ์ |
L4 - 50% |
|
แสงมา - มากกว่า 200 ลักซ์ |
L0 - ไม่เปิดไฟแบ็คไลท์* ปิดไฟแบ็คไลท์ |
ไฟแบ็คไลท์มี 8 ระดับ
คุณสามารถเปลี่ยนระดับไฟแบ็คไลท์เมื่อใดก็ได้ โดยมีข้อยกเว้นสองข้อ: ไฟแบ็คไลท์จะไม่สามารถเปิดได้เมื่อ:
- ห้องมีแสงสว่างมาก (มากกว่า 200 ลักซ์)
- คีย์บอร์ดมีแบตเตอรี่เหลือน้อย (ต่ำกว่า 10%)
การแจ้งเตือนซอฟต์แวร์
ติดตั้งซอฟต์แวร์ Logitech Options เพื่อใช้คุณสมบัติของคีย์บอร์ดให้เต็มประสิทธิภาพ คลิกที่นี่เพื่อดูข้อมูลเพิ่มเติม
-
การแจ้งเตือนระดับไฟแบ็คไลท์
เปลี่ยนระดับไฟแบ็คไลท์และคุณจะรู้ระดับที่คุณใช้งานอยู่ในขณะนี้

-
ไฟแบ็คไลท์ปิดใช้งาน
มีปัจจัย 2 ข้อที่ทำให้ไฟแบ็คไลท์ปิดใช้งาน:

เมื่อคีย์บอร์ดมีแบตเตอรี่เหลือเพียง 10% เมื่อคุณพยายามเปิดไฟแบ็คไลท์ ข้อความนี้จะปรากฏขึ้นมา หากคุณต้องการให้ไฟแบ็คไลท์กลับมา ให้ชาร์จคีย์บอร์ด

เมื่อสภาพแวดล้อมรอบ ๆ ตัวคุณมีแสงสว่างมากเกินไป คีย์บอร์ดจะปิดไฟแบ็คไลท์โดยอัตโนมัติ เพื่อหลีกเลี่ยงการใช้งานโดยไม่จำเป็น วิธีนี้ช่วยใช้คุณใช้คีย์บอร์ดได้ยาวนานขึ้นเมื่ออยู่ในสภาพแสงน้อย คุณจะเห็นการแจ้งเตือนนี้เมื่อคุณพยายามเปิดไฟแบ็คไลท์ -
แบตเตอรี่ต่ำ
เมื่อคีย์บอร์ดเหลือแบตเตอรี่เพียง 10% ไฟแบ็คไลท์จะปิดใช้งาน และคุณจะได้รับการแจ้งเตือนแบตเตอรี่บนหน้าจอ

-
สวิตช์ปุ่ม F
คุณสามารถกดปุ่ม Fn + Esc เพื่อสลับระหว่างปุ่มสื่อและปุ่ม F ได้ เราเพิ่มการแจ้งเตือนเพื่อแจ้งให้คุณทราบว่าคุณเปลี่ยนแล้ว

หมายเหตุ: ตามค่าเริ่มต้น คีย์บอร์ดจะใช้งานปุ่มสื่อโดยตรง
Logitech Flow
คุณสามารถทำงานกับคอมพิวเตอร์หลายเครื่องได้ด้วยคีย์บอร์ด MX Keys เมื่อใช้งานกับเมาส์ Logitech ที่รองรับ Flow เช่น MX Master 3 คุณสามารถทำงานและพิมพ์ในคอมพิวเตอร์หลายเครื่องได้ด้วยเมาส์และคีย์บอร์ดชุดเดียวกันโดยใช้เทคโนโลยี Logitech Flow
คุณสามารถใช้เคอร์เซอร์เมาส์เลื่อนจากคอมพิวเตอร์เครื่องหนึ่งไปยังอีกเครื่องหนึ่งได้ คีย์บอร์ด MX Keys จะติดตามเมาส์และสลับเปลี่ยนคอมพิวเตอร์ไปพร้อมกัน คุณยังสามารถคัดลอกและวางข้อมูลระหว่างคอมพิวเตอร์ได้อีกด้วย คุณจะต้องติดตั้งซอฟต์แวร์ Logitech Options ในคอมพิวเตอร์ทั้งสองเครื่องและปฏิบัติตามคำแนะนำเหล่านี้
คุณสามารถตรวจสอบได้ว่าเมาส์รุ่นใดที่ใช้งาน Flow ได้ที่นี่

ฟังก์ชันปุ่ม Eject
 |
ไม่ได้ทำอะไรในตัวเอง |
 |
กล่องโต้ตอบสำหรับสลีป รีสตาร์ท และปิดเครื่อง |
 |
สลีป |
 |
รีสตาร์ท |
 |
ปิด |
 |
ปิดจอแสดงผลเป็นโหมดสลีปแต่ Mac เปิดอยู่ |
หมายเหตุสำคัญ: Logitech ไม่รองรับหรือบำรุงรักษาเครื่องมืออัปเดตเฟิร์มแวร์อีกต่อไปแล้ว เราขอแนะนำให้ใช้ Logi Options+ สำหรับอุปกรณ์ Logitech ที่รองรับ เราพร้อมให้ความช่วยเหลือคุณในระหว่างการเปลี่ยนแปลงนี้
หมายเหตุสำคัญ: Logitech ไม่รองรับหรือบำรุงรักษา Logitech Preference Manager อีกต่อไปแล้ว เราขอแนะนำให้ใช้ Logi Options+ สำหรับอุปกรณ์ Logitech ที่รองรับ เราพร้อมให้ความช่วยเหลือคุณในระหว่างการเปลี่ยนแปลงนี้
หมายเหตุสำคัญ: Logitech ไม่รองรับหรือบำรุงรักษา Logitech Control Center อีกต่อไปแล้ว เราขอแนะนำให้ใช้ Logi Options+ สำหรับอุปกรณ์ Logitech ที่รองรับ เราพร้อมให้ความช่วยเหลือคุณในระหว่างการเปลี่ยนแปลงนี้
หมายเหตุสำคัญ: Logitech ไม่รองรับหรือบำรุงรักษา Logitech Connection Utility อีกต่อไปแล้ว เราขอแนะนำให้ใช้ Logi Options+ สำหรับอุปกรณ์ Logitech ที่รองรับ เราพร้อมให้ความช่วยเหลือคุณในระหว่างการเปลี่ยนแปลงนี้
หมายเหตุสำคัญ: Logitech ไม่รองรับหรือบำรุงรักษา Unifying Software อีกต่อไปแล้ว เราขอแนะนำให้ใช้ Logi Options+ สำหรับอุปกรณ์ Logitech ที่รองรับ เราพร้อมให้ความช่วยเหลือคุณในระหว่างการเปลี่ยนแปลงนี้
หมายเหตุสำคัญ: ซอฟต์แวร์ SetPoint ไม่รองรับหรือดูแลรักษาโดย Logitech อีกต่อไป เราขอแนะนำให้ใช้ Logi Options+ สำหรับอุปกรณ์ Logitech ที่รองรับ เราพร้อมให้ความช่วยเหลือคุณในระหว่างการเปลี่ยนแปลงนี้
คำถามที่พบบ่อย
ไม่มีสินค้าสำหรับส่วนนี้
