|
|
|
MX Keys S for Mac Kurulumu
HIZLI KURULUM
Hızlı ve etkileşimli kurulum talimatları için etkileşimli kurulum kılavuzunu inceleyin.
Daha ayrıntılı bilgi almak için aşağıdaki ayrıntılı kurulum kılavuzunu inceleyin.
AYRINTILI KURULUM
- Klavyenin açık olduğundan emin olun.
Klavyedeki LED hızla yanıp sönecektir.
NOT: LED ışığı hızla yanıp sönmüyorsa uzun süre (üç saniye) basılı tutun. - Bluetooth® ile bağlama:
- Logitech Options+ Yazılımı’nı yükleyin.
Ek özellikleri etkinleştirmek için Logitech Options+’ı indirin. İndirmek ve daha fazla bilgi almak için logitech.com/options+ adresine gidin.
ÜRÜNÜNÜZ HAKKINDA DAHA FAZLA BİLGİ EDİNİN
Ürüne Genel Bakış

1 - Easy-Switch tuşları
2 - AÇMA/KAPAMA düğmesi
3 - Pil durumu LED’i ve ortam ışığı sensörü
Easy-Switch ile ikinci bir bilgisayarla eşleştirme
Kanalı değiştirmek için Easy-Switch tuşunu kullanarak klavyenizi üç adede kadar farklı bilgisayarla eşleştirebilirsiniz.
- İstediğiniz kanalı seçip Easy-Switch tuşunu üç saniye boyunca basılı tutun. Bu şekilde bulunabilir moda getireceğiniz klavyenizi bilgisayarınız görebilir. LED hızla yanıp sönmeye başlar.
- Bluetooth: Bilgisayarınızdaki Bluetooth ayarlarını açarak eşleştirmeyi tamamlayın. Daha fazla bilgiye buradan ulaşabilirsiniz.
- Eşleştirmeden sonra Easy-Switch tuşuna kısa süre basarak kanal değiştirebilirsiniz.
YAZILIMI YÜKLEME
Bu klavyenin sunduğu tüm olanaklardan faydalanmak için Logitech Options+ yazılımını indirin. İndirmek ve olasılıklar hakkında daha fazla bilgi almak için logitech.com/options+ adresine gidin. Klavyeniz macOS 10.15 veya üzeri ve iPadOS 14 veya üzeri ile uyumludur.
Pil Durumu Bildirimi
Klavyeniz pilin ne zaman azaldığını bilmenizi sağlar. %100 ile %11 arasında LED’iniz yeşil yanar. %10 ve altında LED kırmızı yanar. Pil düşük olduğunda arka plan ışığı olmadan 500 saatin üzerinde yazı yazmaya devam edebilirsiniz.

USB-C kablosunu klavyenizin sağ üst köşesine takın. Şarj işlemi sürerken yazmaya devam edebilirsiniz.

Akıllı arka plan ışığı
Klavyenizdeki bütünleşik ortam ışığı sensörü, arka plan ışığının düzeyini ortama göre ayarlar.
Koyu renkli klavyeler için:
|
Oda parlaklığı |
Arka plan ışığı düzeyi |
|
Az ışık (100 lux ve altı) |
L2 (%25) |
|
Orta ışık (100 ile 200 lux arası) |
L4 (%50) |
|
Yüksek ışık (200 lux üzeri) |
Arka plan ışığı KAPALI. |
Soluk gri klavyeler için:
|
Oda parlaklığı |
Arka plan ışığı düzeyi |
|
Az ışık – 55 lux altı |
L4 – (%50) |
|
Yüksek ışık – 55 lux üzeri |
Arka plan ışığı KAPALI. |
Arka plan ışığının yedi düzeyi vardır.
Arka plan ışığı düzeyini istediğiniz zaman değiştirebilirsiniz ancak iki özel durum bulunur: Arka plan ışığı, oda parlaklığı yüksek olduğunda veya klavye pili zayıf olduğunda AÇIK duruma getirilemez.
Logi Options+ kullanılarak arka plan ışığı özelleştirmesi
Options+ yazılımını kullanarak MX Keys S for Mac için arka plan ışığını özelleştirebilirsiniz:
Tercih ettiğiniz süreyi ayarlamak için Arka Plan Işığı Süresi çubuğunu kullanın:
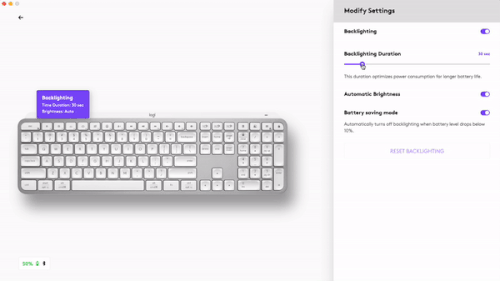
Manuel moda geçmek ve tercih ettiğiniz parlaklık düzeyini ayarlamak için Otomatik Parlaklık çubuğunu kullanın.
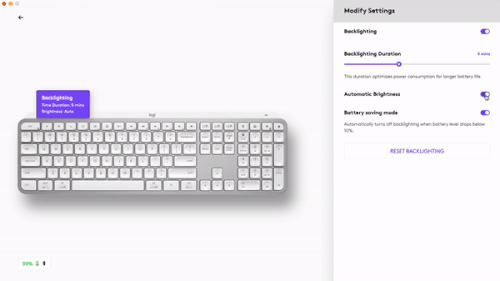
Sıfırla düğmesini kullanarak dilediğiniz zaman varsayılan ayarlara geri dönebilirsiniz.
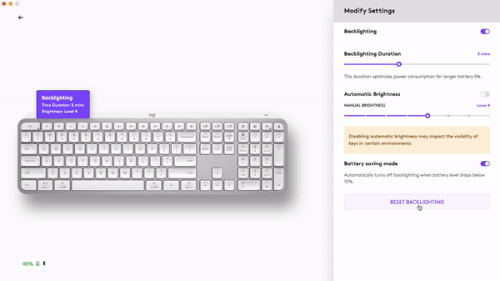
Yazılım bildirimleri
Klavyenizden en iyi şekilde faydalanmak için Logitech Options+ yazılımını yükleyin.
Daha fazla bilgi için buraya tıklayın.
-
Arka plan ışığı düzeyi bildirimleri
Arka plan ışığı düzeyini değiştirin ve düzeyi gerçek zamanlı olarak görün.
-
Arka plan ışığı devre dışı
Arka plan ışığını devre dışı bırakan iki faktör vardır:
Klavyenizin pil düzeyi %10’a düştüğünde arka plan ışığını etkinleştirmeye çalışırsanız bu mesajı görürsünüz. Arka plan ışığını kullanmak istiyorsanız klavyenizi şarja takın.
Çevreniz çok aydınlık olduğunda klavyeniz arka plan ışığını otomatik olarak devre dışı bırakarak ihtiyaç olmadığında kullanılmasını önler. Bu şekilde az ışık koşullarında arka plan ışığını daha uzun süre kullanabilirsiniz. Arka plan ışığını açmaya çalıştığınızda bu bildirimi göreceksiniz. -
Düşük pil
Klavyenizin pil düzeyi %10’a düştüğünde arka plan ışığı KAPALI konuma gelir ve ekranda bir pil bildirimi belirir.
-
F tuşları düğmesi
Fn + Esc tuşlarına basarak Medya tuşları ve F Tuşları arasında geçiş yapın. Geçiş yaptığınızı anlamanız için bir bildirim ekledik.
NOT: Varsayılan olarak klavyeniz Medya Tuşları’na doğrudan erişebilir.
Logitech Flow
MX Keys S for Mac klavyenizle birden fazla bilgisayarda çalışabilirsiniz. MX Master 3S gibi Flow özellikli bir Logitech mouse’la Logitech Flow teknolojisini kullanarak aynı mouse ve klavyeyle çok sayıda bilgisayarda çalışabilir ve yazı yazabilirsiniz.
Fare imlecini kullanarak bir bilgisayardan diğerine geçiş yapabilirsiniz. MX Keys S for Mac klavye, mouse’u takip eder ve bilgisayarlar arasında aynı anda geçiş yapar. Ayrıca bilgisayarlar arasında kopyalama ve yapıştırma işlemi yapabilirsiniz. İki bilgisayara da Logitech Options+ yazılımını yükleyerek bu talimatları uygulamanız gerekir.
Logitech Flow destekli diğer mouse’ları burada bulabilirsiniz.

MX Master 3S for Mac Kurulumu
AYRINTILI KURULUM
-
Farenin açık olduğundan emin olun.
Mouse’un altındaki 1 numaralı LED hızla yanıp sönmelidir.
NOT: LED hızlı şekilde yanıp sönmezse tuşu üç saniye basılı tutun. -
Bluetooth ile bağlama:
Bilgisayarınızda Bluetooth ayarlarını açarak eşleştirmeyi tamamlayın.
Bu işlemi bilgisayarınızda nasıl uygulayacağınıza ilişkin daha fazla bilgi için buraya tıklayın. Bluetooth ile ilgili sorun yaşıyorsanız Bluetooth sorunlarını gidermek için buraya tıklayın. -
Logitech Options+ Yazılımı’nı yükleyin.
Bu mouse’un sunduğu tüm olanaklardan faydalanmak için Logitech Options+ sürümünü indirin. Yazılımı indirmek ve olanaklar hakkında daha fazla bilgi edinmek için buraya tıklayın.
EASY-SWITCH İLE İKİNCİ BİR BİLGİSAYARLA EŞLEŞTİRME
Kanalı değiştirmek için Easy-Switch tuşunu kullanarak mouse’unuzu üç adede kadar farklı bilgisayarla eşleştirebilirsiniz.
- Eşleştirmeden sonra Easy-Switch tuşuna kısa süre basarak kanal değiştirebilirsiniz. İstediğiniz kanalı seçin ve sonraki adıma geçin.
- Easy-Switch tuşunu 3 saniye boyunca basılı tutun. Bu şekilde bulunabilir moda getireceğiniz mouse’unuzu bilgisayarınız görebilir. LED hızla yanıp sönmeye başlar.
- Klavyenizi bilgisayarınıza bağlamak için iki yöntem arasından seçim yapın:
- Bluetooth: Bilgisayarınızdaki Bluetooth ayarlarını açarak eşleştirmeyi tamamlayın. Daha fazla bilgiye buradan ulaşabilirsiniz.
- USB alıcı: Alıcıyı bir USB bağlantı noktasına takın, Logitech Options+’ı açın ve: Cihaz ekle > Logi Bolt cihazı kur ögesini seçin ve yönergeleri izleyin.
ÜRÜNÜNÜZ HAKKINDA DAHA FAZLA BİLGİ EDİNİN
Ürüne Genel Bakış

| 1 – MagSpeed kaydırma tekerleği | 6 – USB-C şarj bağlantı noktası |
| 2 – Kaydırma tekerleği için mod değiştirme tuşu | 7 – Açma/Kapama düğmesi |
| 3 – Hareket düğmesi | 8 – Darkfield 8000 DPI sensör |
| 4 – Başparmak tekerleği | 9 – Easy-Switch ve bağlantı düğmesi |
| 5 – Pil durumu LED’i | 10 – Geri/ileri düğmeleri |
MagSpeed uyum sağlayabilen kaydırma tekerleği

Hıza uyum sağlayabilen kaydırma tekerleği iki kaydırma modu arasında otomatik geçiş yapar. Kaydırma hızınız arttıkça otomatik olarak satırlar arası kaydırmadan serbest dönüş moduna geçer.
- Satırlar arası (kademeli) mod: Öğeler ve listelerde hassas gezinme için idealdir.
- Yüksek hız (serbest dönüş) modu: Neredeyse sürtünmesiz şekilde dönerek uzun belgeler ve web sayfalarında hızlı ve kolay gezinmenizi sağlar.

Modları elle değiştirme
Mod değiştirme düğmesine basarak modlar arasında elle geçiş de yapabilirsiniz.

Mod değiştirme işlemi varsayılan olarak farenin üstündeki düğmeye atanmıştır.
Tek bir kaydırma modunda kalarak her zaman elle geçiş yapmak istiyorsanız Logitech Options+ Yazılımı’nı kullanarak SmartShift’i devre dışı bırakmaya karar verebilirsiniz. Ayrıca SmartShift duyarlılığını ayarlayarak serbest dönüş moduna otomatik geçiş için gereken hızı değiştirebilirsiniz.

Başparmak tekerleği

Başparmağınızla yapacağınız tek bir vuruş ile zahmetsizce yanlara doğru kaydırın.
Başparmak tekerleğinin özelliklerini genişletmek ve daha fazlası için Logitech Options+ yazılımını yükleyin:
- Başparmak tekerleğinin kaydırma hızını ve yönünü ayarlama
- Başparmak tekerleği için uygulamalara özel ayarları etkinleştirme
- Microsoft Word ve PowerPoint’te yakınlaştırma
- Adobe Photoshop’ta fırça boyutunu ayarlama
- Adobe Premiere Pro’da zaman çizelgenizde gezinme
- Tarayıcınızdaki sekmeler arasında geçiş yapma
- Ses düzeyini ayarlama
- Tekerlek dönüşlerini (aşağı ve yukarı) özel tuş vuruşlarıyla ilişkilendirme
Hareket Düğmesi
Hareketleri etkinleştirmek için Logitech Options+ yazılımını kurun.

Hareket tuşunu kullanmak için:
- Mouse’u sola, sağa, yukarı veya aşağı hareket ettirirken Hareket düğmesini basılı tutun.
|
Hareket Düğmesi |
|
Windows 10 |
|
Mac OS |
|
Tek sefer basma |
O |
Görev Görünümü |
O |
Mission Control |
|
Basılı tutup aşağı kaydırma |
↓ |
Başlat Menüsü |
↓ |
Mission Control |
|
Basılı tutup yukarı kaydırma |
↑ |
Masaüstünü göster/gizle |
↑ |
App Expose |
|
Basılı tutup sağa kaydırma |
→ |
Masaüstü bilgisayarlar arasında geçiş yapın |
→ |
Masaüstü bilgisayarlar arasında geçiş yapın |
|
Basılı tutup sola kaydırma |
← |
Masaüstü bilgisayarlar arasında geçiş yapın |
← |
Masaüstü bilgisayarlar arasında geçiş yapın |
Masaüstünde gezinme, uygulama yönetimi, kaydırma ve daha fazlası için hareketleri kullanabilirsiniz. Hareket tuşuna en fazla beş farklı eylem atayabilirsiniz. Alternatif olarak, orta tuş veya manuel geçiş tuşu dâhil diğer MX Master 3S tuşlarına hareket de atayabilirsiniz.
Geri/İleri düğmeleri
Kolay kullanılabilecek şekilde yerleştirilmiş geri ve ileri tuşları daha iyi gezinmenizi sağlar ve görevleri basitleştirir.

Geri ve ileri gitmek için:
- Mouse işaretçisinin konumuna bağlı olarak, web ve belge sayfalarında gezinmek için geri veya ileri tuşlarına basın.
NOT: Mac’te geri/ileri tuşlarını etkinleştirmek için Logitech Options+ yazılımının yüklenmesi gerekir.
Geri/ileri tuşlarının yeni özelliklerinden faydalanabilmek için Logitech Options+ yazılımını yükleyin
Logitech Options+ yazılımı, Mac ile kullanım için tuşları etkinleştirmenin yanı sıra geri alma/yineleme, işletim sisteminde gezinme, yakınlaştırma, ses düzeyini artırma/azaltma ve daha birçok kullanışlı işlevi tuşlara atamanıza olanak verir.
Darkfield 8000 DPI sensör
Darkfield 8000 DPI sensörün yeni özelliklerini etkinleştirmek için Logitech Options+ yazılımını yükleyin
MX Master 3S, varsayılan olarak 1000 DPI yapılandırmaya sahiptir
Logitech Options+ Yazılımı’nda sensör aralığını 8000 DPI’ye kadar yükseltebilirsiniz.
Bu seçeneği etkinleştirmek, daha hızlı ve daha hassas şekilde çalışmanıza olanak tanıyarak işaretçi hızını yüksek çözünürlüklü monitörlere uyum sağlayacak şekilde ayarlamanızı sağlar.

Uygulamalara Özel Ayarlar
Mouse tuşlarınıza farklı uygulamalar için farklı işlevler atayabilirsiniz. Örneğin, başparmak tekerleğine Microsoft Excel için yanlara doğru kaydırma işlevi, Microsoft PowerPoint içinse yakınlaştırma işlevi atayabilirsiniz.
Logitech Options+’ı yüklerken mouse tuşu davranışının seçili uygulamalarda en iyi şekilde kullanılmasını sağlayacak şekilde önceden tanımlanmış, uygulamaya özel ayarları yükleyebileceksiniz.
İşte sizin için oluşturduğumuz uygulamaya özel ayarlar:

|
|
1 |
2 |
3 |
|
Varsayılan ayarlar |
Orta Düğme |
Yatay kaydırma |
Geri/İleri |
|
Tarayıcı |
Bağlantıyı yeni sekmede açma |
Sekmeler arasında geçiş |
Geri/İleri |
|
Microsoft Excel |
Kaydırma (Mouse’u basılı tutup kaydırma) |
Yatay kaydırma |
Geri Al/Yinele |
|
Microsoft Word |
Kaydırma (Mouse’u basılı tutup kaydırma) |
Yakınlaştırma |
Geri Al/Yinele |
|
Microsoft PowerPoint |
Kaydırma (Mouse’u basılı tutup kaydırma) |
Yakınlaştırma |
Geri Al/Yinele |
|
Adobe Photoshop |
Kaydırma (Mouse’u basılı tutup kaydırma) |
Fırça boyutu |
Geri Al/Yinele |
|
Adobe Premiere Pro |
Kaydırma (Mouse’u basılı tutup kaydırma) |
Zaman çizelgesinde yatay gezinme |
Geri Al/Yinele |
|
Apple Final Cut Pro |
Kaydırma (Mouse’u basılı tutup kaydırma) |
Zaman çizelgesinde yatay gezinme |
Geri Al/Yinele |
Bu ayarlar sayesinde Hareket tuşu ve tekerlek mod değiştirme tuşu tüm uygulamalarda aynı işlevselliği korur.
Bu ayarların tümü her uygulama için manuel olarak özelleştirilebilir.

Flow
Tek bir MX Master 3S ile birden çok bilgisayarda çalışın.
Logitech Flow ile bir bilgisayardan diğerine geçiş yapmak için fare imlecini kullanabilirsiniz. Ayrıca bilgisayarlar arasında kopyalama ve yapıştırma işlemi de gerçekleştirebilirsiniz. MX Mechanical gibi uyumlu bir Logitech klavyeniz varsa klavye, mouse’u takip ederek aynı anda bilgisayarlar arasında geçiş yapar.
İki bilgisayara da Logitech Options+ yazılımını yükleyerek bu talimatları uygulamanız gerekir.
Pil

MX MASTER 3S’Yİ ŞARJ ETME
- Ürünle birlikte gelen şarj kablosunun bir ucunu mouse’un USB-C bağlantı noktasına, diğer ucunu da bir USB güç kaynağına bağlayın.
3 dakikalık minimum şarj süresi, tüm günlük kullanım için yeterli gücü sağlar. Mouse’u nasıl kullandığınıza bağlı olarak, tam şarj 70 güne* kadar kullanım sağlayabilir.
* Pil ömrü kullanıcıya ve kullanım koşullarına göre değişiklik gösterebilir.
PİL DURUMUNU KONTROL ETME
Mouse’un yan tarafındaki üç LED ışığı pilin durumunu gösterir.

Düşük pil seviyesi uyarıları dâhil pille ilgili durum bildirimlerini almak için Logi Options+ yazılımını yükleyin.
|
LED Rengi |
Göstergeler |
|
Yeşil |
%100 ile %10 arasında şarj |
|
Kırmızı |
%10 veya altında şarj |
|
Yanıp sönen yeşil |
Şarj sırasında |
Cihazınızı temizleme
MX Master 3S cihazınızı temizlemek için çoğu temizleme solüsyonunda bulunan %70 izopropil alkol ve %30 su oranını kullanın.
Diğer alkoller hasara neden olur ve CDC, ağartıcı kullanımını tavsiye etmez.
Önemli Not: Ürün Yazılımı Güncelleme Aracı artık Logitech tarafından desteklenen veya bakımı yapılan bir ürün değildir. Desteklenen Logitech cihazlarınız için Logi Options+ kullanmanızı tavsiye ederiz. Bu geçiş sürecinde size yardımcı olmak için buradayız.
Önemli Not: Logitech Preference Manager artık Logitech tarafından desteklenmiyor veya bakımı sağlanmıyor. Desteklenen Logitech cihazlarınız için Logi Options+ kullanmanızı tavsiye ederiz. Bu geçiş sürecinde size yardımcı olmak için buradayız.
Önemli Not: Logitech Control Center, artık Logitech tarafından desteklenmiyor veya bakımı sağlanmıyor. Desteklenen Logitech cihazlarınız için Logi Options+ kullanmanızı tavsiye ederiz. Bu geçiş sürecinde size yardımcı olmak için buradayız.
Önemli Not: Logitech Connection Utility artık Logitech tarafından desteklenmiyor veya bakımı sağlanmıyor. Desteklenen Logitech cihazlarınız için Logi Options+ kullanmanızı tavsiye ederiz. Bu geçiş sürecinde size yardımcı olmak için buradayız.
Önemli Not: Unifying Yazılımı artık Logitech tarafından desteklenmiyor veya bakımı sağlanmıyor. Desteklenen Logitech cihazlarınız için Logi Options+ kullanmanızı tavsiye ederiz. Bu geçiş sürecinde size yardımcı olmak için buradayız.
Önemli Not: SetPoint yazılımı artık Logitech tarafından desteklenmemekte veya bu yazılımın bakımını yapmamaktadır. Desteklenen Logitech cihazlarınız için Logi Options+ kullanmanızı tavsiye ederiz. Bu geçiş sürecinde size yardımcı olmak için buradayız.
Sıkça Sorulan Sorular
Bu bölüme uygun ürün yok


