HIZLI KURULUM
Hızlı ve etkileşimli kurulum talimatları için etkileşimli kurulum kılavuzunu inceleyin.
Daha ayrıntılı bilgi istiyorsanız, aşağıdaki “Ayrıntılı Kurulum”a gidin.
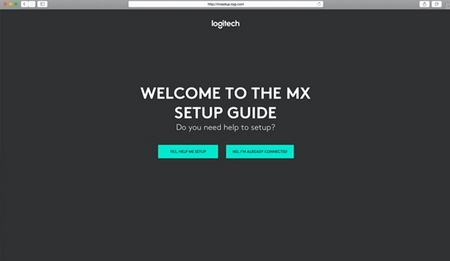
AYRINTILI KURULUM
-
Klavyenin açık olduğundan emin olun.
Klavyedeki LED hızla yanıp sönecektir.

NOT: LED ışığı hızla yanıp sönmüyorsa uzun süre (üç saniye) basılı tutun. -
Bağlanma yönteminizi seçin.
Önemli
FileVault, bazı Mac bilgisayarlarda bulunan bir şifreleme sistemidir. Etkinleştirildiğinde, henüz oturum açmadıysanız Bluetooth® aygıtlarının bilgisayarınızla bağlantı kurmasını engelleyebilir. FileVault’u etkinleştirdiyseniz, farenizi kullanmak için bir Logitech USB alıcısı kullanmanızı öneririz. Daha fazla bilgi almak için buraya tıklayın.-
Ürünle birlikte verilen kablosuz alıcıyı kullanma:
Alıcıyı bilgisayarınızdaki bir USB bağlantı noktasına takın. Masaüstünde çalışırken, USB alıcısı kullanmanızı öneriyoruz. -
Bluetooth ile bağlama:
Bilgisayarınızda Bluetooth ayarlarını açarak eşleştirmeyi tamamlayın.
Bu işlemi bilgisayarınızda nasıl uygulayacağınıza ilişkin daha fazla bilgi için buraya tıklayın. Bluetooth ile ilgili sorun yaşıyorsanız Bluetooth sorunlarını gidermek için buraya tıklayın.
-
Ürünle birlikte verilen kablosuz alıcıyı kullanma:
-
Logitech Options Yazılımı’nı yükleyin.
Ek özellikleri etkinleştirmek için Logitech Options’ı indirin. İndirmek ve daha fazla bilgi edinmek için: logitech.com/options
EASY-SWITCH İLE İKİNCİ BİR BİLGİSAYARLA EŞLEŞTİRME
Kanalı değiştirmek için Easy-Switch tuşunu kullanarak klavyenizi üç adede kadar farklı bilgisayarla eşleştirebilirsiniz.
- İstediğiniz kanalı seçip Easy-Switch tuşunu üç saniye boyunca basılı tutun. Bu şekilde bulunabilir moda getireceğiniz klavyenizi bilgisayarınız görebilir. LED hızla yanıp sönmeye başlar.
- Klavyeyi bilgisayarınıza bağlamak için:
- Bluetooth: Bilgisayarınızdaki Bluetooth ayarlarını açarak eşleştirmeyi tamamlayın. Daha fazla bilgiye buradan ulaşabilirsiniz.
- USB alıcı: Alıcıyı bir USB bağlantı noktasına takın, Logitech Options’ı açın ve Aygıt ekle > Unifying aygıtı kur seçeneğini belirleyerek talimatları izleyin.
- Eşleştirmeden sonra Easy-Switch tuşuna kısa süre basarak kanal değiştirebilirsiniz.

YAZILIMI YÜKLEME
Bu klavyenin sunduğu tüm olanaklardan faydalanmak için Logitech Options'ı indirin. İndirmek ve olanaklar hakkında daha fazla bilgi edinmek için: logitech.com/options
Yazılım, Windows ve Mac ile uyumludur.
ÜRÜNÜNÜZ HAKKINDA DAHA FAZLA BİLGİ EDİNİN
Ürüne Genel Bakış
1 – Mac düzeni
2 – Easy-Switch tuşları
3 – AÇMA/KAPAMA düğmesi
4 – Pil durumu LED’i ve ortam ışığı sensörü
Pil Durumu Bildirimi
Klavyeniz pilin ne zaman azaldığını bilmenizi sağlar. %100 ile %11 arasında LED’iniz yeşil yanar. %10 ve altında LED kırmızı yanar. Pil düşük olduğunda arka plan ışığı olmadan 500 saatin üzerinde yazı yazmaya devam edebilirsiniz.
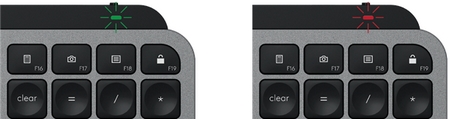
USB-C kablosunu klavyenizin sağ üst köşesine takın. Şarj işlemi sürerken yazmaya devam edebilirsiniz.

Akıllı arka plan ışığı
Klavyenizdeki bütünleşik ortam ışığı sensörü, arka plan ışığının düzeyini ortama göre ayarlar.
|
Oda parlaklığı |
Arka plan ışığı düzeyi |
|
Az ışık (100 lux ve altı) |
L2 (%25) |
|
Orta ışık (100 ile 200 lux arası) |
L4 (%50) |
|
Yüksek ışık (200 lux üzeri) |
L0 (arka plan ışığı yok*) Arka plan ışığı KAPALI. |
Arka plan ışığının sekiz düzeyi vardır.
Arka plan ışığı düzeyini istediğiniz zaman değiştirebilirsiniz ancak iki özel durum bulunur: Şu durumlarda arka plan ışığını AÇIK konuma getiremezsiniz:
- Oda parlaklığı yüksek (200 lux üzeri) olduğunda
- Klavye pili zayıf (%10’un altında) olduğunda
Yazılım bildirimleri
Klavyenizden en iyi şekilde faydalanmak için Logitech Options'ı indirin. Daha fazla bilgi için buraya tıklayın.
-
Arka plan ışığı düzeyi bildirimleri
Arka plan ışığı düzeyini değiştirin ve düzeyi gerçek zamanlı olarak görün.

-
Arka plan ışığı devre dışı
Arka plan ışığını devre dışı bırakan iki faktör vardır:

Klavyenizin pil düzeyi %10’a düştüğünde arka plan ışığını etkinleştirmeye çalışırsanız bu mesajı görürsünüz. Arka plan ışığı istiyorsanız klavyenizi şarja takın.

Çevreniz çok aydınlık olduğunda klavyeniz arka plan ışığını otomatik olarak devre dışı bırakarak gereksiz yere kullanılmasını önler. Bu şekilde az ışık koşullarında arka plan ışığını daha uzun süre kullanabilirsiniz. Arka plan ışığını AÇIK duruma getirmeye çalıştığınızda bu bildirimi görürsünüz. -
Düşük pil
Klavyenizin pil düzeyi %10’a düştüğünde arka plan ışığı KAPALI konuma gelir ve ekranda bir pil bildirimi belirir.

-
F tuşları düğmesi
Fn + Esc tuşlarına basarak Medya tuşları ve F Tuşları arasında geçiş yapın. Geçiş yaptığınızı anlamanız için bir bildirim ekledik.

NOT: Varsayılan olarak klavyeniz Medya Tuşları’na doğrudan erişebilir.
Logitech Flow
MX Keys klavyenizle birden çok bilgisayarda çalışabilirsiniz. MX Master 3 gibi Flow'un etkin olduğu bir Logitech mouse’la Logitech Flow teknolojisini kullanarak aynı mouse ve klavyeyle birden çok bilgisayarda çalışabilir ve yazı yazabilirsiniz.
Mouse imlecini kullanarak bir bilgisayardan diğerine geçiş yapabilirsiniz. MX Keys klavye, mouse’u takip ederek aynı anda bilgisayarlar arasında geçiş yapar. Ayrıca bilgisayarlar arasında kopyalama ve yapıştırma işlemi yapabilirsiniz. İki bilgisayara da Logitech Options yazılımını kurarak bu talimatları uygulamanız gerekir.
Logitech Flow destekli diğer mouse’ları burada bulabilirsiniz.

Çıkarma tuşu işlevleri
 |
Kendi başına hiçbir şey yapmaz |
 |
Uyku, yeniden başlatma ve kapatma için iletişim kutusu |
 |
Uyku |
 |
Yeniden Başlatma |
 |
Kapama |
 |
Ekranı uyku moduna geçirir, ancak Mac uyanıktır |
Önemli Not: Ürün Yazılımı Güncelleme Aracı artık Logitech tarafından desteklenen veya bakımı yapılan bir ürün değildir. Desteklenen Logitech cihazlarınız için Logi Options+ kullanmanızı tavsiye ederiz. Bu geçiş sürecinde size yardımcı olmak için buradayız.
Önemli Not: Logitech Preference Manager artık Logitech tarafından desteklenmiyor veya bakımı sağlanmıyor. Desteklenen Logitech cihazlarınız için Logi Options+ kullanmanızı tavsiye ederiz. Bu geçiş sürecinde size yardımcı olmak için buradayız.
Önemli Not: Logitech Control Center, artık Logitech tarafından desteklenmiyor veya bakımı sağlanmıyor. Desteklenen Logitech cihazlarınız için Logi Options+ kullanmanızı tavsiye ederiz. Bu geçiş sürecinde size yardımcı olmak için buradayız.
Önemli Not: Logitech Connection Utility artık Logitech tarafından desteklenmiyor veya bakımı sağlanmıyor. Desteklenen Logitech cihazlarınız için Logi Options+ kullanmanızı tavsiye ederiz. Bu geçiş sürecinde size yardımcı olmak için buradayız.
Önemli Not: Unifying Yazılımı artık Logitech tarafından desteklenmiyor veya bakımı sağlanmıyor. Desteklenen Logitech cihazlarınız için Logi Options+ kullanmanızı tavsiye ederiz. Bu geçiş sürecinde size yardımcı olmak için buradayız.
Önemli Not: SetPoint yazılımı artık Logitech tarafından desteklenmemekte veya bu yazılımın bakımını yapmamaktadır. Desteklenen Logitech cihazlarınız için Logi Options+ kullanmanızı tavsiye ederiz. Bu geçiş sürecinde size yardımcı olmak için buradayız.
Sıkça Sorulan Sorular
Bu bölüme uygun ürün yok
