|
|
|
Thiết lập MX Keys S for Mac
THIẾT LẬP NHANH
Để biết các hướng dẫn thiết lập tương tác nhanh, truy cập hướng dẫn thiết lập tương tác.
Để biết thêm thông tin, tiếp tục với hướng dẫn thiết lập chi tiết sau.
THIẾT LẬP CHI TIẾT
- Đảm bảo bàn phím bật.
LED số 1 trên bàn phím phải nhấp nháy nhanh.
LƯU Ý: Nếu đèn LED không nhấp nháy nhanh, hãy nhấn lâu (3 giây). - Kết nối qua Bluetooth®:
- Cài đặt Phần mềm Logitech Options+.
Tải về Logitech Options+ để trang bị các tính năng bổ sung. Để tải về và tìm hiểu thêm, hãy truy cập logitech.com/options+.
TÌM HIỂU THÊM VỀ SẢN PHẨM CỦA BẠN
Tổng quan về sản phẩm

1 - Phím Easy-Switch
2 - Công tắc BẬT/TẮT
3- Đèn LED trạng thái pin và cảm biến ánh sáng xung quanh
Ghép nối với một máy tính thứ hai bằng Easy-Switch
Bàn phím của bạn có thể được ghép nối với tối đa ba máy tính khác nhau bằng cách sử dụng nút Easy-Switch để thay đổi kênh.
- Chọn kênh bạn muốn và nhấn giữ nút Easy-Switch trong 3 giây. Điều này sẽ đặt bàn phím vào chế độ có thể phát hiện và hiển thị cho máy tính của bạn. Đèn LED sẽ bắt đầu nhấp nháy nhanh.
- Bluetooth: Mở cài đặt Bluetooth trên máy tính để hoàn thành ghép nối. Bạn có thể tìm thêm thông tin tại đây.
- Sau khi đã ghép nối, nhấn nhanh vào nút Easy-Switch sẽ cho phép bạn chuyển đổi kênh.
CÀI ĐẶT PHẦN MỀM
Tải về Logitech Options+ để sử dụng tất cả các khả năng mà bàn phím này mang lại. Để tải về và tìm hiểu thêm về các khả năng, hãy truy cập logitech.com/options+. Bàn phím của bạn tương thích với macOS 10.15 trở lên và iPadOS 14 trở lên.
Thông báo tình trạng pin
Bàn phím sẽ cho bạn biết khi nào gần hết pin. Từ 100% tới 11% đèn LED sẽ có màu xanh lục. Từ 10% trở xuống, đèn LED sẽ có màu đỏ. Bạn có thể tiếp tục gõ trong hơn 500 giờ nữa mà không chiếu sáng nền khi pin yếu.

Cắm dây USB-C vào góc trên cùng bên phải bàn phím. Bạn có thể tiếp tục gõ trong khi đang sạc.

Chiếu sáng nền thông minh
Bàn phím của bạn có tích hợp cảm biến ánh sáng xung quanh giúp đọc và thích ứng mức ánh sáng nền tương ứng.
Đối với bàn phím màu tối:
|
Độ sáng phòng |
Mức chiếu sáng nền |
|
Ánh sáng yếu - dưới 100 lux |
L2 - 25% |
|
Ánh sáng trung bình - từ 100 đến 200 lux |
L4 - 50% |
|
Ánh sáng mạnh - trên 200 lux |
Tính năng chiếu sáng nền bị TẮT. |
Đối với bàn phím màu xám nhạt:
|
Độ sáng phòng |
Mức chiếu sáng nền |
|
Ánh sáng yếu - dưới 55 lux |
L4 - 50% |
|
Ánh sáng mạnh - trên 55 lux |
Tính năng chiếu sáng nền bị TẮT. |
Có bảy mức độ đèn nền.
Bạn có thể thay đổi mức chiếu sáng nền bất cứ lúc nào, với 2 ngoại lệ: không thể BẬT chiếu sáng nền khi độ sáng phòng lớn hoặc khi pin bàn phím yếu.
Tùy chỉnh đèn nền bằng Logi Options+
Bạn có thể tùy chỉnh đèn nền trong MX Keys S for Mac của mình bằng cách sử dụng Options+:
Sử dụng thanh trượt Thời lượng chiếu sáng nền (Backlighting Duration) để điều chỉnh theo thời lượng ưa thích của bạn:
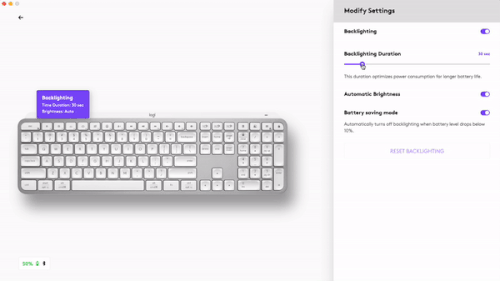
Sử dụng thanh trượt Độ sáng tự động (Automatic Brightness) để chuyển sang chế độ thủ công và điều chỉnh theo mức độ sáng ưa thích của bạn.
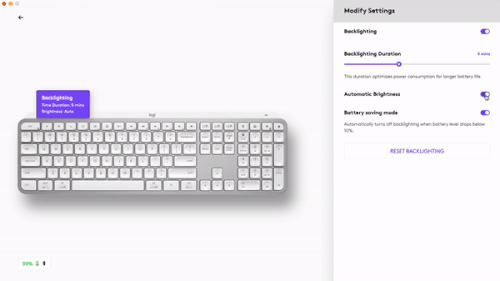
Bạn luôn có thể quay lại cài đặt mặc định bằng cách nhấp vào nút đặt lại.
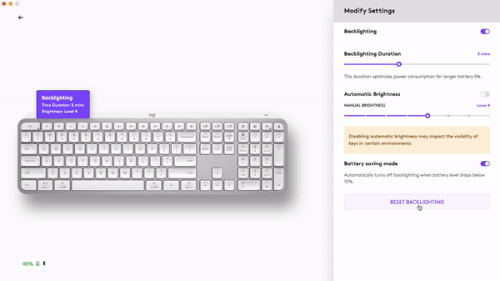
Thông báo phần mềm
Cài đặt phần mềm Logitech Options+ để tận dụng tối đa bàn phím của bạn.
Nhấp vào đây để biết thêm thông tin,
-
Thông báo mức đèn nền
Thay đổi mức đèn nền và nhận biết trong thời gian thực mức độ đèn của bạn.
-
Đã tắt đèn nền
Có 2 yếu tố sẽ làm tắt đèn nền:
Khi bạn cố gắng bật đèn nền, thông báo này sẽ xuất hiện khi bàn phím chỉ còn 10% pin. Nếu bạn muốn bật lại đèn nền, hãy cắm điện bàn phím để sạc.
Khi môi trường xung quanh bạn quá sáng, bàn phím sẽ tự động tắt chức năng đèn nền để tránh sử dụng nó khi không cần thiết. Điều này cũng sẽ cho phép bạn sử dụng bàn phím lâu hơn với đèn nền ở tình trạng ánh sáng yếu. Bạn sẽ thấy thông báo này khi bạn cố gắng BẬT lại đèn nền. -
Pin yếu
Khi mức pin bàn phím còn lại 10%, đèn nền sẽ TẮT và bạn nhận được thông báo về pin trên màn hình.
-
Chuyển đổi phím F
Nhấn Fn + Esc để chuyển đổi giữa các phím Phương tiện và phím F. Chúng tôi đã thêm một thông báo để cho bạn biết bạn vừa chuyển đổi.
LƯU Ý: Theo mặc định, bàn phím có khả năng truy cập trực tiếp vào các phím Phương tiện.
Logitech Flow
Bạn có thể làm việc trên nhiều máy tính với bàn phím MX Keys S for Mac. Với con chuột có trang bị Flow, như MX Master 3S, bạn có thể làm việc và gõ trên nhiều máy tính với cùng một con chuột và bàn phím bằng cách sử dụng công nghệ Logitech Flow.
Bạn có thể sử dụng con trỏ chuột để di chuyển từ máy tính này sang máy tính khác. Bàn phím MX Keys S for Mac sẽ theo dõi chuột và chuyển đổi máy tính đồng thời. Bạn thậm chí còn có thể sao chép và dán giữa các máy tính. Bạn sẽ phải cài đặt phần mềm Logitech Options+ trên cả hai máy tính và làm theo các hướng dẫn sau.
Bạn có thể kiểm tra xem các con chuột khác có trang bị Flow không tại đây.

Thiết lập MX Master 3S dành cho Mac
THIẾT LẬP CHI TIẾT
-
Đảm bảo con chuột bật.
Đèn LED số 1 bên dưới chuột phải nhấp nháy nhanh.
LƯU Ý: Nếu đèn LED không nhấp nháy nhanh, hãy nhấn lâu trong 3 giây. -
Kết nối qua Bluetooth:
Mở cài đặt Bluetooth trên máy tính để hoàn thành ghép nối.
Nhấp vào đây để biết thêm chi tiết về cách thực hiện điều này trên máy tính. Nếu bạn gặp phải vấn đề với Bluetooth, nhấp vào đây để khắc phục sự cố với Bluetooth. -
Cài đặt Phần mềm Logitech Options+.
Tải về phiên bản Logitech Options+ để sử dụng tất cả các khả năng mà con chuột này mang lại. Để tải về và tìm hiểu thêm về các khả năng, hãy nhấp vào đây.
GHÉP NỐI VỚI MỘT MÁY TÍNH THỨ HAI BẰNG EASY-SWITCH
Con chuột của bạn có thể được ghép nối với tối đa ba máy tính khác nhau bằng cách sử dụng nút easy-switch để thay đổi kênh.
- Nhấn nhanh vào nút Easy-Switch sẽ cho phép bạn chuyển đổi kênh. Chọn kênh bạn muốn và đi tới bước tiếp theo.
- Nhấn và giữ nút Easy-Switch trong 3 giây. Điều này sẽ đặt bàn phím vào chế độ có thể phát hiện và hiển thị cho máy tính của bạn. Đèn LED sẽ bắt đầu nhấp nháy nhanh.
- Chọn giữa hai cách để kết nối bàn phím với máy tính:
- Bluetooth: Mở cài đặt Bluetooth trên máy tính để hoàn thành ghép nối. Bạn có thể tìm thêm thông tin tại đây.
- Đầu thu USB: Cắm đầu thu vào cổng USB, mở Logitech Options+ và chọn: Add devices (Thêm thiết bị) > Setup Logi Bolt device (Thiết lập thiết bị Logi Bolt), và làm theo hướng dẫn.
TÌM HIỂU THÊM VỀ SẢN PHẨM CỦA BẠN
Tổng quan về sản phẩm

| 1 – Nút cuộn MagSpeed | 6 – Cổng sạc USB-C |
| 2 – Nút chuyển chế độ cho bánh xe cuộn | 7 – Nút bật/tắt |
| 3 – Nút thao tác | 8 – Cảm biến Darkfield 8000 DPI |
| 4 – Nút cuộn dùng ngón tay cái | 9 – Nút kết nối & Easy-Switch |
| 5 – Đèn LED chỉ báo trạng thái pin | 10 – Các nút Quay lại/tiếp theo |
Nút cuộn thích ứng MagSpeed

Nút cuộn thích ứng tốc độ chuyển đổi tự động giữa hai chế độ cuộn. Khi bạn cuộn nhanh hơn, nó sẽ tự động chuyển từ cuộn từng dòng sang quay tự do.
- Chế độ từng dòng (nhảy cóc) — lý tưởng để điều hướng chính xác vào các mục và danh sách.
- Chế độ siêu nhanh (quay tự do) — quay gần như không có lực cản, cho phép bạn lướt qua các tài liệu và trang web dài.

Chuyển đổi chế độ theo cách thủ công
Bạn cũng có thể chuyển đổi thủ công giữa các chế độ bằng cách nhấn nút chuyển chế độ.

Theo mặc định, chuyển đổi chế độ được gán cho nút ở trên cùng chuột.
Trong phần mềm Logitech Options+, bạn có thể quyết định tắt smart-shift nếu muốn giữ ở chế độ cuộn một lần nhấp và chuyển đổi thủ công. Bạn cũng có thể điều chỉnh độ nhạy Smartshift, điều đó sẽ thay đổi tốc độ cần thiết để tự động chuyển sang quay tự do.

Nút cuộn dùng ngón tay cái

Cuộn từ bên này sang bên kia dễ dàng với một lần nhấn ngón trỏ.
Cài đặt phần mềm Logitech Options+ để mở rộng các khả năng của nút ngón tay cái và nhiều hơn nữa:
- Điều chỉnh tốc độ và hướng cuộn của nút ngón tay cái
- Bật các cài đặt cụ thể theo ứng dụng cho nút ngón tay cái
- Phóng to Microsoft Word và PowerPoint
- Điều chỉnh kích thước cọ trong Adobe Photoshop
- Điều hướng dòng thời gian trong Adobe Premiere Pro
- Chuyển đổi giữa các tab trong trình duyệt
- Điều chỉnh âm lượng
- Gán các cú nhấn tùy chỉnh cho thao tác quay bánh xe (lên và xuống)
Nút thao tác
Cài đặt phần mềm Logitech Options+ để bật cử chỉ.

Để sử dụng nút thao tác:
- Nhấn giữ nút Thao tác trong khi di chuyển chuột sang trái, phải, lên hoặc xuống.
|
Nút thao tác |
|
Windows 10 |
|
Mac OS |
|
Một lần nhấn |
O |
Chế độ xem tác vụ |
O |
Điều khiển nhiệm vụ |
|
Giữ và di chuyển xuống |
↓ |
Menu Khởi động |
↓ |
Điều khiển nhiệm vụ |
|
Giữ và di chuyển lên |
↑ |
Hiển thị/ẩn màn hình nền |
↑ |
Hiển thị ứng dụng |
|
Giữ và di chuyển sang phải |
→ |
Chuyển đổi giữa các máy tính |
→ |
Chuyển đổi giữa các máy tính |
|
Giữ và di chuyển sang trái |
← |
Chuyển đổi giữa các máy tính |
← |
Chuyển đổi giữa các máy tính |
Bạn có thể sử dụng thao tác để điều hướng màn hình nền, quản lý ứng dụng, quét ngang và nhiều hơn nữa. Bạn có thể gán tới 5 hành động khác nhau cho nút Thao tác. Hoặc liên kết thao tác với các nút MX Master 3S khác, bao gồm nút giữa hoặc nút chuyển đổi thủ công.
Các nút quay lại/tiếp theo
Các nút quay lại và tiếp theo nằm ở vị trí thuận tiện tăng cường chức năng điều hướng và đơn giản hóa nhiệm vụ.

Để quay lại hoặc đi tới tiếp theo:
- Nhấn nút quay lại hoặc tiếp theo để điều hướng web hoặc trang tài liệu, tùy vào vị trí của con trỏ chuột.
LƯU Ý: Trên Mac, việc bật các nút quay lại/tiếp theo yêu cầu cài đặt phần mềm Logitech Options+.
Cài đặt phần mềm Logitech Options+ để mở khóa các khả năng mới cho nút quay lại/tiếp theo
Ngoài việc bật các nút để sử dụng với Mac, phần mềm Logitech Options+ còn cho phép bạn liên kết các chức năng hữu ích khác với nút, bao gồm hoàn tác/làm lại, điều hướng HĐH, thu phóng, tăng/giảm âm lượng và nhiều hơn nữa.
Cảm biến Darkfield 8000 DPI
Cài đặt phần mềm Logitech Options+ để bật các khả năng của Cảm biến Darkfield 8000 DPI
Theo mặc định, MX Master 3S có cấu hình 1000 DPI
Trong Phần mềm Logitech Options+, bạn có thể mở rộng phạm vi cảm biến lên tới 8000 DPI.
Việc bật tùy chọn này sẽ giúp bạn làm việc nhanh hơn và chính xác hơn, cho phép bạn điều chỉnh tốc độ con trỏ phù hợp với các màn hình có độ phân giải cao.

Cài đặt cụ thể theo ứng dụng
Các nút chuột của bạn có thể được gán để thực hiện các chức năng khác nhau cho các ứng dụng khác nhau. Ví dụ: bạn có thể gán nút ngón tay cái để cuộn ngang trong Microsoft Excel và phóng to trong Microsoft PowerPoint.
Khi cài đặt Logitech Options+, bạn sẽ có khả năng cài đặt các thiết lập cụ thể theo ứng dụng đã xác định trước phù hợp với thao tác nút chuột cần tối ưu hóa trong các ứng dụng lựa chọn.
Dưới đây là các cài đặt cụ thể cho ứng dụng mà chúng tôi đã tạo cho bạn:

|
|
1 |
2 |
3 |
|
Cài đặt mặc định |
Nút giữa |
Cuộn ngang |
Quay lại / Tiếp theo |
|
Duyệt |
Mở liên kết trong tab mới |
Chuyển đổi giữa các tab |
Quay lại / Tiếp theo |
|
Microsoft Excel |
Quét ngang (Giữ và di chuyển chuột) |
Cuộn ngang |
Hoàn tác / Làm lại |
|
Microsoft Word |
Quét ngang (Giữ và di chuyển chuột) |
Zoom |
Hoàn tác / Làm lại |
|
Microsoft PowerPoint |
Quét ngang (Giữ và di chuyển chuột) |
Zoom |
Hoàn tác / Làm lại |
|
Adobe Photoshop |
Quét ngang (Giữ và di chuyển chuột) |
Kích thước cọ |
Hoàn tác / Làm lại |
|
Adobe Premiere Pro |
Quét ngang (Giữ và di chuyển chuột) |
Điều hướng ngang dòng thời gian |
Hoàn tác / Làm lại |
|
Apple Final Cut Pro |
Quét ngang (Giữ và di chuyển chuột) |
Điều hướng ngang dòng thời gian |
Hoàn tác / Làm lại |
Với các cài đặt này, nút Cử chỉ và nút chuyển chế độ nút cuộn giữ nguyên chức năng trong tất cả các ứng dụng.
Mỗi cài đặt này đều có thể được tùy chỉnh thủ công, cho mọi ứng dụng.

Flow
Làm việc trên nhiều máy tính chỉ với một con chuột MX Master 3S.
Với Logitech Flow, bạn có thể sử dụng con trỏ chuột để di chuyển từ máy tính này sang máy tính khác. Bạn còn có thể sao chép và dán giữa các máy tính, và nếu bạn có Bàn phím Logitech tương thích, như MX Mechanical, bàn phím sẽ di chuyển theo con chuột và chuyển đổi máy tính cùng lúc.
Bạn sẽ cần cài đặt phần mềm Logitech Options+ trên cả hai máy tính và tuân theo các hướng dẫn sau.
Pin

SẠC LẠI MX MASTER 3S
- Kết nối một đầu của dây sạc đi kèm vào cổng USB-C trên chuột và đầu kia vào nguồn điện USB.
Thời gian sạc tối thiểu 3 phút cho bạn đủ năng lượng sử dụng cả ngày. Tùy thuộc vào cách bạn sử dụng chuột, một lần sạc đầy có thể dùng được lên tới 70 ngày*.
* Thời gian sử dụng pin có thể thay đổi tùy theo người dùng và điều kiện sử dụng.
KIỂM TRA TÌNH TRẠNG PIN
Ba đèn LED bên thân chuột chỉ báo tình trạng pin.

Cài đặt phần mềm Logi Options+ để nhận thông báo về trạng thái pin, bao gồm cảnh báo mức pin thấp.
|
Màu của đèn LED |
Chỉ báo |
|
Xanh lục |
Pin từ 100% tới 10% |
|
Màu đỏ |
Pin còn 10% trở xuống |
|
Nhấp nháy màu xanh lục |
Đang sạc |
Cách vệ sinh thiết bị
Để vệ sinh MX Master 3S, bạn có thể sử dụng tỷ lệ 70% cồn Isopropyl với 30% nước, như trong các dung môi vệ sinh thông thường.
Các loại cồn khác có thể gây hư hại, và chất tẩy rửa không được CDC khuyến nghị.
Thông báo quan trọng: Công cụ cập nhật Firmware hiện không còn được Logitech hỗ trợ hay duy trì. Bạn nên sử dụng Logi Options+ cho các thiết bị Logitech được hỗ trợ của mình. Chúng tôi luôn sẵn sàng để hỗ trợ bạn trong quá trình chuyển đổi này.
Thông báo quan trọng: Logitech Preference Manager hiện không còn được Logitech hỗ trợ hay duy trì. Bạn nên sử dụng Logi Options+ cho các thiết bị Logitech được hỗ trợ của mình. Chúng tôi luôn sẵn sàng để hỗ trợ bạn trong quá trình chuyển đổi này.
Thông báo quan trọng: Logitech Control Center hiện không còn được Logitech hỗ trợ hay duy trì. Bạn nên sử dụng Logi Options+ cho các thiết bị Logitech được hỗ trợ của mình. Chúng tôi luôn sẵn sàng để hỗ trợ bạn trong quá trình chuyển đổi này.
Thông báo quan trọng: Tiện ích Logitech Connection hiện không còn được Logitech hỗ trợ hay duy trì. Bạn nên sử dụng Logi Options+ cho các thiết bị Logitech được hỗ trợ của mình. Chúng tôi luôn sẵn sàng để hỗ trợ bạn trong quá trình chuyển đổi này.
Thông báo quan trọng: Phần mềm Unifying hiện không còn được Logitech hỗ trợ hay duy trì. Bạn nên sử dụng Logi Options+ cho các thiết bị Logitech được hỗ trợ của mình. Chúng tôi luôn sẵn sàng để hỗ trợ bạn trong quá trình chuyển đổi này.
Thông báo quan trọng: Phần mềm SetPoint không còn được Logitech hỗ trợ hoặc duy trì. Bạn nên sử dụng Logi Options+ cho các thiết bị Logitech được hỗ trợ của mình. Chúng tôi luôn sẵn sàng để hỗ trợ bạn trong quá trình chuyển đổi này.
Câu hỏi thường gặp
Không có sản phẩm nào cho phần này


