THIẾT LẬP NHANH
Đi tới phần hướng dẫn thiết lập tương tác để biết các hướng dẫn thiết lập tương tác nhanh.
Nếu bạn muốn thông tin chuyên sâu hơn, hãy tới phần ‘Thiết lập Chi tiết’ bên dưới.
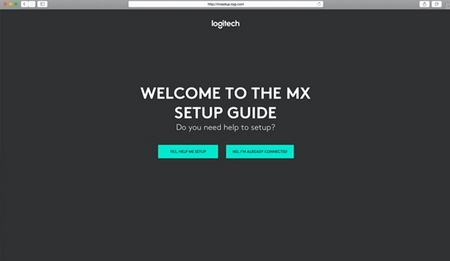
THIẾT LẬP CHI TIẾT
-
Đảm bảo bàn phím bật.
LED số 1 trên bàn phím phải nhấp nháy nhanh.

LƯU Ý: Nếu đèn LED không nhấp nháy nhanh, hãy nhấn lâu (3 giây). -
Chọn cách bạn muốn kết nối.
Quan trọng
FileVault là hệ thống mã hóa có sẵn trên một số máy tính Mac. Khi được bật, nó có thể ngăn các thiết bị Bluetooth® kết nối với máy tính nếu bạn chưa đăng nhập. Nếu bạn đã bật FileVault, chúng tôi khuyên bạn nên sử dụng đầu thu USB để sử dụng chuột. Để biết thêm thông tin, nhấp vào đây.-
Sử dụng đầu thu không dây đi kèm:
Cắm đầu thu vào cổng USB trên máy tính của bạn. Nếu bạn đang làm việc trên máy tính để bàn, chúng tôi khuyên bạn nên sử dụng đầu thu USB. -
Kết nối bằng Bluetooth:
Mở cài đặt Bluetooth trên máy tính để hoàn thành ghép nối.
Nhấp vào đây để biết thêm chi tiết về cách thực hiện điều này trên máy tính. Nếu bạn gặp phải vấn đề với Bluetooth, nhấp vào đây để khắc phục sự cố với Bluetooth.
-
Sử dụng đầu thu không dây đi kèm:
-
Cài đặt Phần mềm Logitech Options.
Tải về Logitech Options để trang bị các tính năng bổ sung. Để tải về và tìm hiểu thêm, hãy truy cập logitech.com/options.
GHÉP NỐI VỚI MỘT MÁY TÍNH THỨ HAI BẰNG EASY-SWITCH
Bàn phím của bạn có thể được ghép nối với tối đa ba máy tính khác nhau bằng cách sử dụng nút Easy-Switch để thay đổi kênh.
- Chọn kênh bạn muốn và nhấn giữ nút Easy-Switch trong 3 giây. Điều này sẽ đặt bàn phím vào chế độ có thể phát hiện và hiển thị cho máy tính của bạn. Đèn LED sẽ bắt đầu nhấp nháy nhanh.
- Để kết nối bàn phím với máy tính:
- Bluetooth: Mở cài đặt Bluetooth trên máy tính để hoàn thành ghép nối. Bạn có thể tìm thêm thông tin tại đây.
- Đầu thu USB: Cắm đầu thu vào cổng USB, mở Logitech Options và chọn: Thêm thiết bị > Thiết lập thiết bị Unifying, và làm theo hướng dẫn.
- Sau khi đã ghép nối, nhấn nhanh vào nút Easy-Switch sẽ cho phép bạn chuyển đổi kênh.

CÀI ĐẶT PHẦN MỀM
Tải về Logitech Options để sử dụng tất cả các khả năng mà bàn phím này mang lại. Để tải về và tìm hiểu thêm về các khả năng, hãy truy cập logitech.com/options.
Phần mềm tương thích với Windows và Mac.
TÌM HIỂU THÊM VỀ SẢN PHẨM CỦA BẠN
Tổng quan về sản phẩm
1 - Bố cục Mac
2 - Phím Easy-Switch
3- Công tắc BẬT/TẮT
4- Đèn LED trạng thái pin và cảm biến ánh sáng xung quanh
Thông báo tình trạng pin
Bàn phím sẽ cho bạn biết khi nào gần hết pin. Từ 100% tới 11% đèn LED sẽ có màu xanh lục. Từ 10% trở xuống, đèn LED sẽ có màu đỏ. Bạn có thể tiếp tục gõ trong hơn 500 giờ nữa mà không chiếu sáng nền khi pin yếu.
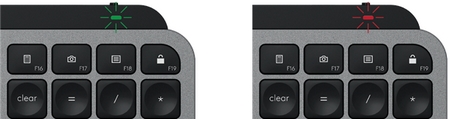
Cắm dây USB-C vào góc trên cùng bên phải bàn phím. Bạn có thể tiếp tục gõ trong khi đang sạc.

Chiếu sáng nền thông minh
Bàn phím của bạn có tích hợp cảm biến ánh sáng xung quanh giúp đọc và thích ứng mức ánh sáng nền tương ứng.
|
Độ sáng phòng |
Mức chiếu sáng nền |
|
Ánh sáng yếu - dưới 100 lux |
L2 - 25% |
|
Ánh sáng trung bình - từ 100 đến 200 lux |
L4 - 50% |
|
Ánh sáng mạnh - trên 200 lux |
L0 - không có ánh sáng nền* Tính năng chiếu sáng nền bị TẮT. |
Có 8 mức chiếu sáng nền.
Bạn có thể thay đổi mức đèn nền bất kỳ lúc nào với hai ngoại lệ: không thể BẬT đèn nền khi:
- Ánh sáng phòng mạnh (trên 200 lux)
- Pin bàn phím yếu (dưới 10%)
Thông báo phần mềm
Cài đặt phần mềm Logitech Options để tận dụng tối đa bàn phím của bạn. Nhấp vào đây để biết thêm thông tin,
-
Thông báo mức đèn nền
Thay đổi mức đèn nền và nhận biết trong thời gian thực mức độ đèn của bạn.

-
Đã tắt đèn nền
Có 2 yếu tố sẽ làm tắt đèn nền:

Khi bàn phím chỉ còn 10% pin và bạn cố gắng bật đèn nền, thông báo này sẽ xuất hiện. Nếu bạn muốn bật lại đèn nền, hãy cắm sạc bàn phím để thay đổi.

Khi môi trường xung quanh bạn quá sáng, bàn phím sẽ tự động tắt chức năng đèn nền để tránh sử dụng nó khi không cần thiết. Điều này cũng sẽ cho phép bạn sử dụng bàn phím lâu hơn với đèn nền ở tình trạng ánh sáng yếu. Bạn sẽ thấy thông báo này khi bạn cố gắng BẬT lại đèn nền. -
Pin yếu
Khi mức pin bàn phím còn lại 10%, đèn nền sẽ TẮT và bạn nhận được thông báo về pin trên màn hình.

-
Chuyển đổi phím F
Nhấn Fn + Esc để chuyển đổi giữa các phím Phương tiện và phím F. Chúng tôi đã thêm một thông báo để cho bạn biết bạn vừa chuyển đổi.

LƯU Ý: Theo mặc định, bàn phím có khả năng truy cập trực tiếp vào các phím Phương tiện.
Logitech Flow
Bạn có thể làm việc trên nhiều máy tính với bàn phím MX Keys. Với con chuột có trang bị Flow, như MX Master 3, bạn có thể làm việc và gõ trên nhiều máy tính với cùng một con chuột và bàn phím sử dụng công nghệ Flow của Logitech.
Bạn có thể sử dụng con trỏ chuột để di chuyển từ máy tính này sang máy tính khác. Bàn phím MX Keys sẽ đi theo con chuột và chuyển đổi đồng thời. Bạn còn có thể sao chép và dán giữa các máy tính. Bạn sẽ cần cài đặt phần mềm Logitech Options trên cả hai máy tính và tuân theo các hướng dẫn sau.
Bạn có thể kiểm tra xem các con chuột khác có trang bị Flow không tại đây.

Từ chối các chức năng phím
 |
Không tự hoạt động |
 |
Hộp thoại cho chế độ ngủ, khởi động lại và tắt nguồn |
 |
Ngủ |
 |
Khởi động lại |
 |
Tắt |
 |
Đưa màn hình về chế độ ngủ nhưng Mac thì thức |
Thông báo quan trọng: Công cụ cập nhật Firmware hiện không còn được Logitech hỗ trợ hay duy trì. Bạn nên sử dụng Logi Options+ cho các thiết bị Logitech được hỗ trợ của mình. Chúng tôi luôn sẵn sàng để hỗ trợ bạn trong quá trình chuyển đổi này.
Thông báo quan trọng: Logitech Preference Manager hiện không còn được Logitech hỗ trợ hay duy trì. Bạn nên sử dụng Logi Options+ cho các thiết bị Logitech được hỗ trợ của mình. Chúng tôi luôn sẵn sàng để hỗ trợ bạn trong quá trình chuyển đổi này.
Thông báo quan trọng: Logitech Control Center hiện không còn được Logitech hỗ trợ hay duy trì. Bạn nên sử dụng Logi Options+ cho các thiết bị Logitech được hỗ trợ của mình. Chúng tôi luôn sẵn sàng để hỗ trợ bạn trong quá trình chuyển đổi này.
Thông báo quan trọng: Tiện ích Logitech Connection hiện không còn được Logitech hỗ trợ hay duy trì. Bạn nên sử dụng Logi Options+ cho các thiết bị Logitech được hỗ trợ của mình. Chúng tôi luôn sẵn sàng để hỗ trợ bạn trong quá trình chuyển đổi này.
Thông báo quan trọng: Phần mềm Unifying hiện không còn được Logitech hỗ trợ hay duy trì. Bạn nên sử dụng Logi Options+ cho các thiết bị Logitech được hỗ trợ của mình. Chúng tôi luôn sẵn sàng để hỗ trợ bạn trong quá trình chuyển đổi này.
Thông báo quan trọng: Phần mềm SetPoint không còn được Logitech hỗ trợ hoặc duy trì. Bạn nên sử dụng Logi Options+ cho các thiết bị Logitech được hỗ trợ của mình. Chúng tôi luôn sẵn sàng để hỗ trợ bạn trong quá trình chuyển đổi này.
Câu hỏi thường gặp
Không có sản phẩm nào cho phần này
